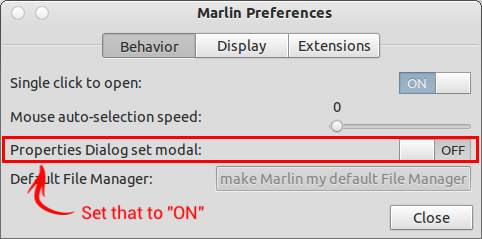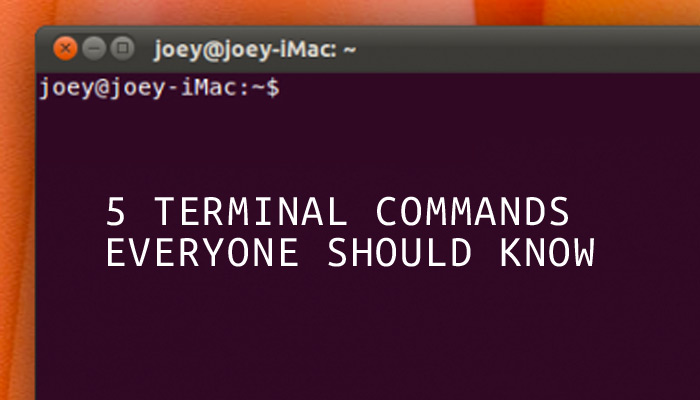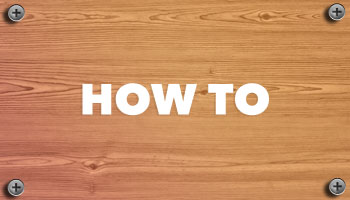Marlin es una alternativa elegante, rápida y sexy a Nautilus.
Hace poco más de una semana os contamos cómo instalar el explorador de archivos 'Marlin' en Ubuntu 11.10. Desde entonces, Marlin se ha actualizado con algunos cambios adicionales, algunos de los cuales podrían tentar a los más reacios a probarlo.
Los cambios incluyen:
- Marlin ahora tiene capacidad para comprimir archivos
- Marlin ya no depende del contratista, sino de acciones extendidas
- La extensión Open Terminal ahora funciona
Comprimir ha sido una función muy esperada y ahora, cuando se implemente, puede comprimir archivos fácilmente a través del menú desplegable del botón derecho:
Después de hacer clic en Comprimir, verá el antiguo cuadro de diálogo para comprimir carpetas:
el reemplazo de contratista con acciones extendidas añade algunos aspectos positivos:
- No es necesario descargar e instalar software adicional para que Marlin realice funciones básicas
- Las extensiones vienen habilitadas de fábrica, por lo que no es necesario habilitarlas manualmente
La extensión Open Terminal es útil, por lo que es bueno verla (finalmente) funcionando:
Funciones adicionales
Aparte de los cambios mencionados anteriormente, hay varias otras características de Marlin que quizás conozcas o no:
- Diálogos modales para ventanas de propiedades.
- Posibilidad de utilizar la vista previa de archivos
- Posibilidad de reorganizar elementos en la barra de herramientas.
Diálogos modales para las ventanas de propiedades son específicas de Gnome-Shell y se pueden habilitar a través de Preferencias -> Comportamiento:

Después de habilitarlas, sus ventanas de propiedades se verán así:

Vista previa de archivos son aplicaciones ingeniosas que te permiten obtener una vista previa de los archivos sin abrirlos. El más conocido de ellos es Gloobus Preview. (32 bits.deb | 64 bits.deb)
Si desea utilizar una vista previa de archivos en Marlin, tendrá que abrir dconf-editor y navegar a aplicaciones -> marlin -> preferencias y configurar la ruta de vista previa en /usr/bin/gloobus-preview (o /usr/bin/sushi si prefieres usarlo):
Luego, para usarlo, simplemente seleccione un archivo o carpeta y presione la tecla espacio:

Si bien personalmente encontré perfecta la disposición de los elementos de la barra de herramientas de Marlin, puedes adaptar fácilmente los elementos de la barra de herramientas a tus gustos haciendo clic derecho en la barra de herramientas y eligiendo 'Personalizar barra de herramientas'.