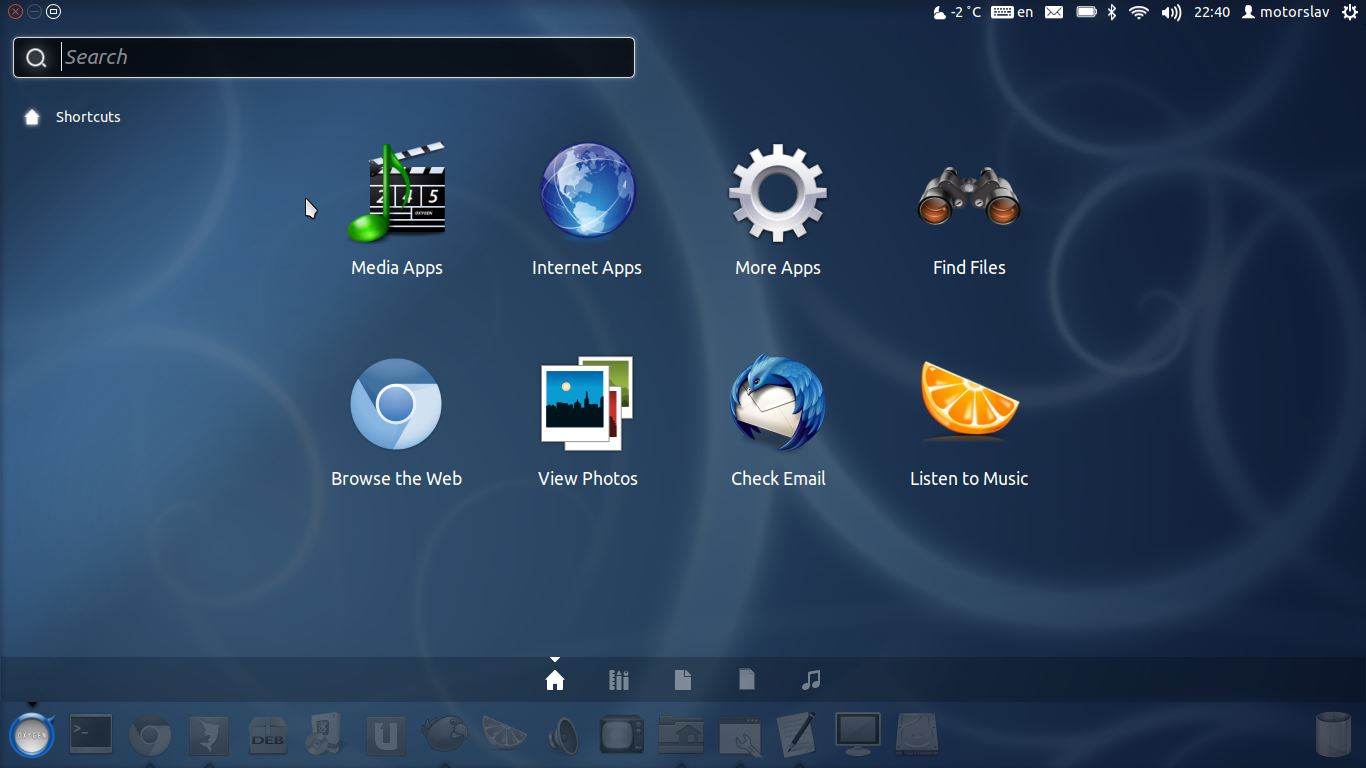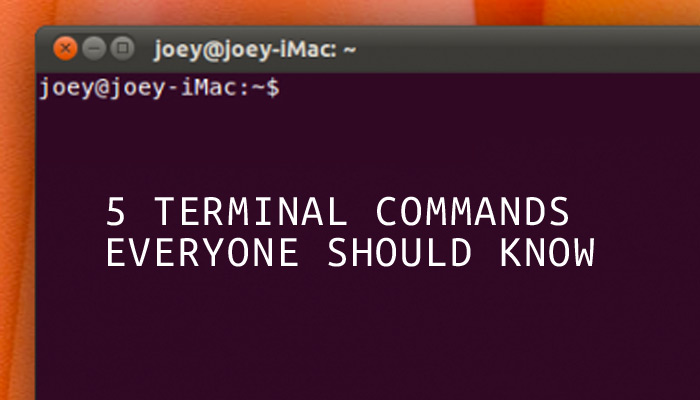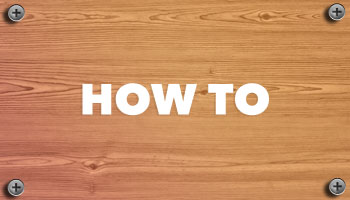Unity, el shell de escritorio predeterminado de Ubuntu, tiene fama de no ser muy personalizable.
Si bien ese pudo haber sido el caso en sus primeras encarnaciones, no es del todo cierto en el caso del 11.10.
Ubuntu 11.10 trae muchos cambios ingeniosos en Unity: temas camaleónicos, desenfoque activo, capacidad de cambiar la opacidad del iniciador, reubicación del botón de Ubuntu desde el panel al iniciador, etc. Estas nuevas características han abierto la puerta a mucha más personalización en Unity de lo que muchos creen posible.
Unity listo para usar se ve así:
Y después de algunos ajustes, hice que mi escritorio de Unity se viera así: –
Las diferencias notables son:
- Unity Launcher colocado en la parte inferior
- Flechas oscuras para el lanzador.
- La falta de retroiluminación de los íconos en el lanzador.
- Nuevo icono para el botón de Ubuntu
- Nuevos íconos en la ventana principal del Dash
Si quieres saber cómo hacer que tu Unity se parezca al mío, sigue leyendo. Pero tenga en cuenta que esta guía no se recomienda para quienes no están seguros de cómo revertir los cambios realizados.
También tenga en cuenta que esta guía solo se aplica a Unity en Ubuntu 11.10.
Ajustando la unidad
Y comenzamos con el primer cambio: el lanzador inferior:
Para instalarlo ejecute el siguiente comando en la terminal:
- sudo add-apt-repository ppa:paullo612/unityshell-rotated
- sudo apt-get update && sudo apt-get install unityshell-rotated libnux-1.0-0 compizconfig-settings-manager
Luego inicie el Administrador de configuración de CompizConfig desde el tablero, habilite el “Complemento de Ubuntu Unity girado” y deshabilite el “Complemento de Ubuntu Unity”.
![]()
Tenga en cuenta que este complemento es de terceros, experimental y no es compatible con Ubuntu. Para obtener mejores resultados, asegúrese de que Unity Dash esté configurado en modo de pantalla completa.
Lo siguiente que debes hacer es abrir el menú “Complemento de Ubuntu Unity girado“, navegue hasta la pestaña experimental y baje el botón “Opacidad del lanzador”a 0,000.
Ahora es el momento de realizar todos los demás cambios: –
- Flechas oscuras para el lanzador.
- Establezca el 'Modo retroiluminado' en 'Siempre apagado'
- Cambiar el icono del botón de Ubuntu
- Cambiar el ícono en la ventana principal del Dash
- Los ajustes de la Expo deben configurarse así: –

A continuación, debe realizar una copia de seguridad de los siguientes archivos desde el /usr/compartir/unidad/4 carpeta.
squircle_base_54.png, squircle_shine_54.png, launcher_bfb.png, launcher_icon_back_54.png, launcher_icon_edge_54.png, launcher_icon_glow_62.png, launcher_icon_shine_54.png, find_files.png, find_internet_apps.png, find_media_apps.png, find_more_apps.png
y luego reemplácelos con los archivos dentro de este archivo: –
Luego necesitas hacer una copia de seguridad más, esta vez haz una copia de seguridad de todos los archivos que contiene. /usr/share/unity/4-rotados que comienzan con la palabra flecha y reemplácelos con el ícono del archivo a continuación:
Lo último que debes hacer es presionar Alt+F2 y ejecutar unidad setid para disfrutar de tu nuevo Unity! (Como alternativa, cerrar sesión y volver a iniciarla)