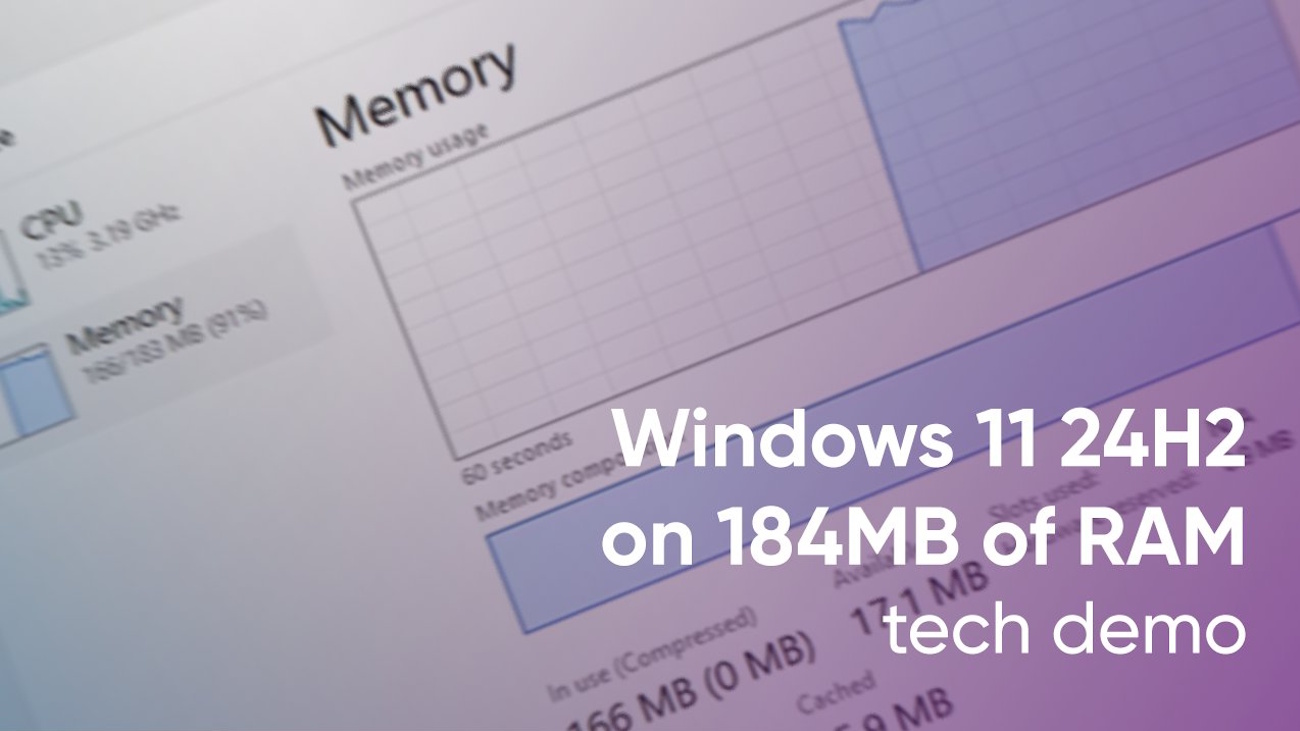Windows 11 recibe actualizaciones constantemente, lo que ayuda a mejorar su rendimiento, agregar nuevas funciones y corregir errores. Microsoft ha implementado un sistema de actualizaciones acumulativas que mantiene el sistema operativo al día.
Sin embargo, estas actualizaciones no siempre funcionan como se espera, y en algunos casos pueden generar problemas en el sistema. Aquí te mostramos cómo instalar, desinstalar y bloquear actualizaciones no deseadas en Windows 11 para mantener tu equipo en óptimas condiciones.
Cómo Desinstalar Actualizaciones en Windows 11 Paso a Paso
Si después de una actualización tu sistema comienza a presentar problemas o una aplicación deja de funcionar correctamente, puedes desinstalar la actualización problemática.
El proceso es sencillo y puedes hacerlo desde el mismo Windows 11:
- Abre Configuración en Windows 11.
- En el menú de la izquierda, selecciona Windows Update.
- Haz clic en Historial de actualizaciones.
- Desplázate hacia abajo y selecciona Desinstalar actualizaciones.
- Aparecerá una lista de actualizaciones recientes. Elige la que deseas eliminar y haz clic en Desinstalar.
- Confirma la acción y reinicia el sistema para completar el proceso.
Con estos pasos, la actualización seleccionada será eliminada de tu sistema. Si alguna vez quieres reinstalarla, puedes seguir las indicaciones que te daremos a continuación.
Reinstalar una Actualización Eliminada
Si eliminaste una actualización pero quieres reinstalarla, Windows 11 permite hacerlo en unos cuantos pasos:
- Abre Configuración y dirígete nuevamente a Windows Update.
- Haz clic en Buscar actualizaciones.
- Windows descargará e instalará automáticamente cualquier actualización pendiente.
- Reinicia tu equipo para aplicar los cambios.
De esta manera, la actualización previamente eliminada volverá a estar en tu sistema.
Bloquear Actualizaciones no Deseadas en Windows 11
En algunos casos, puede que una actualización sea incompatible o simplemente cause problemas repetidos en tu equipo. Para evitar que se instale de nuevo cada vez que actualices tu sistema, Microsoft ofrece una herramienta especial para ocultar y bloquear actualizaciones específicas.
Pasos para Bloquear una Actualización en Windows 11
Para bloquear una actualización, sigue estos pasos:
- Descarga la herramienta de Microsoft llamada Show or Hide Updates Troubleshooter (solucionador de problemas para mostrar u ocultar actualizaciones).
- Abre el archivo descargado (.diagcab) y haz doble clic para iniciar la herramienta.
- Haz clic en Continuar y luego selecciona Ocultar actualizaciones.
- La herramienta analizará tu sistema para identificar las actualizaciones disponibles.
- Selecciona la actualización que deseas bloquear y confirma con Continuar para finalizar el proceso.
La actualización bloqueada no se volverá a instalar, a menos que Microsoft libere una nueva versión de la misma. Esto te permitirá mantener tu sistema actualizado sin preocuparte por problemas recurrentes con esa actualización en particular.
¿Por Qué es Útil Bloquear Actualizaciones Específicas?
En algunos casos, las actualizaciones en Windows 11 pueden estar diseñadas para dispositivos que no tienen la misma configuración que el tuyo, lo que puede provocar errores o problemas de compatibilidad. Bloquear una actualización permite que el sistema siga recibiendo mejoras importantes y otras actualizaciones críticas, mientras evitas las que causan conflictos.
Al aprender a desinstalar y bloquear actualizaciones, puedes asegurarte de que tu sistema esté actualizado, estable y libre de problemas técnicos inesperados. Mantener un buen control de las actualizaciones en Windows 11 no solo es posible, sino también necesario para evitar problemas y mantener un rendimiento óptimo en tu equipo.