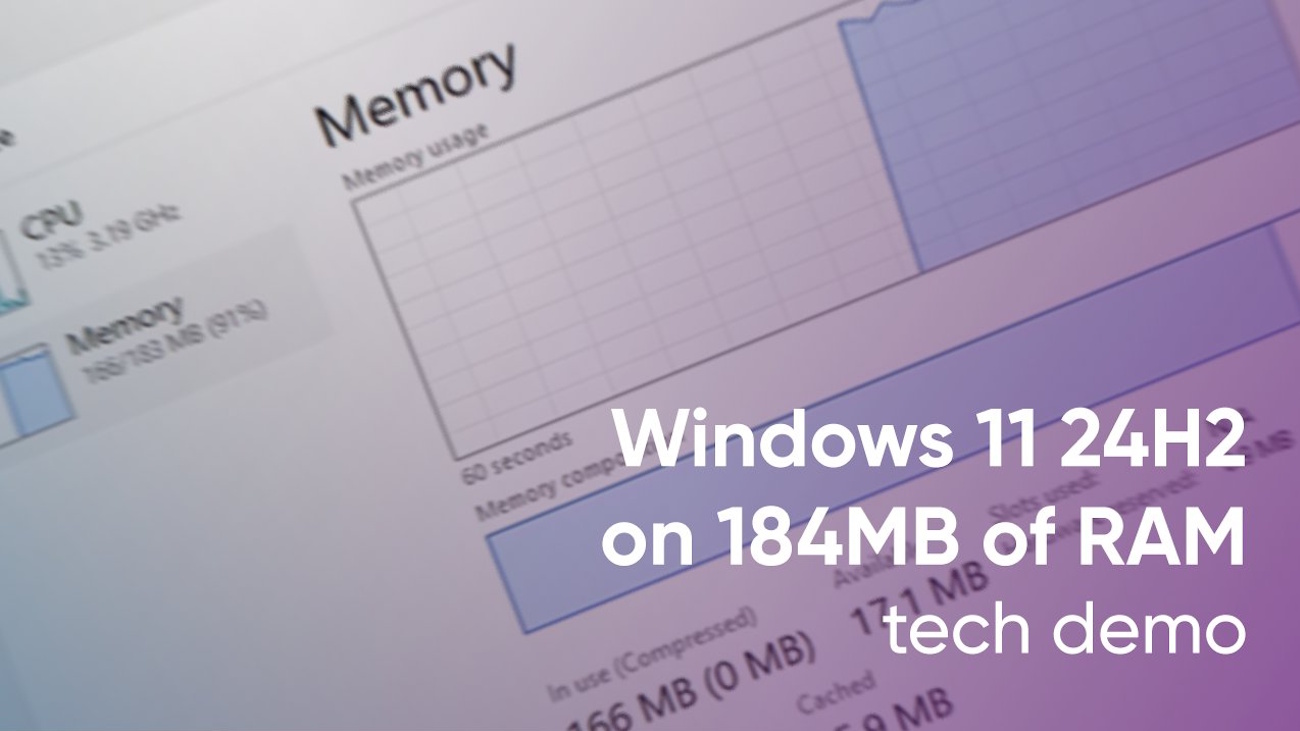¿Te has preguntado cómo puedes pausar tu trabajo en la computadora sin perder absolutamente nada? En Windows 11, la función de hibernación es la respuesta ideal para mantener todos tus programas y archivos abiertos sin necesidad de dejar tu PC encendida.
Aquí descubrirás cómo habilitar la hibernación en Windows 11 y cómo usarla de manera eficiente para ahorrar energía y tiempo.
¿Qué es la Hibernación en Windows 11?
La hibernación en Windows 11 guarda el estado actual de tu equipo en un archivo especial (llamado hiberfil.sys) en el disco duro o SSD, que incluye aplicaciones y documentos abiertos, ventanas activas y mucho más.
Este archivo permite que, cuando vuelvas a encender la PC, todo esté justo como lo dejaste sin perder tiempo en abrir todo de nuevo.
¿La diferencia con el modo de suspensión? Sencillo: mientras el modo de suspensión mantiene la PC en un estado de bajo consumo pero encendida, la hibernación apaga el equipo completamente, por lo que no se consume energía mientras está en este modo. ¡Ideal para quienes necesitan pausar el trabajo por horas sin agotar la batería!.
¿Cuándo Usar la Hibernación en Windows 11?
Activar la hibernación en Windows 11 resulta útil en varios casos. Por ejemplo, si necesitas tomar un descanso largo, pero quieres retomar rápidamente el trabajo sin volver a abrir todas tus aplicaciones, esta función es tu mejor aliada.
Sin embargo, si el descanso es breve, el modo de suspensión puede ser más conveniente, ya que permite una reactivación inmediata.
Consejo: La hibernación es ideal si estarás alejado de tu PC por varias horas o si prefieres no consumir batería mientras tu equipo está pausado.
Cómo Habilitar la Hibernación en Windows 11
Habilitar la hibernación en Windows 11 es más sencillo de lo que parece, y puedes hacerlo de distintas maneras. Aquí te mostramos los métodos disponibles, desde comandos hasta opciones de configuración:
Método 1: Activar la Hibernación con el Símbolo del Sistema
- Abre el Símbolo del sistema: Ve a la Búsqueda de Windows, escribe «Símbolo del sistema» y elige «Ejecutar como administrador».
- Ejecuta el comando: Escribe
powercfg /hibernate ony presiona Enter. - Verifica la hibernación: Puedes comprobar que la hibernación está activada ejecutando el comando
powercfg /availablesleepstates.
Este método es directo y muy rápido, ideal si prefieres no perder tiempo en configuraciones adicionales.
Método 2: Activar la Hibernación con PowerShell
- Abre PowerShell: Busca «PowerShell» en Windows y selecciona «Ejecutar como administrador».
- Activa la hibernación: Ejecuta el comando
powercfg /hibernate on. - Verifica el estado: Para confirmar que la hibernación está activada, usa el comando
powercfg /availablesleepstates.
Este método es igual de efectivo, pero con un toque adicional de personalización si ya estás familiarizado con PowerShell.
Método 3: Habilitar Hibernación desde el Editor del Registro
Si prefieres una opción gráfica, el Editor del Registro te permite activar la hibernación en Windows 11. Te recomendamos usar este método solo si los anteriores no funcionan.
- Abre el Editor del Registro: Usa Windows + R, escribe
regedity presiona Enter. - Navega a la ruta: Dirígete a
HKEY_LOCAL_MACHINESYSTEMCurrentControlSetControlPower. - Crea o edita «HibernateEnabled»: Si el valor «HibernateEnabled» no existe, créalo (clic derecho -> Nuevo -> Valor DWORD 32 bits) y asigna el valor 1.
- Reinicia tu PC: Después de guardar los cambios, reinicia el equipo para aplicar la configuración.
Método Alternativo: Agregar la Opción de Hibernación en el Panel de Control
- Accede al Panel de control: Ve a Búsqueda de Windows, escribe «Panel de control» y selecciona «Sistema y seguridad -> Opciones de energía».
- Configura los botones de encendido: Selecciona «Elegir qué hacen los botones de encendido» y luego «Cambiar configuraciones que no están disponibles actualmente».
- Habilita la hibernación: En «Configuración de apagado», selecciona la opción «Hibernar» y guarda los cambios.
Con esta configuración, podrás seleccionar hibernación en el menú de energía cada vez que lo necesites. ¡Sencillo y práctico!
Solución de Problemas de la Hibernación en Windows 11
Si no ves la opción de hibernación en tu menú de energía, puede ser que el plan de energía esté desconfigurado. Prueba lo siguiente para restaurarlo:
- Abre el Símbolo del sistema como administrador.
- Escribe el siguiente comando y presiona Enter:
powercfg /restoredefaultschemes.
Este comando restablece los planes de energía predeterminados y puede resolver problemas relacionados con la hibernación.
Reducir el Tamaño del Archivo de Hibernación
Si el archivo de hibernación ocupa mucho espacio en tu disco, puedes reducir su tamaño con un comando específico:
- Abre el Símbolo del sistema como administrador.
- Ejecuta
powercfg /h /type reduced.
Este comando ajusta el tamaño del archivo de hibernación, liberando espacio en tu disco sin comprometer la funcionalidad de la hibernación….