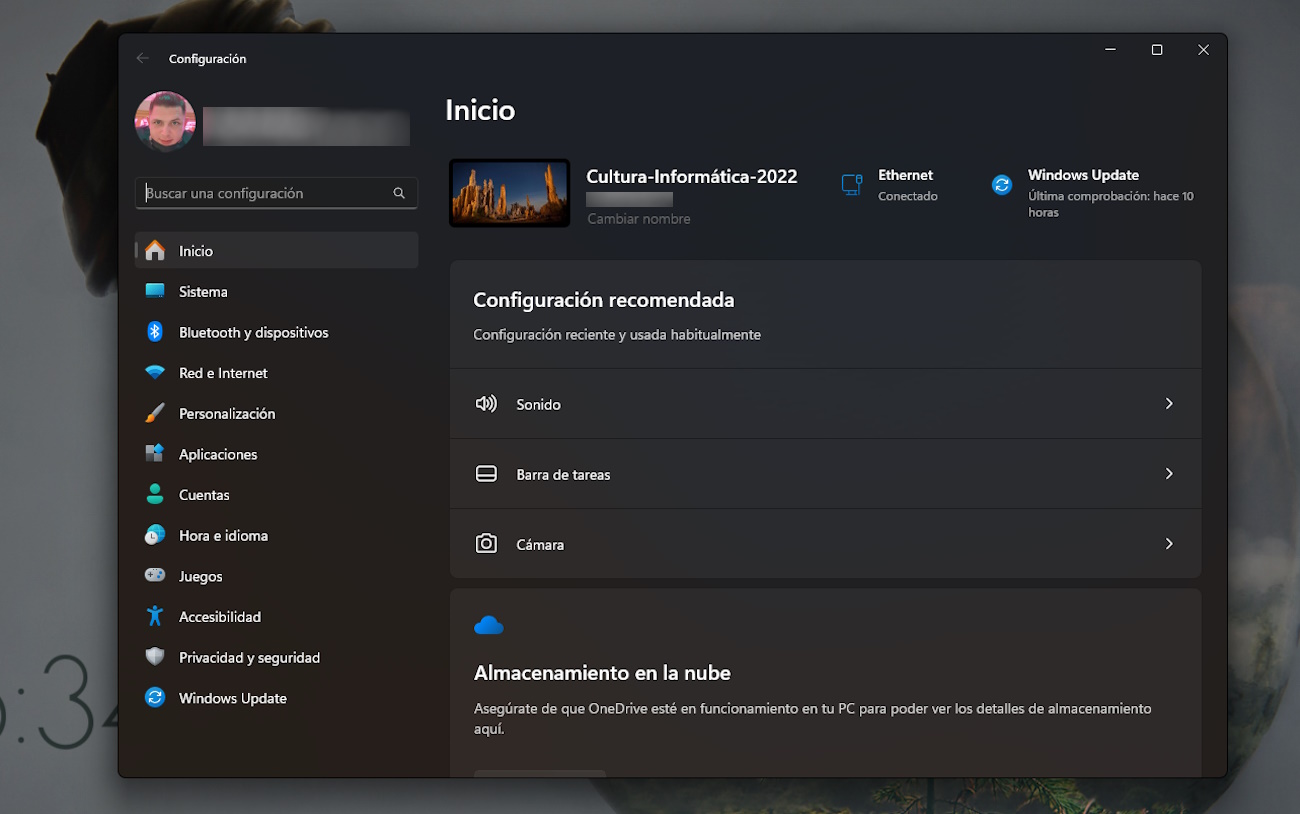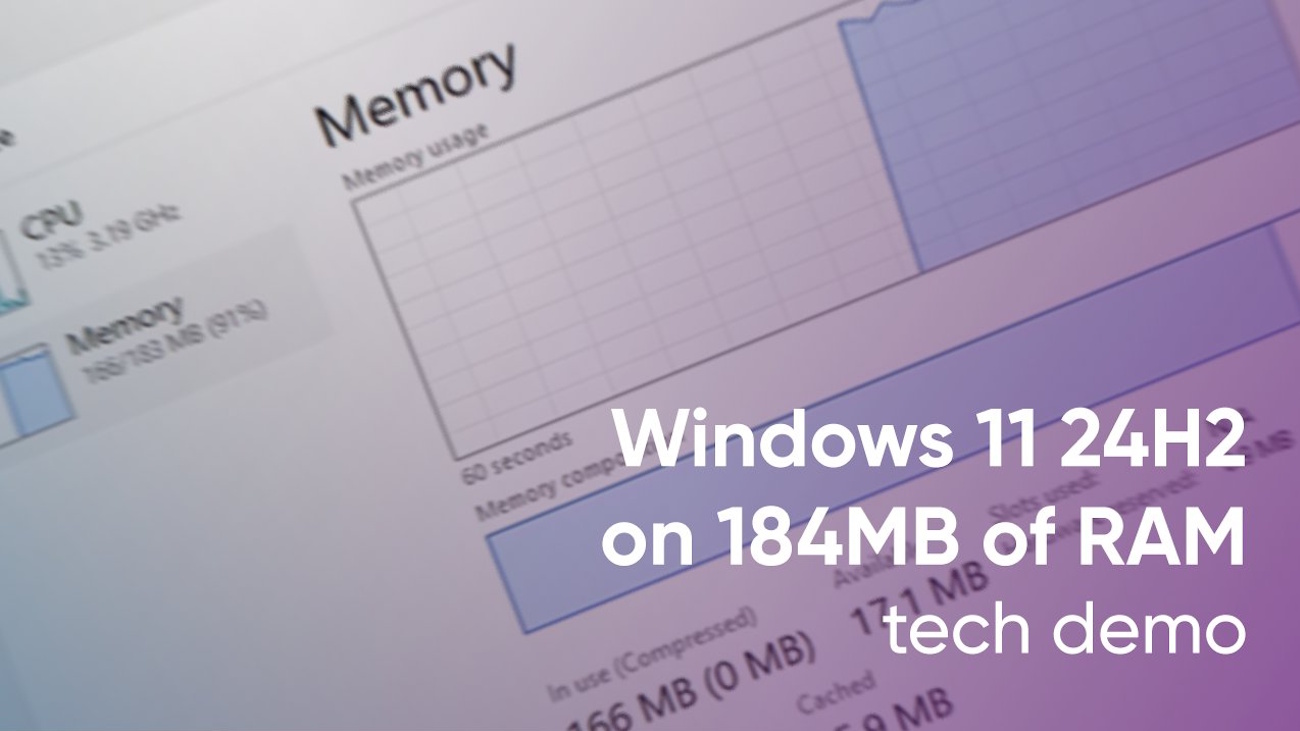Ajustar la escala de pantalla en Windows 11 es esencial si encuentras que los elementos en pantalla, como textos, iconos o menús, son demasiado pequeños o difíciles de leer. Aunque Windows 11 intenta adaptar automáticamente la escala para que todo sea fácilmente visible, esta configuración no siempre es perfecta.
Aquí te muestro cómo ajustar la escala de pantalla manualmente para personalizarla a tus necesidades, especialmente si trabajas con varios monitores o quieres mejorar la visibilidad durante presentaciones.
¿Qué es la Escala de Pantalla y Cuándo Debes Ajustarla?
La escala de pantalla controla el tamaño de los elementos visuales en tu monitor, ampliando o reduciendo su apariencia para que puedas verlos con mayor comodidad. Esto es especialmente útil si tienes problemas de vista o simplemente deseas reducir el cansancio visual al hacer que el texto, los iconos y otros elementos sean más grandes.
Casos donde la escala de pantalla es clave
- Monitores externos: Si usas monitores adicionales, la escala de pantalla te permite hacer ajustes personalizados para cada uno, asegurando una visibilidad óptima.
- Presentaciones: Cambiar la escala mejora la visibilidad cuando proyectas contenido, como presentaciones de PowerPoint.
- Fatiga visual: Si pasas mucho tiempo frente a la pantalla, una escala adecuada puede reducir el esfuerzo ocular, permitiendo una experiencia de trabajo más cómoda.
Cómo Cambiar la Escala de Pantalla con la Configuración Recomendada en Windows 11
Para ajustar la escala de pantalla usando la configuración recomendada de Windows 11, sigue estos pasos:
- Abre Configuración desde el menú de inicio o presionando
Windows + I. - Selecciona Sistema y luego haz clic en Pantalla.
- Dirígete a la sección Escala y diseño y abre el menú desplegable de Escala. Aquí verás opciones como 100%, 125%, 150% o 175%.
- Elige el tamaño de escala recomendado o ajusta según prefieras.
Nota: Puede que necesites reiniciar la computadora para que la nueva configuración se aplique a todas las aplicaciones. Así te aseguras de que todos los elementos en pantalla tengan el tamaño adecuado.
Cómo Cambiar la Escala de Pantalla con una Configuración Personalizada
Si el ajuste predeterminado no es suficiente, Windows 11 también permite configurar un tamaño de escala personalizado entre 100% y 500%. Aunque no se recomienda cambiar esta configuración sin necesidad, puede ser útil en ciertos casos específicos.
Para establecer una escala personalizada, sigue estos pasos:
- Ve a Configuración -> Sistema -> Pantalla.
- En Escala y diseño, selecciona Escala personalizada.
- Ingresa un valor personalizado (prueba con 110% o ajusta según te convenga).
- Haz clic en Comprobar y, a continuación, en Cerrar sesión ahora.
- Inicia sesión nuevamente para ver los cambios aplicados.
Consejo rápido: Experimenta con valores personalizados para encontrar la configuración ideal. Si los elementos siguen sin verse bien, puedes repetir estos pasos y ajustar el porcentaje hasta alcanzar el punto adecuado.
Revertir Cambios de Escala Personalizada
Si decides volver a la escala predeterminada, simplemente sigue las instrucciones anteriores. En el paso 4, selecciona Desactivar escalado personalizado y cerrar sesión. Esta opción restaurará la escala recomendada automáticamente.
Cómo Agrandar Solo el Texto sin Cambiar la Escala de Pantalla
Si solo necesitas que el texto sea más legible sin afectar el tamaño de otros elementos como los iconos, puedes ajustar la configuración del tamaño del texto. Para ello:
- Abre Configuración y ve a Accesibilidad.
- Selecciona Tamaño del texto.
- Usa el control deslizante para ajustar el tamaño de la fuente.
- Haz clic en Aplicar y espera a que el sistema aplique el nuevo tamaño.
Esta opción es perfecta si prefieres una personalización más discreta, sin cambiar la escala general de pantalla.
Mejora tu Experiencia Visual en Windows 11
Ajustar la escala de pantalla en Windows 11 permite personalizar la visibilidad y funcionalidad del sistema, optimizando tu comodidad y evitando la fatiga visual. Con estas opciones de ajuste, puedes adaptar la pantalla según tus preferencias y el tipo de tareas que realizas, desde presentaciones hasta trabajo en multitareas.