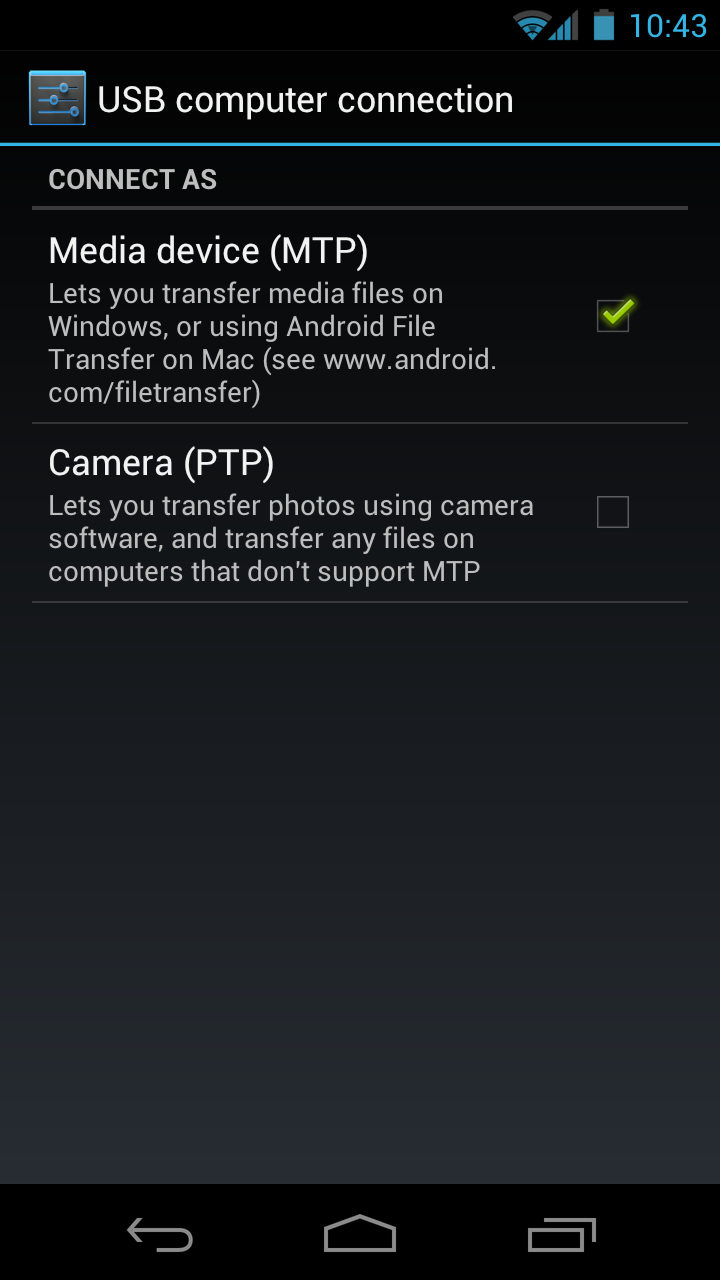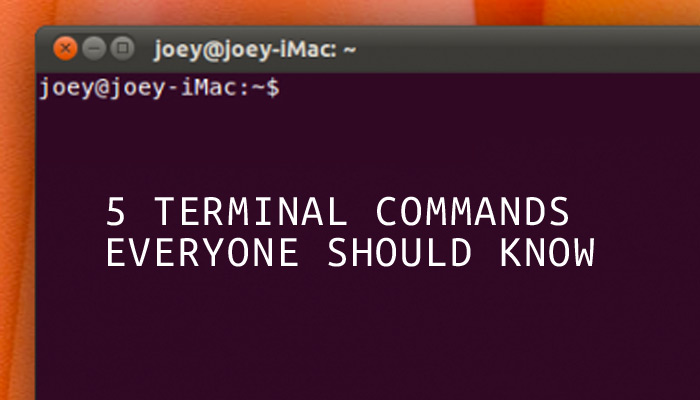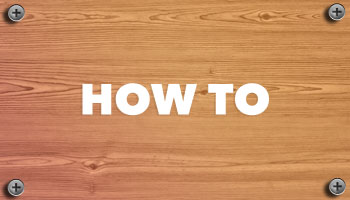El Galaxy Nexus: un teléfono fantástico que sorprende a cualquiera que lo utilice.
Pero hay un área en la que el teléfono se queda corto: conectarlo a mi computadora portátil Ubuntu.
Puede encontrar una versión más sencilla de esta guía aquí.
Esto se debe a que Google se ha alejado del protocolo de almacenamiento masivo USB, que se utilizaba hasta Android 2.3, al MTP (Protocolo de transferencia de medios). Como tal, cualquier teléfono o tableta con Android 3.0 y superior utilizará el protocolo MTP, algo que no funciona muy bien con Ubuntu de fábrica.
Afortunadamente, solo me tomó dos minutos buscar en Google para encontrar la solución para que mi Galaxy Nexus funcionara con Ubuntu.
¿Por qué abandonar el almacenamiento masivo USB?
Como explicado por el ingeniero de Google Dan Morrillel protocolo de almacenamiento masivo USB era un protocolo a nivel de bloque. Lo que esto significaba era que una partición no se podía montar en dos sistemas diferentes al mismo tiempo. Cada partición que deba montarse en una computadora debe desmontarse primero del teléfono. Esto sería imposible en un teléfono con una sola partición, ya que si la partición del sistema estuviera desmontada, el teléfono fallaría.
Para solucionar este problema, los teléfonos Android hasta ahora tenían dos particiones en la memoria interna (como el Nexus S) o tenían una ranura microSD (como el Samsung Galaxy S II). Los teléfonos con ranuras micro-SD simplemente exportarían las particiones de la tarjeta microSD a la computadora conectada.
Pero el Galaxy Nexus solo tiene una partición interna. Es probable que otros teléfonos Ice Cream Sandwich en el futuro sigan su ejemplo.
Según el ingeniero de Google Dan Morrill, las ventajas del enfoque de partición única son que “ya no tendrás que mirar con tristeza tus 5 GB libres en Nexus S cuando la partición de datos de tu aplicación interna se haya llenado: todo es un gran volumen feliz”.
Por eso, Google ha pasado a MTP, para permitir que los teléfonos con particiones individuales grandes se conecten a una computadora con casi los mismos resultados que el almacenamiento masivo USB. Personalmente, preferiría un teléfono con MTP en lugar de un teléfono con dos particiones pequeñas.
Conexión de su teléfono o tableta Ice Cream Sandwich a Ubuntu para acceder a archivos
Antes de comenzar, intente enchufar su teléfono y vea si funciona de inmediato. Al momento de escribir este artículo, el único teléfono oficial con Android Ice Cream Sandwich es el Galaxy Nexus, y el mío no funciona. Pero los futuros teléfonos ICS podrían funcionar, dependiendo de si tienen una ranura para tarjeta SD o no, y si admiten la exportación de la tarjeta como almacenamiento masivo USB. Si funciona, deberías estar listo para comenzar.
Primero, instale las herramientas necesarias:
sudo apt-get install mtp-tools mtpfs
Ahora, conecta tu Galaxy Nexus a tu computadora. En su teléfono, abra el cajón de notificaciones y haga clic en “Tipo de conexión USB”. Asegúrese de que MTP esté seleccionado.
Luego, ejecute estos comandos:
detección de mtp | grep idVendor
detección de mtp | grep idProducto
Obtendrás un resultado como este:
Anota los números escritos delante de idVenfor e idProduct, los necesitarás más adelante.
Ahora, ejecuta estos comandos:
gksu gedit /etc/udev/rules.d/51-android.rules
Debería abrirse una ventana de gedit. Escribe este texto en él, todo en un sola linea:
SUBSISTEMA==”usb”, ATTR{idVendor}==”VENDORID”, ATTR{idProduct}==”PRODUCTID”, MODE=”0666″
Reemplace VENDORID con el idVendor que anotó anteriormente. De manera similar, reemplace PRODUCTID con el idProduct que anotó. En mi caso, eran 04e8 y 685c respectivamente, pero podrían haber sido diferentes para ti.
También, recuerde volver a escribir las comillas en la línea después de copiarla y pegarla; de lo contrario, udev puede generar un error.
Si tienes dudas, puedes copiar la misma línea de este pastbin en su lugar y luego reemplace PRODUCTID y VENDORID según sea necesario.
Guarde y cierre el archivo. Entonces, desconecta tu teléfono y ejecuta estos comandos:
reiniciar el servicio sudo udev
sudo mkdir /media/GalaxyNexus
sudo chmod a+rwx /media/GalaxyNexus
sudo adduser TUNOMBRE DE USUARIO fusible
Reemplace SU NOMBRE DE USUARIO con su nombre de usuario de Ubuntu. Ahora, ejecuta este comando:
gksu gedit /etc/fuse.conf
En la ventana de Gedit, elimine el # al principio de la última línea (la que comienza con “#user_allow_other”) de esta manera:
¡Ya casi terminas! Ahora, reinicie su computadora y luego ejecute estos tres comandos:
echo “alias android-connect=”mtpfs -o enable_other /media/GalaxyNexus”” >> ~/.bashrc
echo “alias android-disconnect=”fusermount -u /media/GalaxyNexus”” >> ~/.bashrc
fuente ~/.bashrc
Nuevamente, vuelva a escribir las comillas en cada comando después de haber copiado; de lo contrario, el comando no funcionará.
Conecte su teléfono nuevamente y luego asegúrese de que esté usando MTP, luego ejecute este comando:
conexión android
¡Voilá! Ahora puede explorar el contenido de su teléfono Android usando Nautilus. Simplemente inicie el administrador de archivos y luego, en la barra lateral, haga clic en GalaxyNexus para explorar el contenido de su teléfono tal como lo haría con una memoria USB. También puede agregar, eliminar y modificar archivos como en un sistema de archivos normal.
Es posible que hayas notado que no puedes usar el ícono de expulsión de Nautilus para desconectar el teléfono. En cambio, para quitar el teléfono de forma segura, simplemente ejecute el comando:
desconexión de Android
De ahora en adelante, solo necesita ejecutar android-connect para montar su teléfono y luego android-disconnect para quitar su teléfono de manera segura. Todo lo demás debería manejarse automáticamente. Probé muchas formas de montar y desmontar automáticamente al conectar el cable, pero esta fue la mejor solución que se me ocurrió.
Estos dos comandos no requerirán permisos de root para ejecutarse. Todos los usuarios que sean miembros del grupo de usuarios de Fuse deberían poder ejecutar estos comandos sin acceso de root.
¡Eso es todo!
Ha conectado con éxito su teléfono Ice Cream Sandwich a su computadora Ubuntu. El proceso puede ser largo para un novato, pero estoy seguro de que alguien vendrá y creará una GUI para todo esto para que todo suceda sin problemas 🙂