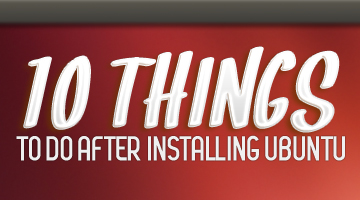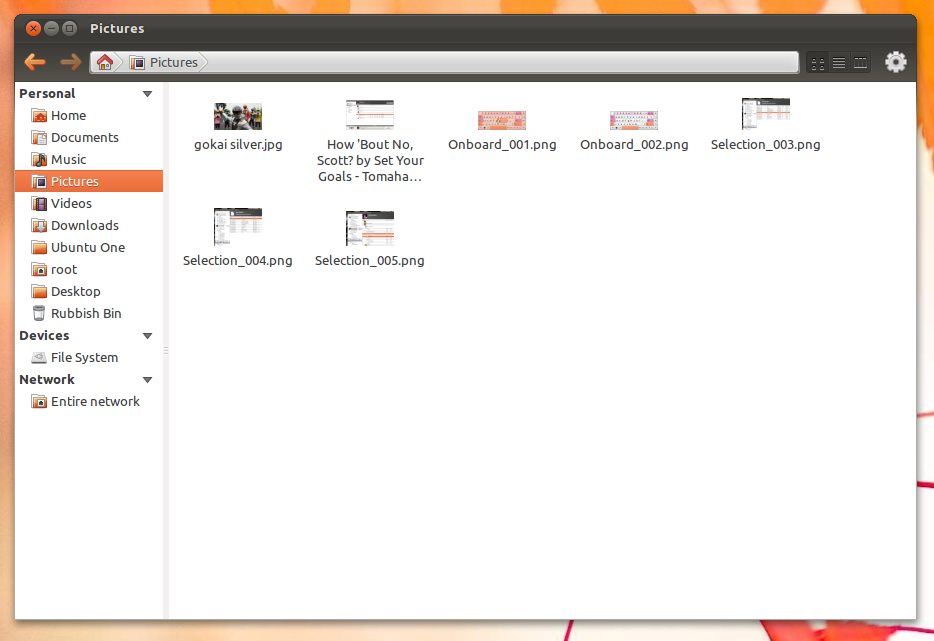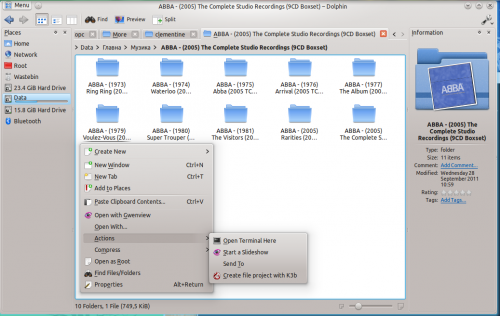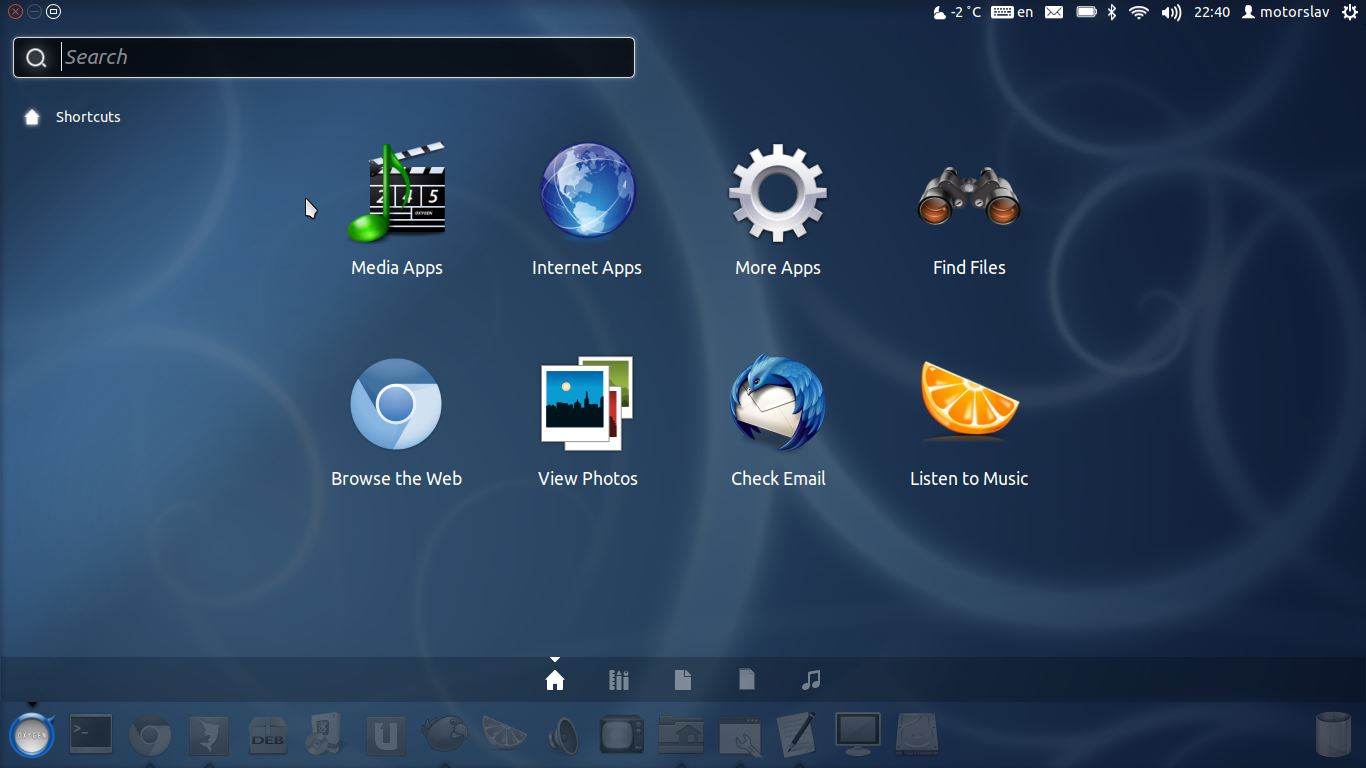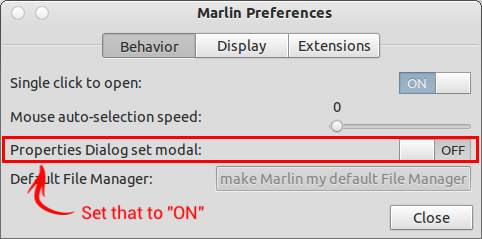Después de la emoción de descargarlo y los nervios al instalarlo, es posible que se pregunte qué hacer a continuación con su copia recién instalada de Ubuntu.
Esa pregunta es especialmente cierta si eres nuevo en Ubuntu o no lo has usado por un tiempo.
Entonces, para ayudarlo a instalarse, hemos enumerado nuestras 10 principales cosas que debe hacer después de la instalación…
1. Ponte al día
Ya sea que sea nuevo en Ubuntu o que ya sea un fanático, la última versión del sistema operativo presenta algunas características nuevas e ingeniosas que vale la pena conocer. Desde instalaciones súper rápidas de aplicaciones hasta recibir alertas de BBC News, GMail y Facebook en su escritorio, hay mucho que aprender.
Para ponerlo completamente al día, hemos preparado un vídeo resumen de las 10 características nuevas más interesantes de Ubuntu 12.10…
https://www.youtube.com/watch?v=KbrOrR3wctc
2. Busque actualizaciones
Es posible que tenga una instalación nueva de una versión nueva, pero eso no significa que sea un producto terminado; Es posible que haya algunas correcciones de errores de último momento listas y esperando ser instaladas.
Normalmente, Ubuntu buscará automáticamente nuevas actualizaciones cada pocos días, pero como este es el “día uno” para usted, tendremos que hacerlo manualmente.
Abra el Tablero (haciendo clic en el botón en la parte superior de la pantalla) y busque 'Actualizador de software'.
La aplicación Software Updater buscará correcciones y actualizaciones y le pedirá que instale las que estén en espera.
3. Instalar códecs multimedia
Por razones legales, Ubuntu no puede proporcionar ciertos códecs de música y películas “listos para usar”.
Eso no quiere decir que no estén disponibles o no sean fáciles de instalar: el instalador de Ubuntu ofrece la opción de hacerlo durante la instalación.
Pero si no notó esa opción, y es fácil pasarla por alto, no debe entrar en pánico: los códecs de música y video más comunes se pueden instalar a través del Centro de software de Ubuntu.
Pulsa el botón de abajo para comenzar.
4. Agregue sus cuentas en línea
La configuración de aplicaciones sociales y de chat se ha hecho más fácil en Ubuntu 12.10.
En lugar de tener que ingresar manualmente los mismos detalles en cada aplicación que desee usar, ahora puede agregarlos una vez a 'Cuentas en línea', un centro centralizado que contiene datos de inicio de sesión que otras aplicaciones pueden usar.
Para comenzar con las cuentas en línea, haga clic en el icono “Configuración del sistema” (el “engranaje y la llave inglesa”) en el iniciador de Unity, seguido del mosaico “Cuentas en línea” que se encuentra dentro. Luego presione el botón 'Agregar cuenta' para comenzar.
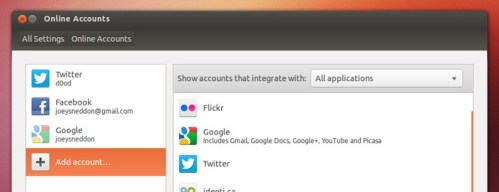
Los servicios admitidos incluyen Aol, Windows Live, Twitter, Google, Yahoo!, Facebook (incluido Facebook Chat), Flickr y muchos más.
Las aplicaciones que se “conectan” a las cuentas en línea incluyen la aplicación de mensajería instantánea Empathy, el cliente social Gwibber y el administrador de fotografías Shotwell.
Algo a tener en cuenta: cuando no hay cuentas configuradas, no se mostrará el menú de mensajería. Esto aparecerá solo cuando agregue cuentas, y las entradas que contiene son “bajo demanda”.
Por ejemplo, si no utiliza Thunderbird para el correo electrónico, no verá una entrada de Thunderbird en el menú de mensajería hasta que lo configure.
5. Integre algunas aplicaciones web
Una característica principal de Ubuntu 12.10 es la introducción de las innovadoras 'Unity Web Apps', una característica que integra más de 30 sitios web populares con elementos del escritorio de Ubuntu.
Por ejemplo, agregue GMail y obtendrá opciones sofisticadas de Gmail en el Iniciador y el Menú de mensajería; habilite BBC News y recibirá alertas de notificación sobre nuevos titulares, etc.
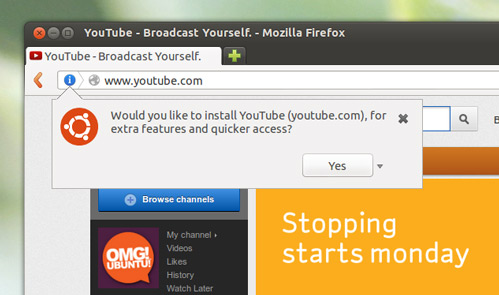
Para comenzar, simplemente visite uno de los sitios compatibles (tenemos una lista completa aquí) y busque la ventana emergente “instalar” como se muestra en la captura de pantalla anterior.
6. Ajuste su configuración de privacidad
Para acelerar su flujo de trabajo, Unity Dash le presenta una descripción general de su actividad reciente de aplicaciones y archivos. Pero es posible que no desee que se realice un seguimiento de todo.
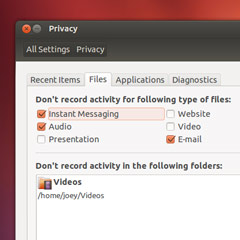
Las opciones de Privacidad disponibles en el panel de Configuración del sistema le permiten elegir qué archivos, carpetas y contenido se registran y cuáles no, y ofrecen botones para “borrar” datos de períodos determinados.
7. Habilite los controladores de hardware
A diferencia de años pasados, Ubuntu funciona con la mayoría del hardware de manera bastante perfecta, sin la necesidad de buscar y habilitar 'controladores propietarios'.
Pero si buscas un aumento de rendimiento, quieres jugar juegos 3D o quieres aprovechar al máximo Ubuntu, es posible que quieras buscar (y habilitar) controladores acelerados.
Para hacer esto, abra la aplicación Fuentes de software a través del Tablero (o mediante Configuración del sistema) y presione la pestaña “Controladores adicionales”.
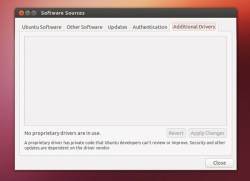
8. Deshabilite (o elimine) la Lente de compras
No todo el mundo apreciará una de las nuevas características más controvertidas de Ubuntu 12.10: la de las sugerencias de productos de Amazon que aparecen en el Dash mientras busca aplicaciones.
Como la función se puede desactivar con uno o dos clics, no es necesario evitar Ubuntu por completo.
Abra el panel Privacidad de Configuración del sistema y establezca “Incluir resultados en línea” en “Desactivado”.
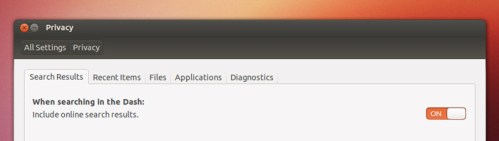
Tenga en cuenta que desactivar esta opción también afectará a las lentes de Música, Google Docs y Vídeo.
Si desea que funcionen normalmente, pero no desea esta función, abra una Terminal y ejecute:
sudo apt-get eliminar unity-lens-shopping
9. Configurar Ubuntu Uno
ubuntu uno es un servicio gratuito de almacenamiento en la nube disponible para todos, usuarios de Ubuntu o no. obtienes 5GB de espacio gratuito para almacenar archivos, fotos, música y más.
Hay aplicaciones para iOS, Android, Windows y OS X, lo que significa que nunca ha sido tan fácil tener tu vida sincronizada y al alcance dondequiera que estés o utilices lo que uses.
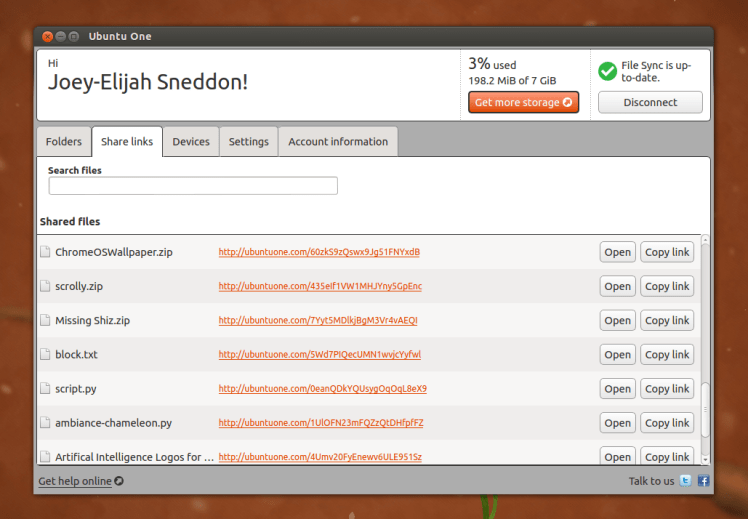
Para comenzar, presione el ícono 'Ubuntu One' en el Iniciador y siga las indicaciones que aparecen.
Si ya tiene una cuenta de Ubuntu One, presione el botón “Iniciar sesión” para comenzar a sincronizar sus archivos con su nuevo escritorio.
10. ¡Disfrútalo!
Siempre terminamos nuestro resumen bianual con un punto cursi pero importante: tómate un tiempo para usar Ubuntu 12.10 como estaba previsto.
Habrá mucho tiempo para modificar, instalar, piratear y reajustar partes del mismo en los próximos días, así que dedica una o dos horas a usarlo como lo haría cualquier otra persona: revisa tu perfil de Facebook o Google+, chatea con tus amigos en Empatía, escribir una carta en LibreOffice, encontrar algunos vídeos increíbles de gatos en Unity Video Lens, etc.
¡Y asegúrate de contarles a tus amigos sobre Ubuntu, por supuesto!