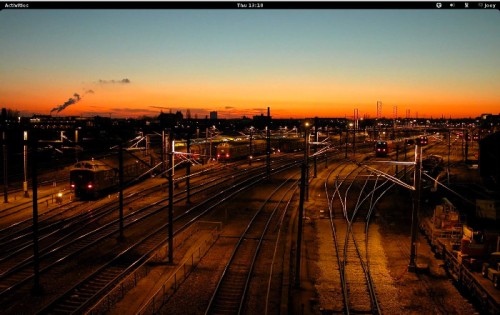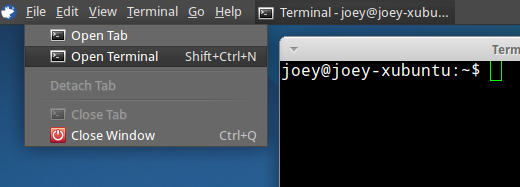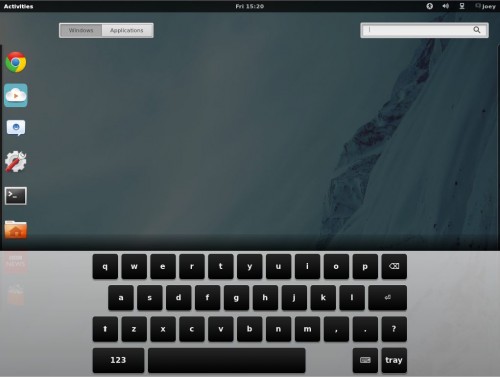¿Utilizas el ordenador para trabajar y/o estudiar? Si tu respuesta es “sí”, de seguro sabrás la importancia de no tener errores ortográficos al momento de enviar un correo electrónico, redactar un texto o comunicarte con otras personas a través de WhatsApp, Microsoft Teams o cualquier otra app de mensajería que utilices.
Para que esto sea un problema menor y te olvides completamente de tu ortografía, Windows 11 te da la posibilidad de que las palabras que escribes sean comprobadas de forma automática para ver si hay o no algún error gramatical o de ortografía.
Eso sí, necesitarás activar el corrector ortográfico de Windows 11 para que esto sea posible, pues esta función no viene habilitada por defecto cuando se instala el sistema operativo en el PC.
Aquí abordaremos este tema explicándote paso a paso cómo activar esta función de forma simple, rápida y gratuita, ¿te lo piensas perder?
Así puedes habilitar el corrector de ortografía en Windows 11
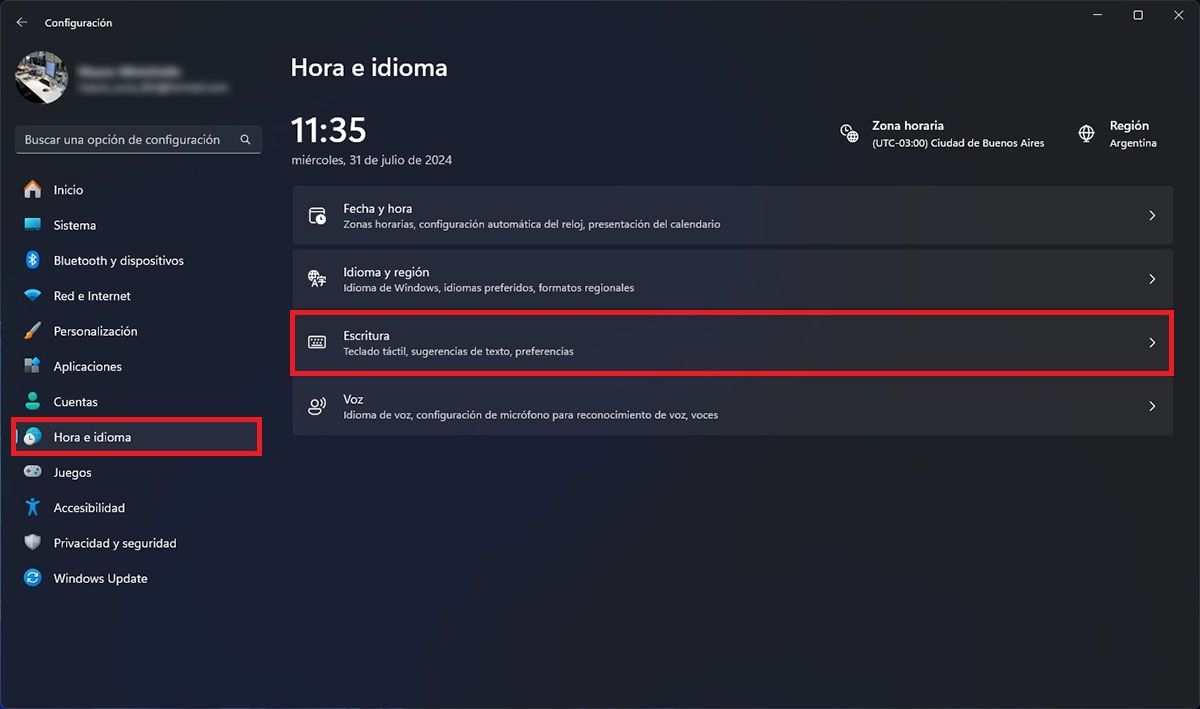
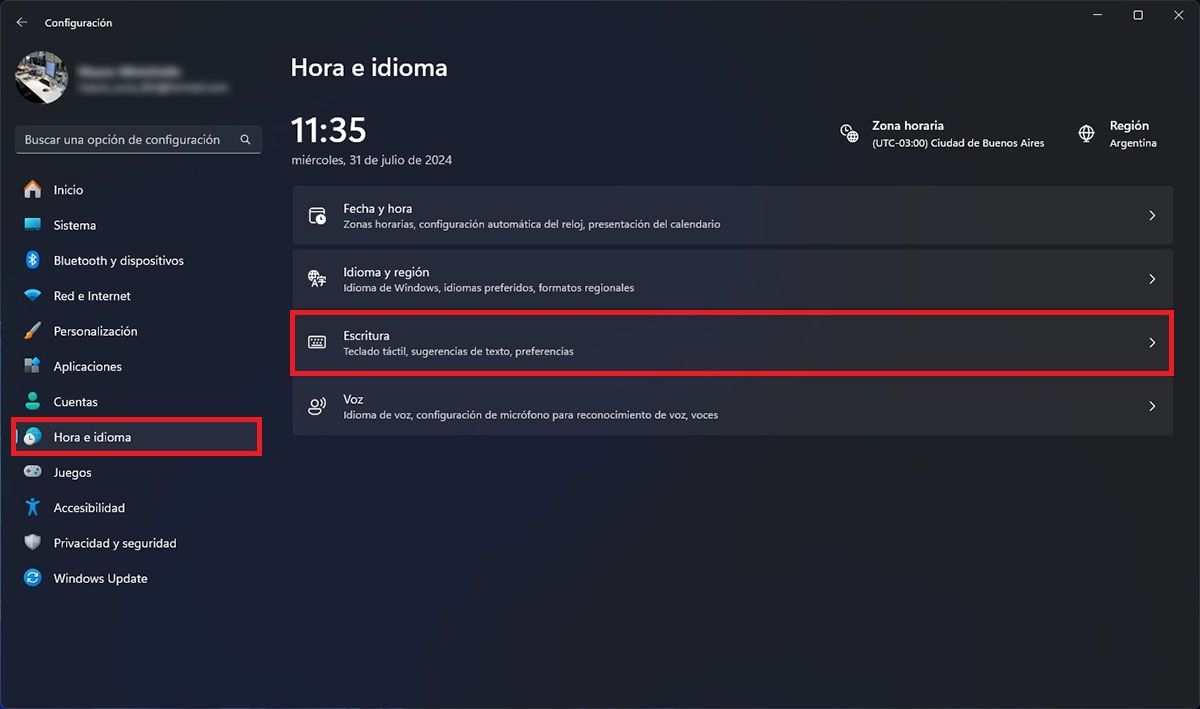 Opciones de escritura
Opciones de escritura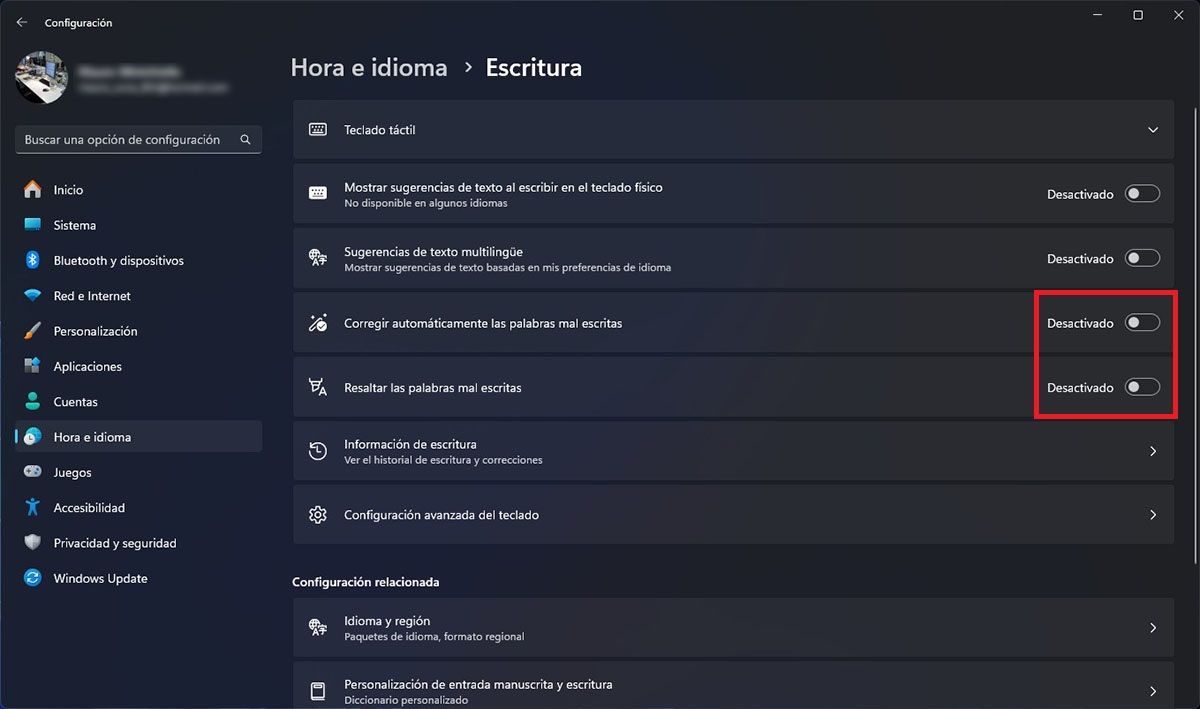
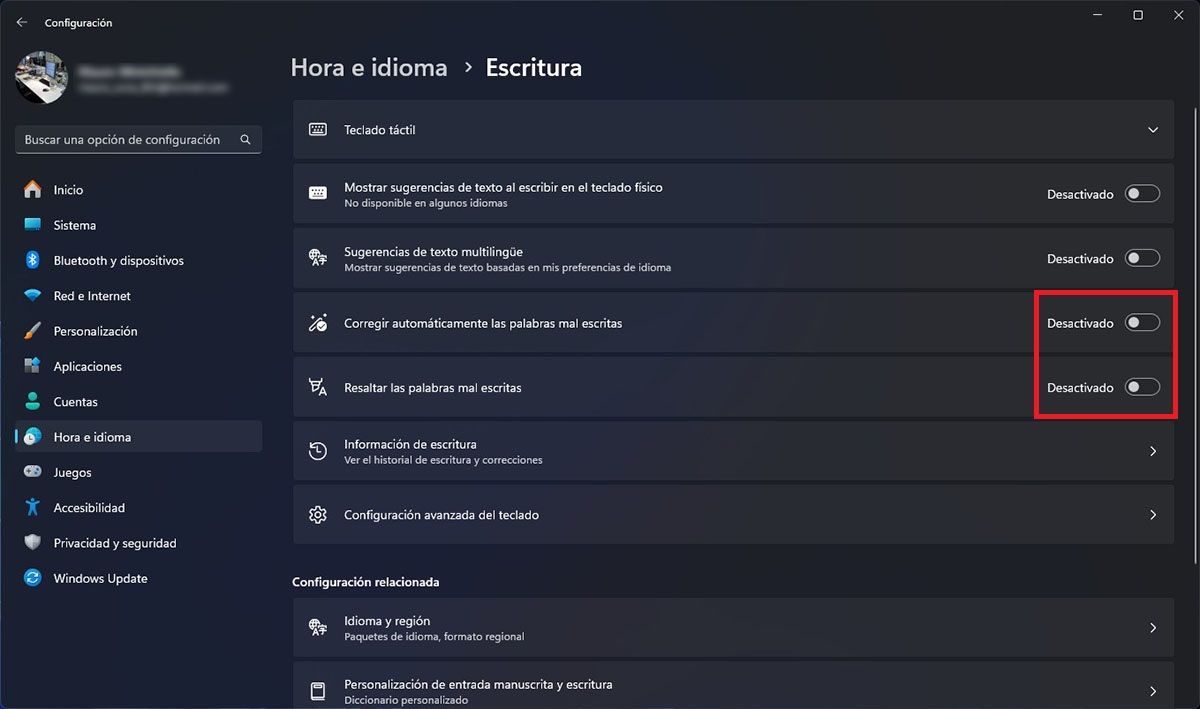 Activar corrector de ortografía
Activar corrector de ortografía- Primero debes acceder a los ajustes avanzados de Windows 11. Para ello, tendrás que escribir la palabra “Configuración” en el buscador de la barra de tareas, y luego clicar en “Abrir”. Si desactivaste el buscador, podrás acceder a este apartado presionando las teclas “Windows + i”.
- Dentro de la ventana de configuración, tendrás que clicar en “Hora e idioma”, y luego acceder al apartado llamado “Escritura”.
- Por último, deberás activar los botones que están a la derecha de “Corregir automáticamente las palabras mal escritas” y “Resaltar las palabras mal escritas”.
Los cambios efectuados se deberían guardar automáticamente. Si esto no sucede y el corrector ortográfico no se activó, deberás reiniciar el ordenador para que Windows 11 te muestre las palabras mal escritas.
Cualquier duda que tengas al respecto, puedes dejárnosla en el cajón de los comentarios, esperamos que esta guía te haya sido de ayuda.