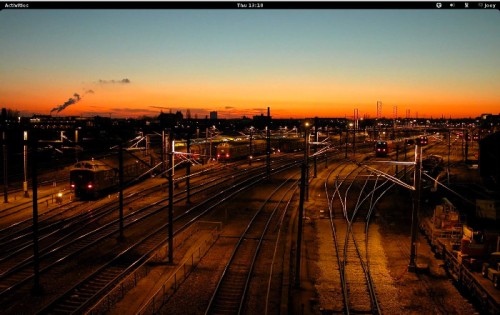Ubuntu 11.10 finalmente ofrece a los usuarios curiosos una forma fácil y segura de instalar y probar 'GNOME Shell', la nueva interfaz de escritorio de GNOME.
Esto significa que, a diferencia de versiones anteriores de Ubuntu, la instalación de GNOME Shell en Ubuntu no requiere la adición de ningún 'repositorio de software' adicional ni la ejecución de scripts dudosos: se puede instalar directamente desde el Centro de software de Ubuntu con un simple clic.
'Extras de GNOME'
Para obtener la “mejor” experiencia de GNOME Shell en Ubuntu, también debemos instalar una serie de “extras” adicionales.
Estos incluyen Contactos de GNOME – una elegante libreta de direcciones integrada en Google: –
GNOME Sushi es una práctica herramienta de vista previa de archivos que se integra en Nautilus (el administrador de archivos predeterminado). Para obtener una vista previa de una imagen, película, pista de audio o archivo de texto, simplemente selecciónelo con el mouse o el teclado y luego toque la tecla espaciadora una vez para “mirar” su interior: –
GNOME Tweak Tool le permite modificar la forma en que se comporta GNOME Shell. Si quieres habilitar iconos en el escritoriocambiar el tema del sistema, o ajustar el tamaño de fuente del sistemaGNOME Tweak Tool te permite hacerlo: –
![]()
Una vez que todas las aplicaciones anteriores hayan terminado de instalarse, es hora de sumergirse en GNOME Shell. Presiona el ícono 'Power Cog' en la esquina superior derecha y elige 'Cerrar sesión'. Asegúrese de guardar cualquier trabajo o archivo antes de hacer esto.
Cómo iniciar sesión en GNOME Shell
El nuevo administrador de inicio de sesión de Ubuntu hace que cambiar entre sesiones sea muy fácil:
- En la pantalla de inicio de sesión, haga clic en el ícono 'engranaje' a la derecha de su nombre de usuario.
- Elija la sesión en la que desea iniciar sesión en el menú. Para GNOME Shell querrás seleccionar 'GNOME'
- Ingrese su contraseña e inicie sesión normalmente
Tenga en cuenta que GNOME Shell requiere aceleración 3D, así que asegúrese de que su computadora sea capaz de ejecutarla o ingresará a la versión alternativa de GNOME 3.
Una descripción básica de GNOME Shell
Al llegar por primera vez al escritorio de GNOME Shell, se le podría perdonar que se pregunte si todo está como debería, ya que la 'configuración' predeterminada está súper simplificada.
Pero este enfoque “mínimo” favorece a GNOME Shell. Al mantener todo el desorden que uno normalmente asociaría con un escritorio (lanzadores, íconos, archivos, etc.), siempre se le presentará un “lienzo en blanco” libre de distracciones y listo para trabajar o jugar.
A continuación se muestra una orientación básica del diseño predeterminado de GNOME Shell y las ubicaciones/características importantes. Haga clic derecho en la imagen y “Abrir en una pestaña nueva” para verla en tamaño completo.
Habilitando el tema predeterminado de GNOME 'Adwaita' en Ubuntu 11.10
Aunque los temas Ambiance y Radiance de Ubuntu se ven bien en GNOME Shell, es posible que desees probar el tema “oficial” de GNOME, “Adwaita”.
Excusando los increíblemente grandes bordes de las ventanas y las pestañas inclinadas, Adwaita es un tema “claro” de aspecto sublime (aunque en algunas aplicaciones se utiliza una variante “más oscura”).
Para habilitar 'Adwaita' necesitamos: –
- Abierto 'Configuración del sistema desde el menú del extremo derecho.
- En la ventana que se abre seleccionaremos el 'Apariencia' opción.
- Desde aquí, utilice el cuadro desplegable en la parte inferior de la ventana para elegir el tema 'Adwaita'.
- Cierre sesión y vuelva a iniciarla para ver que el tema surta pleno efecto.

Cómo cambiar el tema de los iconos en Ubuntu 11.10
Sabemos cómo cambiar los temas, pero ¿qué pasa con los conjuntos de iconos? Para esto necesitamos abrir la 'Configuración avanzada' que instalamos anteriormente como parte del paso 'Extras de GNOME'.
- Presione 'Actividades', escriba 'retocar' y haga clic en el ícono de 'Configuración avanzada' cuando aparezca
- Una vez que se haya abierto la Configuración avanzada, elija 'Tema' en la columna de la izquierda
- Seleccione un conjunto de iconos en el cuadro desplegable junto a 'Tema de iconos'
- Se aplica al instante
Consejos para el shell de GNOME
GNOME Shell también luce algunas bonitas útiles funciones ocultasincluyendo un grabador de pantalla incorporado. Haga clic derecho en la imagen y ábrala en una nueva pestaña para verla en tamaño completo.
Aún más
Ahora que se puede acceder fácilmente a GNOME-Shell en Ubuntu, publicaremos más guías, consejos, temas y aplicaciones para GNOME Shell en las próximas semanas.Asegúrate de quedarte.