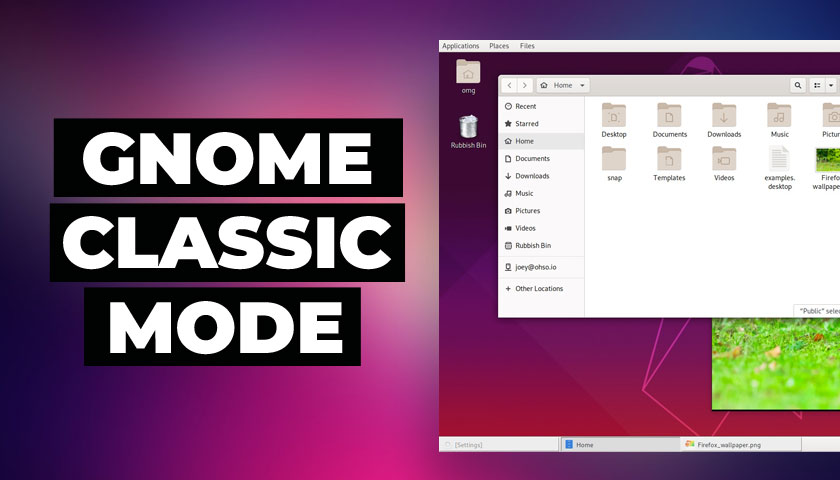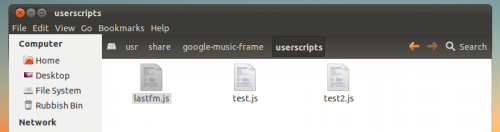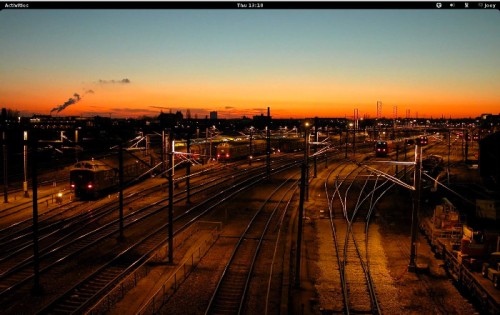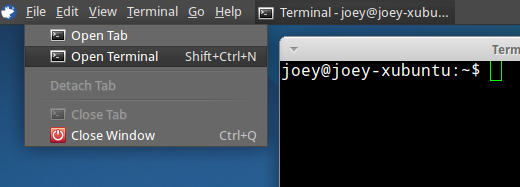Digamos que te gusta la tecnología moderna con la que está construida la pila de GNOME Shell, pero prefieres que el escritorio en sí parezca un poco más tradicional: ¿qué hacer?
Bueno, prueba la sesión de GNOME Classic.
El modo GNOME Classic no debe confundirse con la sesión GNOME Flashback de nombre similar pero técnicamente diferente. Flashback hace uso del gnome-panel paquete y una pila de subprogramas más antiguos. La sesión de GNOME Classic es GNOME Shell puro.
De hecho, toda la apariencia retro se crea utilizando un par de extensiones de GNOME Shell y un par de ajustes silenciosos. Pero juntos remodelan GNOME Shell para que se parezca efectivamente a los escritorios Linux “clásicos” del pasado.
Estamos hablando de un menú de aplicaciones basado en categorías:
Un subprograma dedicado a 'Lugares':
Barra de tareas con botones que no agrupa ventanas:

Notificaciones en pantalla que se ubican en la esquina superior derecha, al igual que las antiguas burbujas Notify OSD de Ubuntu:
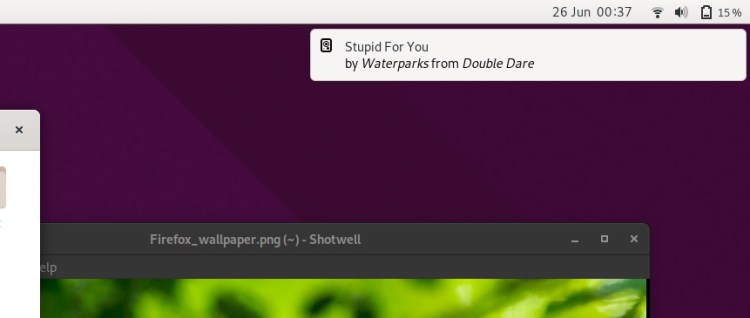
Y un subprograma de reloj/calendario que se encuentra en el lado derecho de la pantalla. Y me refiero al lado derecho de la pantalla:
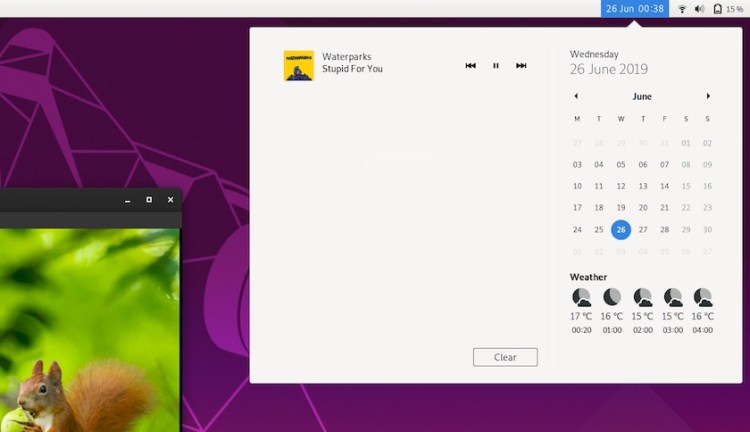
Pero el modo Clásico (algo oculto) de GNOME es una especie de ilusión. Raspe la superficie (o presione el super clave) y pronto encontrarás algunas piezas familiares,
Por ejemplo, la 'Descripción general de actividades' de GNOME Shell está presente (aunque no por mucho más tiempo). La tabulación alternativa estándar y el cambio de espacio de trabajo todavía dependen (en cierto modo) de esta vista.
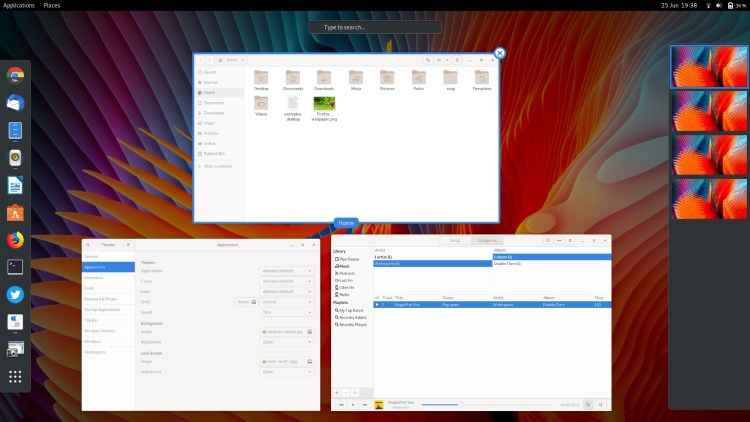
Y no hay forma de “personalizar” el panel inferior ni de moverlo. Todo está estancado en su lugar.
Ahora bien, probablemente podrías crear tú mismo un escritorio de aspecto similar a mano con algunos ajustes, ¿verdad? No lo dudo.
Pero también tendrías que deshacer la misma cantidad de ajustes para que las cosas vuelvan a ser como estaban antes de comenzar.
Por eso es más fácil instalar la sesión de GNOME Classic. Es la opción conveniente: puede iniciar sesión en un escritorio de aspecto tradicional cuando lo desee y volver a iniciar sesión en un escritorio GNOME Shell completo cuando desee un cambio.
Entonces, sin más complicaciones, aquí se explica cómo instalar el modo GNOME Classic en Ubuntu 18.04 LTS y versiones posteriores.
Habilite el modo clásico de GNOME en Ubuntu
La buena noticia es que puedes instalar rápida y fácilmente la sesión del modo GNOME Classic en Ubuntu 18.04 LTS (y superior) simplemente instalando un soltero paquete.
Sí, puedes evitar el gnome-vanilla-desktop paquete que se sugiere en otros lugares en línea porque, para citar a las Spice Girls: es demasiado de algo, y eso ya es bastante malo.
En su lugar, abra una nueva ventana de terminal (ctrl+ t) y ejecute el siguiente comando:
sudo apt install gnome-shell-extensions
La instalación no debería llevar más de unos segundos.
Continúe y cierre sesión en su sesión actual y, desde la pantalla de inicio de sesión, haga clic en el icono de engranaje y seleccione la sesión “GNOME Classic”.
Inicie sesión normalmente y listo:
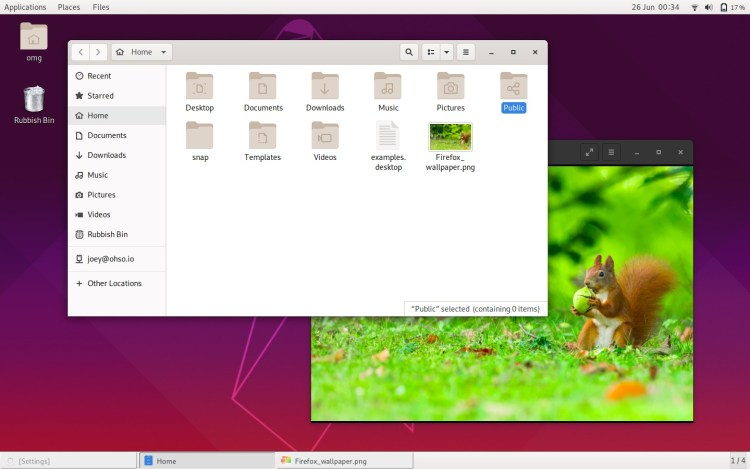 Modo clásico de GNOME en Ubuntu 19.04
Modo clásico de GNOME en Ubuntu 19.04Usando GNOME Clásico en Ubuntu
Tan pronto como inicies sesión en el modo GNOME Classic, descubrirás algunos “errores”.
Por ejemplo, el caparazón El tema es claro, no oscuro como el GNOME Shell normal, y si estás usando el tema de íconos estándar de Yaru, eso es discordante.
Recomiendo encarecidamente cambiar al tema Adwaita si planeas usar el modo clásico durante un período prolongado. Todo funciona mejor de esa manera.
Si intentas cambiar el tema de GNOME Shell usando la herramienta Ajustes, probablemente terminarás con algo parecido a esto (observa la barra superior en particular):
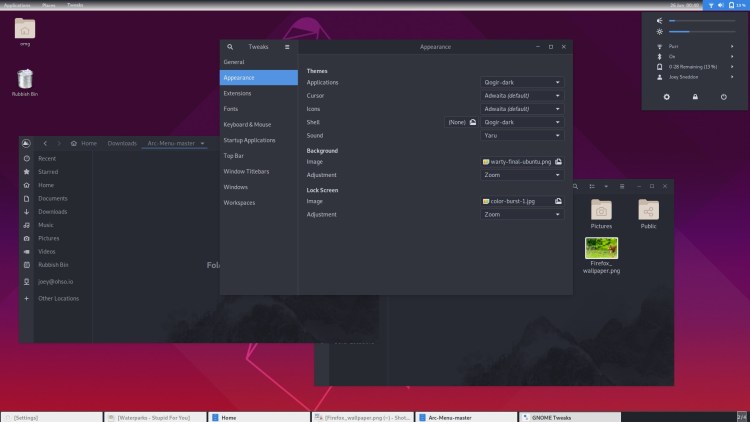
Qué asco, ¿verdad?
Además, es posible que el menú de aplicaciones, tan central en este estilo retro, no funcione.
Por “razones”, la extensión del menú de aplicaciones requiere que la configuración del “rincón activo de actividades” de GNOME Shell esté habilitada/activada. Si no es así, el menú de la aplicación simplemente no se abre cuando tocas la etiqueta de texto.
Para remediar esto puedes dirigirte GNOME Tweaks > Top Bar > Activities Hot Corner y enciende la cosa.
—Espera, ¿no tienes instalado GNOME Tweaks? ¡Vamos amigos, es indispensable! Hay una razón por la que lo puse en las publicaciones 'cosas que hacer después de instalar Ubuntu' 😆.
Otros inconvenientes
Hay algunas advertencias (el término “inconvenientes” suena un poco duro) al usar GNOME Classic en Ubuntu.
Primero, a pesar de las apariencias, el modo clásico es aún un escritorio basado en GNOME Shell. Si esperaba que el modo clásico fuera “más ligero” en cuanto a recursos del sistema, se sentirá decepcionado. Prueba el gnome-flashback sesión o, más dramáticamente, el escritorio MATE. Ambos cumplen.
En segundo lugar, no todas las extensiones de GNOME Shell funcionan bien con la forma en que está dispuesta la barra superior (no, no se puede cambiar el menú de la aplicación para Arc), pero algunos extras conocidos, como la extensión OpenWeather, funcionan con algunas. ajustes.
Tercero y último: no puedes mover, cambiar el tamaño o modificar ninguno de los elementos que ves, por lo que no sabes cómo está configurado el modo clásico desde el primer momento.
Déjame saber lo que piensas del modo clásico de GNOME en los comentarios.
gracias pico