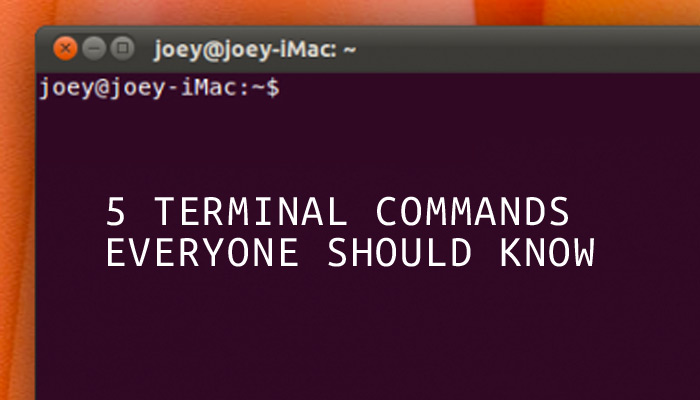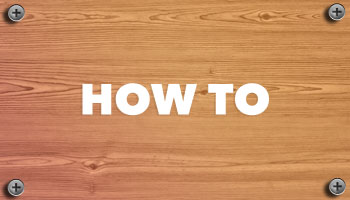Bienvenido a TutoWin10. Hoy te enseñaremos a utilizar Microsoft Designer, una herramienta integrada en Windows 10 y 11, para desenfocar el fondo de tus fotos de manera sencilla, rápida y sin necesidad de instalar programas adicionales.
¿Qué es Microsoft Designer y para qué sirve?
Microsoft Designer es una herramienta de diseño gráfico que utiliza inteligencia artificial para facilitar la creación de contenido visual. Con ella, puedes diseñar publicaciones para redes sociales, quitar fondo de una imagen, banners, invitaciones y, como veremos en este tutorial, aplicar efectos como el desenfoque de fondo en tus fotos.
¿Dónde encontrar Microsoft Designer en Windows?
Microsoft Designer viene preinstalado en los sistemas operativos Windows 10 y 11. Para acceder a esta herramienta, sigue estos pasos:
- Abre una imagen con el visor de fotos predeterminado de Windows.
- Haz clic en la opción Editar con el diseñador, que se encuentra en la parte superior derecha.

¿Cómo difuminar el fondo de una imagen con Microsoft Designer?
Ahora que tienes acceso a la herramienta, sigue este procedimiento para aplicar el efecto de desenfoque:
- Una vez en Microsoft Designer, selecciona la opción Editar.
- Haz clic en la sección Fondo y elige Desenfocar fondo.
- Espera unos segundos mientras se aplica el efecto. La duración dependerá del tamaño de la imagen.
- Cuando estés satisfecho con el resultado, guarda la imagen haciendo clic en Guardar como copia y selecciona una ubicación en tu equipo.

¿Cuáles son las ventajas de usar Microsoft Designer?
Entre las ventajas de esta herramienta se encuentran:
- No necesitas instalar programas adicionales.
- Es completamente gratuita para usuarios de Windows 10 y 11.
- Utiliza inteligencia artificial para obtener resultados profesionales.
Con Microsoft Designer puedes difuminar el fondo de tus fotos en pocos pasos y sin complicaciones. ¿Ya conocías esta función? Déjanos tu opinión en los comentarios. Si te resultó útil este tutorial, compártelo en tus redes sociales y sigue explorando TutoWin10 para más consejos y trucos sobre Windows. ¡Gracias por tu visita!.