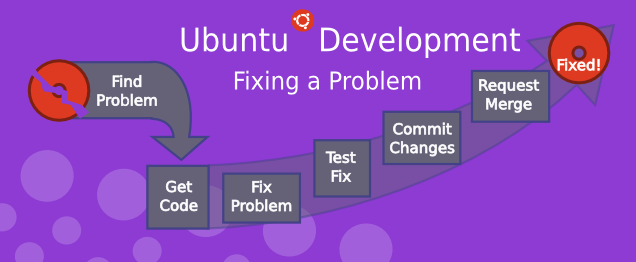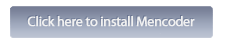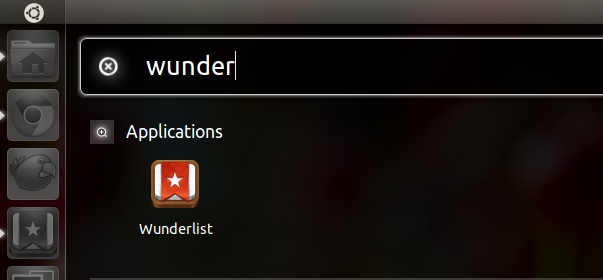En esta guía, le muestro cómo crear un punto de acceso wifi en Ubuntu 22.04 LTS y la reciente versión Ubuntu 23.04.
¿Por qué querrías hacer esto?
Bueno, antes poder compartir tu conexión a Internet con otras personas (aunque más comúnmente, con otros dispositivos) es una característica básica que ofrecen la mayoría de los sistemas operativos (de escritorio y móviles). Ubuntu no es diferente.
El caso de uso más común para esto es compartir una conexión a Internet por cable desde una PC o computadora portátil como una conexión inalámbrica a la que otros dispositivos (por ejemplo, móviles, tabletas, etc.) pueden conectarse de forma inalámbrica.
Debe tener algún tipo de equipo de red inalámbrica presente en el dispositivo cuya conexión a Internet planea compartir (ya que esto es lo que se usa para crear un punto de acceso; lamentablemente, no puede suceder de la nada) y, obviamente, una conexión activa para compartir.
Aparte de eso, el proceso es sencillo independientemente de la versión de Ubuntu que tengas.
Crear un punto de acceso inalámbrico en Ubuntu
Para crear un punto de acceso en Ubuntu, asegúrese de tener una conexión por cable o una conexión de datos que no utilice la misma tarjeta/dongle wi-fi con la que planea crear su punto de acceso.
- Abra Configuración> Wi-Fi
- En el menú adicional, seleccione “Activar punto de acceso Wi-Fi…”
- En el modal que aparece ingresa un nombre de red y contraseña
- Haga clic en Activar
Eso es básicamente todo; puede abrir el menú del sistema (o Configuración rápida en 22.10+) para verificar el estado. Deberías ver “Punto de acceso Wi-Fi activo” mirándote.
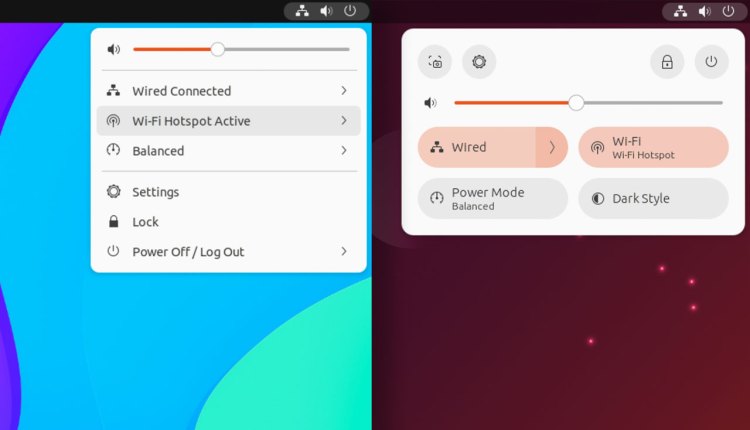 Resultado final: wifi para todos
Resultado final: wifi para todosPuede conectarse a su punto de acceso wifi recién creado desde otros dispositivos. La parada sobre cómo hacerlo varía según el sistema operativo, pero generalmente vas al panel de configuración de Wi-Fi, tocas el nombre de tu nuevo punto de acceso, ingresas la contraseña, te unes, comienzas a saquear memes/descargar gifs de gatos/trollearme en Mastodon/ etc.
Concluyendo
Los pasos anteriores funcionan en Ubuntu 22.04 LTS y superiores. De manera similar, dado que Ubuntu es una distribución basada en GNOME, estos pasos funcionarán en otras distribuciones basadas en GNOME como Fedora, Zorin OS, etc.