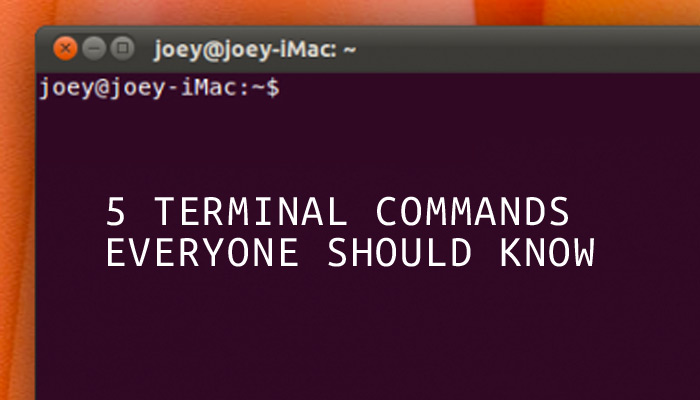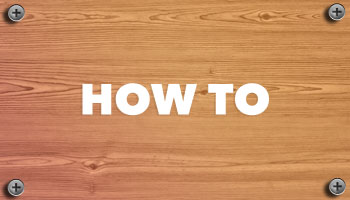Entre las (muchas) características nuevas de Ubuntu 24.04 LTS está la capacidad de acceder MicrosoftOneDrive archivos utilizando el administrador de archivos Nautilus.
Sí, no hay descargas de aplicaciones de terceros, no hay scripts dudosos que ejecutar y no hay planes pagos que pagar. El acceso a archivos de OneDrive forma parte de GNOME 46 y está disponible en todas las distribuciones de Linux que lo utilizan (que incluye la última versión de Ubuntu LTS).
El acceso a archivos OneDrive en GNOME funciona de la misma manera que la integración de larga data de Google Drive: gvfs backend autorizado a través de Cuentas en línea de GNOME en la aplicación Configuración, que agrega una entrada a la barra lateral de Nautilus.
Una vez configurado, puede hacer clic en esa entrada para “montar” el recurso compartido remoto y explorar, abrir, editar, mover y copiar archivos hacia y desde él como si fuera una carpeta local. Si bien no hay sincronización ni soporte sin conexión (siempre se necesita una conexión a Internet), “simplemente funciona”.
Pero he visto cierta confusión en línea sobre cómo configurarlo.
Así que veámoslo paso a paso.
Acceder a archivos de OneDrive en Nautilus
Cuando abre la aplicación Configuración y selecciona Cuentas en línea en la barra lateral, se le muestra una lista de varios tipos de cuentas, incluidas 3 de Microsoft diferentes:
- Personal de Microsoft
- microsoft 365
- intercambio de microsoft
Microsoft Personal se utiliza para correo electrónico, por ejemplo, Outlook, Live, Hotmail. Inicie sesión con este para permitir que los clientes de correo electrónico de escritorio como Thunderbird y Geary obtengan, busquen y envíen correo electrónico utilizando una cuenta de Microsoft, o utilice Microsoft Exchange para el correo electrónico de la empresa a través de Evolution.
Para acceder a archivos de OneDrive, elija el microsoft 365 tipo de cuenta en Configuración > Cuentas en línea.
Es cierto que el cuadro de diálogo que se abre parece complicado. No se menciona OneDrive ni el acceso a archivos, solo campos que requieren ID de cliente e información del emisor; no parece relevante para los usuarios habituales que buscan acceder a algunos archivos en la nube, ¿verdad?
 Ignora todo y haz clic en “Iniciar sesión…”
Ignora todo y haz clic en “Iniciar sesión…”Pero que no cunda el pánico; ignore TODOS los campos de texto y opciones del cuadro de diálogo.
Sí, de verdad.
No ingrese nada en ninguno de los campos, simplemente haga clic en el botón “Iniciar sesión”.
Esto abre otro cuadro de diálogo:
 Y haga clic en “Iniciar sesión…” nuevamente
Y haga clic en “Iniciar sesión…” nuevamenteHaga clic en el botón “Iniciar sesión…”.
El sitio web de Microsoft se abrirá en su navegador web predeterminado, que es Firefox en Ubuntu. El navegador puede tardar unos segundos en iniciarse si aún no está abierto. No seas impaciente y cierra el diálogo todavía.
Una vez que se cargue la página web, podrá iniciar sesión con las credenciales de su cuenta de Microsoft. Si tienes varias cuentas asegúrate de ingresar la que esté vinculada a los archivos de OneDrive a los que deseas acceder.
A continuación, confirme que está intentando “iniciar sesión en GNOME” haciendo clic en el botón “Continuar” para continuar:
 Estás intentando iniciar sesión en GNOME.
Estás intentando iniciar sesión en GNOME.Después de hacer clic en “Continuar”, Firefox (suponiendo que no lo haya autorizado previamente a hacerlo) le preguntará si desea permitir que se abra el sitio de inicio de sesión de Microsoft. goa-auth2 campo de golf.
Espere aproximadamente un segundo hasta que se pueda hacer clic en el botón “Abrir enlace” y luego haga clic en él:
 Haga clic en el botón Abrir enlace para completar la autorización.
Haga clic en el botón Abrir enlace para completar la autorización.La ventana Cuentas en línea volverá a estar enfocada. Si todo va bien, ahora verá los detalles de su cuenta de Microsoft en el cuadro de diálogo, junto con el logotipo de Microsoft 365 y un botón para activar y desactivar el acceso a Archivos:
 ¡Éxito!
¡Éxito!Cuando esta opción esté activada, aparecerá un icono de montaje virtual con su nombre de cuenta al lado en la barra lateral del administrador de archivos Nautilus.
En Nautilus, en esta nueva entrada de la barra lateral puede “montar” su almacenamiento en la nube OneDrive.
Luego puedes explorar el contenido de tu OneDrive como si fuera una carpeta normal, aunque con un poco de retraso si tu red es lenta y/o tienes muchos archivos en la nube:
 El ícono del 'servidor remoto' es su soporte OneDrive
El ícono del 'servidor remoto' es su soporte OneDriveNo verá miniaturas de archivos para montajes remotos de forma predeterminada, ya que Nautilus está configurado para cargar solo miniaturas/vistas previas de archivos locales. ¿Por qué? Porque cargar vistas previas de archivos remotos puede ralentizar el proceso, aumentar el uso de datos, etc.
Puede cambiar manualmente este comportamiento en las preferencias de Nautilus:
 Puede pedirle a Nautilus que muestre miniaturas de archivos para montajes remotos
Puede pedirle a Nautilus que muestre miniaturas de archivos para montajes remotosPor desgracia, cambiar esta configuración no supone ninguna diferencia para mí. Las miniaturas de las imágenes todavía no se cargan, a menos que primero abra el archivo relevante (por ejemplo, vea una imagen en el visor de imágenes nativo de Ubuntu). Es molesto, pero no lo considero un factor decisivo.
Y eso es todo; Ahora ha habilitado el acceso a OneDrive en Ubuntu 24.04 LTS sin necesidad de descargar nada más.
Modificando cosas
Es posible que desee modificar el Dock de Ubuntu (Configuración > Escritorio de Ubuntu) para ocultar las unidades desmontadas u ocultar los montajes remotos para que no se muestren. Si no, acostúmbrate a tener un ícono de servidor gris genérico ocupando espacio en el Dock.
También puede usar el interruptor Archivos en el panel de su cuenta de Microsoft 365 para deshabilitar/habilitar el acceso a OneDrive cuando lo necesite. Al desactivarlo se oculta el icono de montaje en el Dock de Ubuntu, así como la entrada de la barra lateral que se muestra en la barra lateral de Nautilus.
Los desarrolladores de GNOME planean mejorar algunos de los elementos de la interfaz de usuario (y resaltar el elemento 'OneDrive') en futuras versiones. No está claro si esos cambios se implementarán en Ubuntu 24.04 LTS, pero si no es así, al menos ahora sabes cómo configurarlo.
Si descubre que continuamente cierra la sesión de su cuenta entre reinicios, es un error y hay una solución en camino. Mientras tanto, existe una solución sencilla.