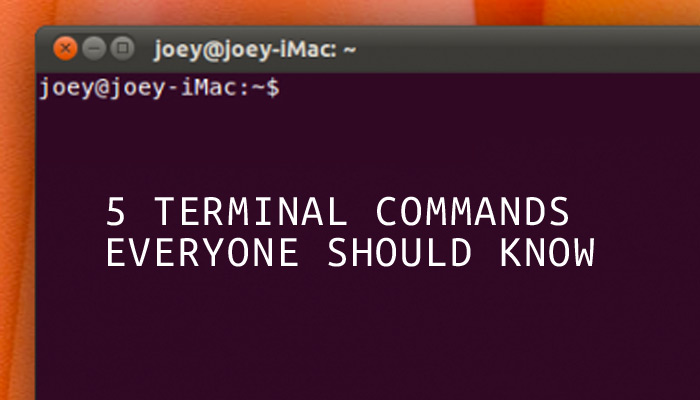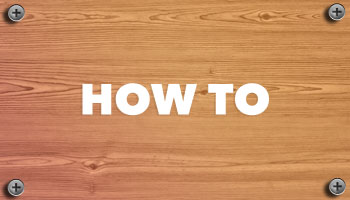Si te encanta usar las extensiones de GNOME Shell en tu escritorio, pero no te encanta tener que reinstalarlas manualmente cuando cambias de máquina, esta publicación es para ti.
¿Por qué?
¡Porque la extensión de integración de GNOME para Google Chrome (y Chromium) ya te permite hacerlo!
Sí, exactamente el mismo complemento que tienes que instalar en Chrome para instalar las extensiones de GNOME en primer lugar oculta un función de sincronización incorporada.
Cuando está habilitado, le permite sincronizar extensiones de GNOME desde, por ejemplo, su máquina de escritorio Ubuntu con, por ejemplo, una instancia de VM que ejecuta Fedora, casi automáticamente.
Sincronizar extensiones de GNOME (la forma más sencilla)
Para sincronizar extensiones de GNOME entre máquinas, usted (obviamente) debe usar GNOME Shell y tener extensiones de GNOME instaladas en su sistema para empezar.
La función de sincronización solo funciona con las extensiones de Chrome/ium Y con la sincronización de cuenta habilitada (debe iniciar sesión en la misma cuenta en las máquinas desde/hacia las que desea sincronizar).
Puede instalar la extensión de Chrome directamente desde Chrome Web Store:
Y puedes obtener el conector de host, también conocido como el pegamento en este sándwich de sincronización, en Ubuntu Software:
Paso 1: sincroniza tus extensiones
Debe configurar la sincronización en el dispositivo Linux que tiene todas las extensiones de GNOME Shell que desea transferir a otra computadora.
Para hacer esto simplemente abra Google Chrome (o Chromium) y iniciar sesión en Chrome con tu cuenta de Google:
A continuación, haga clic derecho en el logotipo de GNOME en la barra de herramientas (o en el menú principal, si es así).

Seleccione 'Opciones'.
Se abrirá una nueva pestaña y verá este cuadro de diálogo:

Marque el elemento de radio junto a “Sincronizar la lista de extensiones de GNOME Shell” para que 'Sí' tenga un punto oscuro en el centro.
Haga clic en 'Guardar'.
Verifique el estado de sus extensiones sincronizadas haciendo clic en el enlace 'Sincronización' en la ventana de opciones:

Esta pantalla le muestra qué extensiones están sincronizadas, cuáles están instaladas y cuáles están habilitadas. Puedes usarlo para solucionar problemas.
Y eso es todo lo que hay en la primera parte. Luego viene lo interesante: instalar su extensión sincronizada en un escritorio diferente.
Paso 2: instale sus extensiones sincronizadas
Asegúrese de instalar el paquete del conector de host y la extensión de Chrome Gnome Shell.
Entonces iniciar sesión en Chrome con la cuenta de Google que utilizó anteriormente para sincronizar sus extensiones de GNOME.

A continuación, como antes, haga clic derecho en la extensión de integración de GNOME Shell y seleccione 'Opciones':

Tan pronto como apruebes la sincronización, verás este mensaje:

Mantén la calma y seleccione la opción del medio para instalar su lista sincronizada de extensiones localmente (no importa si ya tiene algunas extensiones; esta opción solo instalará las que sincronizó).
Una vez que acepte sobrescribir la lista local con la lista remota, verá aparecer una serie de alertas de instalación para que se puedan instalar las extensiones sincronizadas que no tiene instaladas:
Instálelos tal como aparecen y, una vez hecho esto, todas sus extensiones deberían sincronizarse, instalarse y habilitarse (o deshabilitarse) según su configuración original.
Notas
Algunas cosas a tener en cuenta sobre esta función tal como existe actualmente.
Si bien puede sincronizar una lista de extensiones entre escritorios (y también si deben habilitarse o deshabilitarse), pero no sincroniza la configuración de extensión individual.
Entonces, por ejemplo, si tiene una configuración personalizada de Dash to Dock en el escritorio A, Dash to Dock en el escritorio B no aparecerá igual; Será stock, usando la configuración predeterminada.
Si desinstala una extensión y desea eliminarla de la lista de sincronización, deberá deshabilitar la sincronización a través del cuadro de diálogo de opciones y luego volver a habilitarla, optando por “Usar la lista de extensiones locales sobrescribir remota”. La próxima vez que la extensión se sincronice, se desactivará y se desinstalará de sus otras máquinas.
Se aplicará la misma rutina cuando instale una nueva extensión que desee agregar a la lista de sincronización.