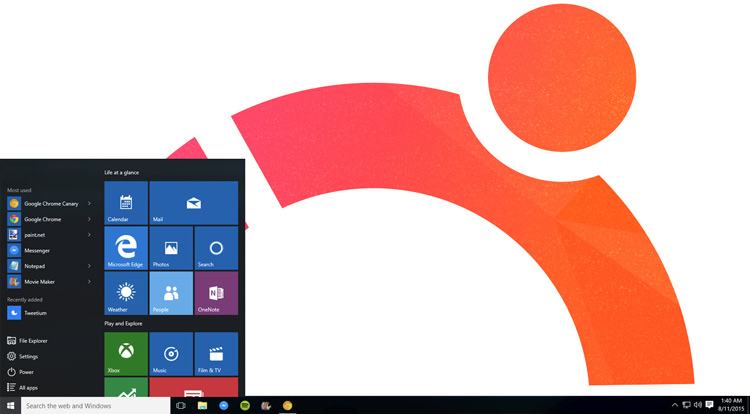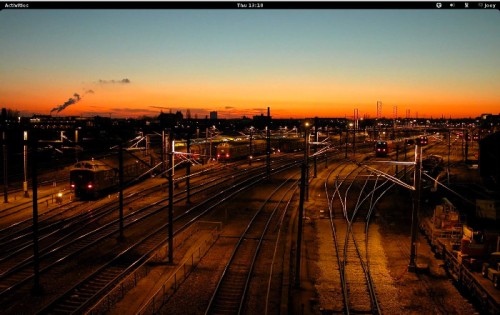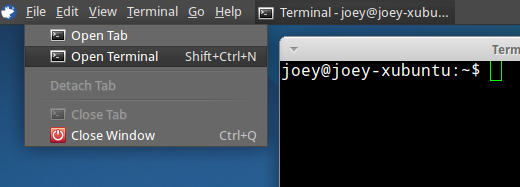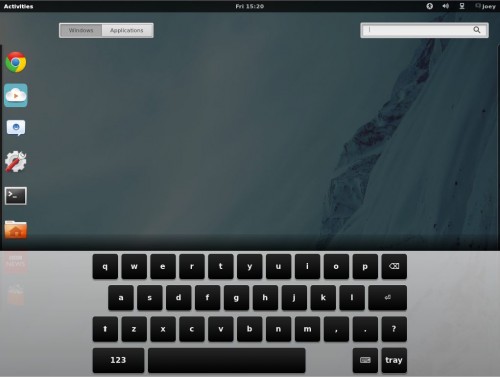Aprenda cómo crear un USB de arranque de Windows 10 en Ubuntu o Linux Mint usando una aplicación gratuita llamada 'WoeUSB'; todo se detalla en esta guía.
yo no uso ventanas 10 como mi sistema operativo principal, pero de vez en cuando necesito probar algo para este blog (como WSL). Cuando necesito crear un USB de arranque de Windows 10, necesito hacerlo desde mi sistema operativo principal, que es Ubuntu (por supuesto).
Si bien hay varias formas de hacer esto, la que detallo en esta guía es la que considero más adecuada. Manera fácil de crear un USB de arranque de Windows 10.además de uno que realmente arranca: ¡he perdido tantas horas usando aplicaciones para crear USB que no funcionan!
¡Entremos en los detalles!
Cómo crear un USB de arranque de Windows 10 en Ubuntu
Ay USB es la aplicación que se utiliza para crear una memoria USB de arranque de Windows 10 en Ubuntu. WoeUSB, una bifurcación de una herramienta anterior llamada WinUSB, es un software gratuito de código abierto disponible como aplicación gráfica (GUI) y cliente de línea de comandos (CLI).
En este tutorial usaré la aplicación GUI WoeUSB.
Guía relacionada
Cómo instalar WSL 2 en Windows 10
WoeUSB puede crear un USB de arranque para diferentes versiones de Windows, incluidos Windows Vista, Windows 7, Windows 8 y Windows 10.
Se admiten todos los idiomas y todas las variantes de Windows, incluidos Pro, Home, N, 32 bits y más, y la herramienta funciona con los modos de arranque “heredados” y “UEFI”.
Para necesidades avanzadas, es posible que prefiera utilizar la CLI de WoeUSB, ya que ofrece una variedad de indicadores, argumentos y opciones para crear una instalación personalizada.
Pero para la mayoría de las personas, todo lo que necesitan es la aplicación WoeUSB normal.
Necesitará lo siguiente para crear un USB de arranque de Windows 10 en Ubuntu:
- Aplicación WoeUSB
- Unidad flash USB (mínimo 4 GB)
- Archivo ISO de Windows 10
Puede descargar imágenes de disco de Windows 10 del sitio web de Microsoft, por lo que si aún no tiene uno, debe ir allí y obtener uno.
Aunque necesita una licencia válida de Windows para activar y utilizar Windows por completo no necesita una licencia para crear un instalador USB de Windowsdescargue el archivo de imagen o instale el sistema operativo.
1. Instale WoeUSB en Ubuntu
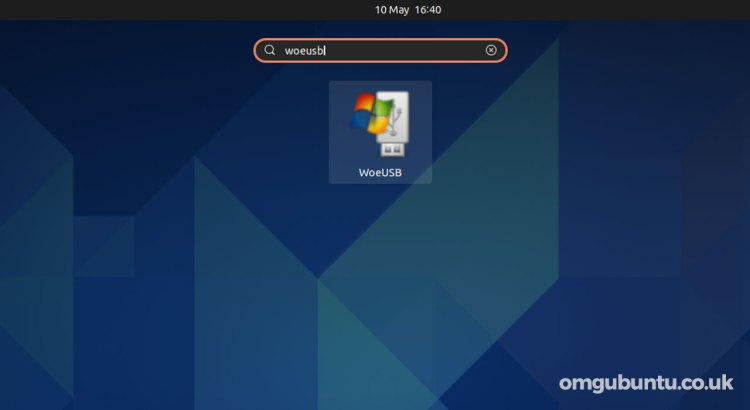 Obtener la aplicación WoeUSB
Obtener la aplicación WoeUSBPrimero, el inconveniente: WoeUSB ya no se mantiene activamente en sentido ascendente, lo que significa que no puede descargar la herramienta directamente desde su página original de GitHub.
Pero debido a que esta herramienta es tan útil, la comunidad de código abierto ha intervenido para bifurcar la aplicación y continuar el desarrollo. un nuevo archivo de paquete personal (PPA) hace que sea fácil instalar WoebUSB en Ubuntu 18.04, 20.04, 22.04 LTS y 23.10 (y solo esos).
Para agregar el PPA WoeUSB a Ubuntu, ejecute los siguientes comandos en la aplicación Terminal:
sudo add-apt-repository ppa:tomtomtom/woeusb
sudo apt update && sudo apt install woeusb-frontend-wxgtk
Nota: si usa una versión de 32 bits de Ubuntu 16.04 LTS (poco probable, pero no imposible), necesitará descargar una versión anterior. Instalador WoeUSB de 32 bits e instálelo ya que el PPA solo proporciona versiones de 64 bits.
2. Ejecute WoeUSB
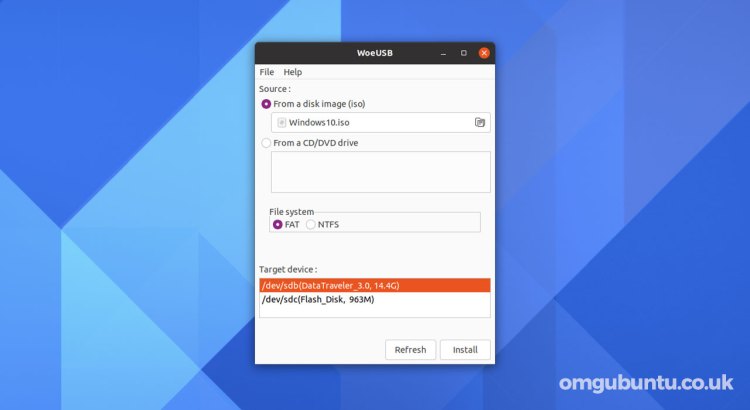 La GUI de WoeUSB
La GUI de WoeUSBDespués de instalar WoeUSB en Ubuntu, ábralo usando el acceso directo en el menú/cuadrícula de la aplicación (o puede presionar el botón Super clave y escriba 'WoeUSB' para encontrarlo).
Primero, seleccione su imagen ISO de Windows 10 haciendo clic en el botón selector de archivos.
En segundo lugar, en la sección “Dispositivo de destino”, haga clic en la unidad USB en la que desea escribir la ISO.
¿No ves tu dispositivo USB en la sección “Dispositivo de destino”? Asegúrese de que esté conectado correctamente y luego haga clic en el botón “actualizar” para actualizar la lista de dispositivos conectados.
3. Cree un USB de arranque de Windows 10
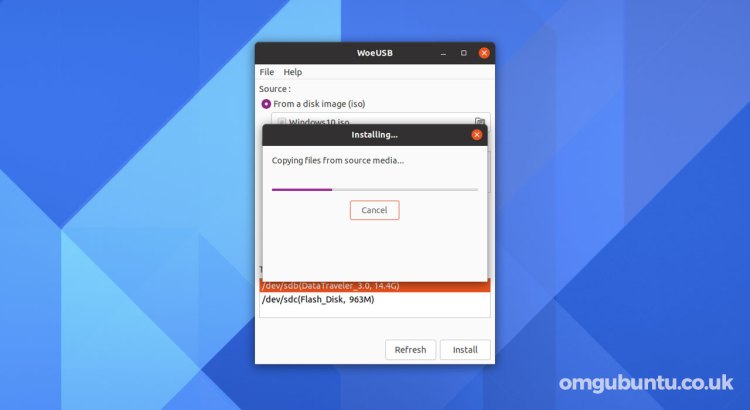 Instalando…
Instalando…El último paso es hacer clic en “Instalar”, PERO antes de volver a verificar que seleccionó la unidad correcta. El proceso de instalación borrará/borrará el contenido de la unidad seleccionada y perderá todos los datos almacenados en ella.
Aparte de eso, la herramienta hace el resto. No seas impaciente; deja que haga lo suyo. Si su unidad USB es antigua o tiene velocidades de lectura/escritura bajas, este paso puede llevar un tiempo.
Una vez que la imagen haya terminado de escribirse aparecerá una notificación. Después de ver esto, cierre WoeUSB, expulse su unidad USB, conéctela a una computadora portátil/PC e inicie desde allí para instalar Windows 10.
¡Cuéntame cómo te va en los comentarios!