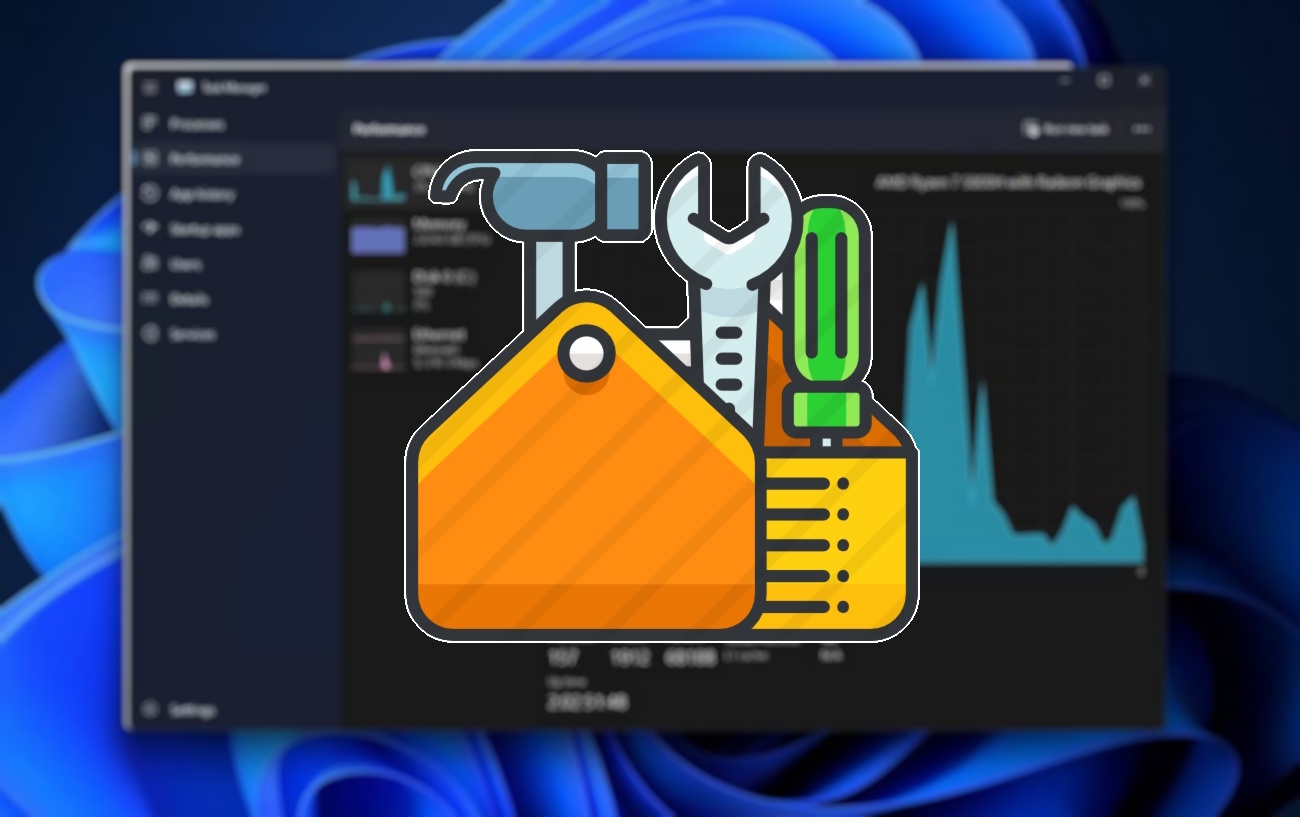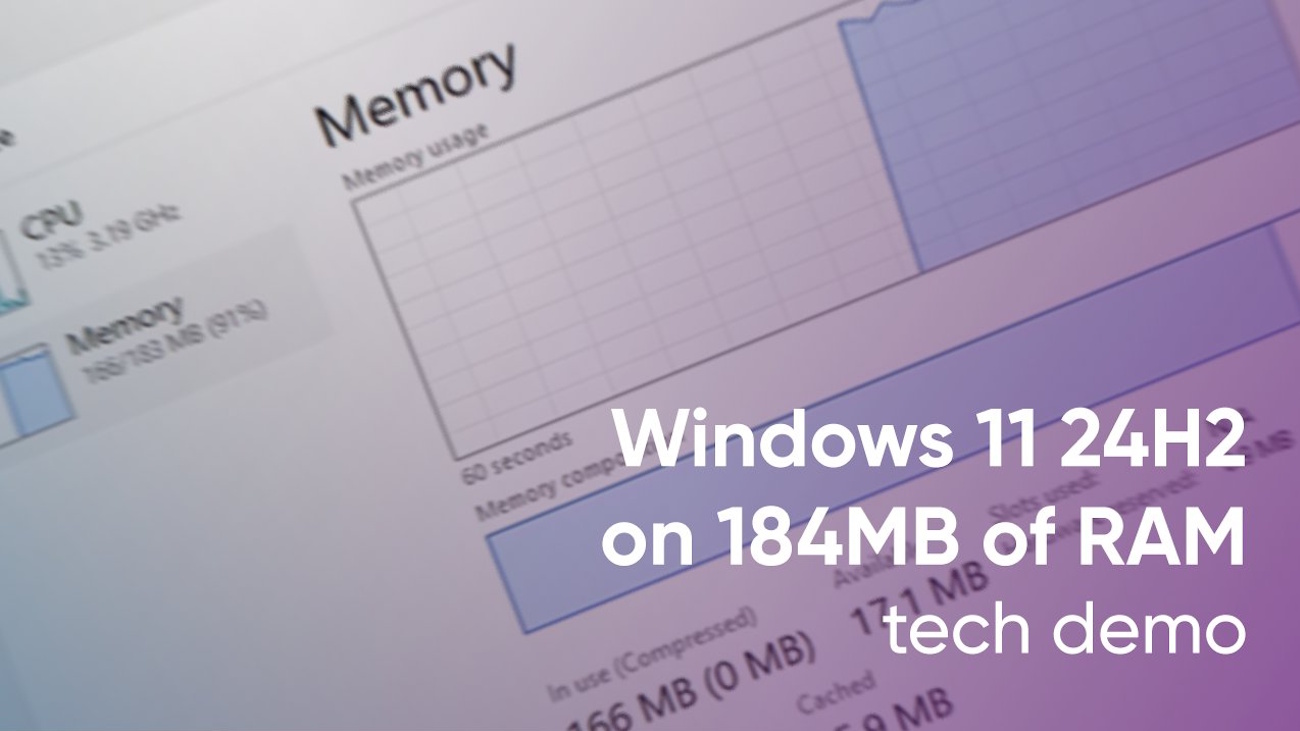El Administrador de tareas es una de las herramientas más útiles de Windows 11, y aunque muchos lo usan para finalizar aplicaciones problemáticas, esconde funciones avanzadas que pueden mejorar la administración de tu sistema.
En este artículo, exploramos cinco funciones menos conocidas del Administrador de tareas que te ayudarán a optimizar el rendimiento de tu PC y descubrir información valiosa sobre su funcionamiento.
Funciones del Administrador de tareas de Windows 11 que no conocías
1. Generar un Volcado de Kernel en Vivo
¿Tu PC ha sufrido una Pantalla Azul de la Muerte (BSOD) y no sabes qué la causó? El Administrador de tareas te permite generar un volcado de kernel o de memoria completa, una característica esencial para diagnosticar fallos del sistema.
¿Cómo hacerlo?
- Abre el Administrador de tareas.
- Haz clic derecho sobre el proceso que sospechas está causando problemas.
- Selecciona Crear volcado de memoria completa o de kernel.
Este volcado guarda información crítica sobre el estado del sistema, que puedes analizar con herramientas especializadas o incluso con asistentes de IA como ChatGPT.
También puedes enviarlo al equipo de soporte técnico de Microsoft para una evaluación más detallada.
2. Pausar la Actualización de Procesos
¿Te resulta difícil seleccionar un proceso porque la lista cambia constantemente? Con esta función, puedes pausar el Administrador de tareas para que las actualizaciones se detengan momentáneamente y puedas trabajar con precisión.
¿Cómo pausar los procesos?
- Mantén presionada la tecla CTRL mientras el Administrador de tareas está abierto. Esto congela la lista para que selecciones el proceso deseado.
- Para actualizar los valores manualmente, usa la tecla F5.
Esta función es compatible con todas las versiones de Windows, desde Windows 95 hasta Windows 11, y es ideal para usuarios avanzados que necesitan precisión en el manejo de procesos.
3. Modo de Eficiencia: Optimiza el Uso de la CPU
El Modo de eficiencia es perfecto para reducir el consumo de recursos en aplicaciones y procesos que se ejecutan en segundo plano. Esto no solo mejora el rendimiento general de tu PC, sino que también ayuda a ahorrar energía, ideal para laptops.
¿Cómo activarlo?
- Haz clic derecho en un proceso dentro del Administrador de tareas.
- Selecciona Modo de eficiencia para limitar el uso de CPU por ese proceso.
Nota: Aunque esta función es útil, podría causar demoras en ciertas aplicaciones, especialmente al desplazarte por páginas largas.
4. Gestiona Aplicaciones de Inicio
¿Tu PC tarda demasiado en arrancar? La sección de Aplicaciones de inicio del Administrador de tareas te permite desactivar programas innecesarios que se ejecutan automáticamente al iniciar Windows.
¿Qué puedes hacer aquí?
- Identifica aplicaciones no esenciales y desactívalas para liberar recursos.
- Detecta programas inusuales que podrían ser malware y cárgalos en VirusTotal para su análisis.
Al reducir las aplicaciones de inicio, mejorarás el tiempo de arranque y el rendimiento general de tu computadora.
5. Historial de Aplicaciones: Monitorea el Uso de Recursos
La pestaña Historial de aplicaciones te muestra cuánto tiempo de CPU y datos de red han utilizado las aplicaciones desde el último reinicio completo. Es una herramienta invaluable para identificar qué programas consumen más recursos y podrían estar ralentizando tu sistema.
¿Por qué es útil?
- Evalúa el impacto de aplicaciones específicas en el rendimiento general.
- Identifica software que consume demasiada red o CPU sin que lo notes.
Por ejemplo, puedes descubrir que Chrome ha consumido 11 GB de datos de red en una semana o que una aplicación secundaria ha utilizado más tiempo de CPU del que debería.
Sácale el Máximo Provecho al Administrador de Tareas
El Administrador de tareas de Windows 11 es mucho más que una herramienta para finalizar aplicaciones. Desde generar volcados de kernel hasta optimizar el uso de la CPU, estas funciones avanzadas pueden ayudarte a mantener tu PC en perfecto estado y resolver problemas antes de que se conviertan en algo mayor.
¿Ya conocías estas funciones? ¿Cuál es tu favorita? Cuéntanos en los comentarios y comparte tu experiencia con el Administrador de tareas.