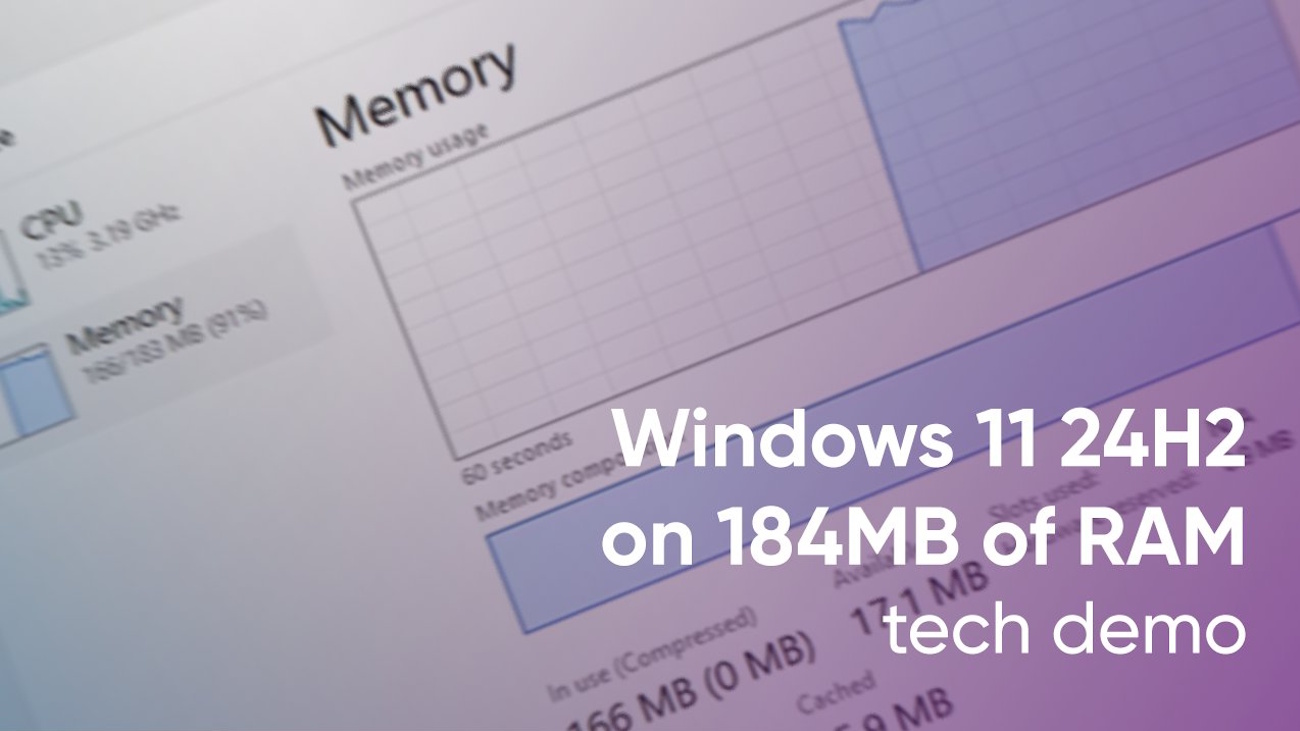La constante descarga de actualizaciones en sistemas como Windows 11 y Windows 10 puede generar datos innecesarios en el almacenamiento de tu dispositivo. Windows Update, al descargar y almacenar temporalmente sus archivos, crea una caché que, si bien es útil para facilitar la actualización, puede dejar residuos que no siempre se eliminan automáticamente.
A continuación, te mostramos cómo borrar la caché de Windows Update para liberar espacio y solucionar posibles problemas.
¿Por Qué Borrar la Caché de Windows Update?
Al instalar actualizaciones, Windows descarga los archivos necesarios y los guarda en la memoria caché del sistema, de donde se ejecutan después.
Aunque la instalación finaliza, estos archivos suelen permanecer almacenados, ocupando espacio que a largo plazo afecta el rendimiento del equipo. Al eliminar manualmente la caché de Windows Update:
- Libera espacio de almacenamiento: Estos archivos pueden ser voluminosos y acumularse con el tiempo.
- Soluciona problemas de actualizaciones: Si una actualización específica falla o causa errores, eliminar la caché obliga a Windows Update a descargarla nuevamente, reemplazando archivos corruptos o incompletos.
- Mejora la estabilidad del sistema: Los datos antiguos en la caché pueden generar conflictos en futuras actualizaciones.
Cómo Borrar la Caché de Windows Update en Windows 10 y Windows 11
Existen métodos simples y efectivos para realizar esta tarea:
Método 1: Uso del Servicio de Windows Update
- Abre el menú de búsqueda en la barra de tareas y escribe “Servicios” para abrir la ventana de Servicios.
- En la lista, busca “Windows Update”, haz clic derecho y selecciona “Detener”.
- Abre el Explorador de archivos y navega a la carpeta
C:WindowsSoftwareDistributionDownload. - Selecciona todos los archivos en esta carpeta y elimínalos. (No te preocupes; estos archivos se regenerarán con nuevas actualizaciones).
- Vuelve a la ventana de Servicios, selecciona “Windows Update” y haz clic en “Iniciar” para reactivar el servicio.
Método 2: Utilizando el Liberador de Espacio en Disco
- Abre el Liberador de Espacio en Disco buscando “Liberador de espacio en disco” en el menú de inicio.
- Selecciona la unidad C: y marca la casilla “Limpieza de actualizaciones de Windows Update” (esta opción solo estará disponible si hay datos de actualización en caché).
- Haz clic en “Aceptar” para iniciar la limpieza y eliminar los archivos innecesarios.
Método 3: Borrar la Caché Usando el Símbolo del Sistema
- Escribe “cmd” en el menú de inicio y selecciona “Ejecutar como administrador” para abrir el Símbolo del sistema.
- Detén el servicio de Windows Update escribiendo el siguiente comando y presionando Enter:
net stop wuauserv - Borra los archivos de caché de Windows Update ejecutando este comando:
del /q /f /s %windir%SoftwareDistributionDownload* - Reactiva el servicio de Windows Update con el siguiente comando:
net start wuauserv
En conclusión, liberar la caché de Windows Update no solo optimiza el almacenamiento, sino que puede resolver problemas específicos de actualización. Realizar este mantenimiento de forma periódica mantiene el sistema ligero y evita conflictos con futuras actualizaciones.
¡Recuerda seguir estos pasos cada vez que notes un descenso en el rendimiento de tu PC!.