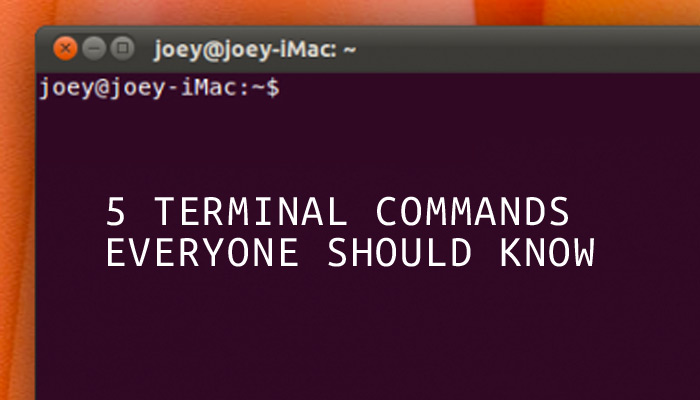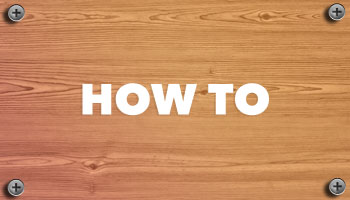GNOME Shell le permite ver pronósticos del tiempo y zonas horarias para diferentes ubicaciones dentro de la bandeja de mensajes (también conocida como área de notificación).
Esto elimina la necesidad de abrir aplicaciones meteorológicas independientes o instalar extensiones adicionales, lo que le ahorra tiempo y mantiene su escritorio ordenado.
En esta guía, le muestro cómo aprovechar esta conveniente característica en Ubuntu para que pueda acceder instantáneamente a un pronóstico del tiempo de 5 horas y ver las zonas horarias de los lugares que le interesan, cuando lo desee.
Simplemente abres la bandeja de mensajes, ya sea pulsando en el reloj de la parte superior de la pantalla o pulsando el atajo de teclado super + m, y bam: ahí mismo está la previsión meteorológica y la hora de los diferentes países.
Puede instalar una extensión meteorológica de GNOME o un subprograma de reloj mundial para obtener una funcionalidad similar, pero este método reduce el desorden visual al no colocar más íconos y etiquetas de texto en la barra superior. Si te gusta mantener las cosas al mínimo, este método es ideal.
Ver pronóstico del tiempo en Ubuntu
Para ver los datos del pronóstico del tiempo en la bandeja de mensajes de GNOME Shell en Ubuntu 18.04 LTS y superior (estos pasos también funcionan con otras distribuciones de Linux que incluyen GNOME Shell), debe:
- Instalar GNOME Clima: Encuéntrelo en Ubuntu Software (o App Center en Ubuntu 23.10, pero seleccione el filtro 'deb' después de buscar) o ejecútelo
sudo apt install gnome-weatheren la aplicación Terminal. - Establecer una ubicación: Abra la aplicación GNOME Weather e ingrese una ubicación para buscar y mostrar datos meteorológicos.
¡Eso es todo!
El Tiempo en GNOME La aplicación obtiene su ubicación y datos meteorológicos de OpenWeatherMap, yr.no y/o Weather.com. Estas son fuentes confiables y gratuitas de información meteorológica que le garantizan que siempre tendrá pronósticos oportunos y precisos.
Ver zonas horarias en Ubuntu
GNOME Shell puede mostrar un widget de reloj mundial en la bandeja de mensajes cuando el Relojes GNOME La aplicación está instalada, lo que le permite realizar un seguimiento fácil de múltiples zonas horarias en Ubuntu.
Una vez habilitado, este widget de reloj mundial muestra la hora local en múltiples zonas horarias, junto con la diferencia horaria entre su ubicación y cada una, por ejemplo, +5 horas, -2 horas, etc., perfecto para mantenerse sincronizado con colegas, amigos, y familia en todo el mundo.
Para configurarlo:
- Instalar relojes GNOME: Encuéntrelo en Ubuntu Software (o App Center en Ubuntu 23.10, pero seleccione el filtro 'deb' después de buscar) o ejecútelo
sudo apt install gnome-clocksen la aplicación Terminal. - Abra la aplicación Relojes GNOME: Una vez instalada, abra la aplicación GNOME Clocks desde el menú de aplicaciones.
- Agregar zonas horarias: Haga clic en el botón “+” en la aplicación GNOME Clocks y comience a escribir el nombre de la ciudad o país que desea agregar. Seleccione la ubicación coincidente para agregarla a la lista.
Puede agregar tantas zonas horarias como necesite. Todos se mostrarán en el widget del reloj mundial, organizados por orden de fecha y hora, con los países que están por delante de su zona horaria cerca de la parte superior y los que están detrás de su zona horaria más cerca de la parte inferior.
Cuando elimina una zona horaria de la aplicación GNOME Clocks, también se elimina la entrada correspondiente en el widget Shell.
Comodidad pasiva
Ahí lo tienes: una forma súper sencilla de agregar una pizca de datos adicionales a la bandeja de mensajes. La belleza de esta característica está en la comodidad que ofrece. Ya no necesita abrir las aplicaciones Relojes o Clima para obtener la información que se le entrega en el área de la bandeja de mensajes.
¿Usarás esta característica de GNOME Shell? ¡Déjamelo saber en los comentarios!