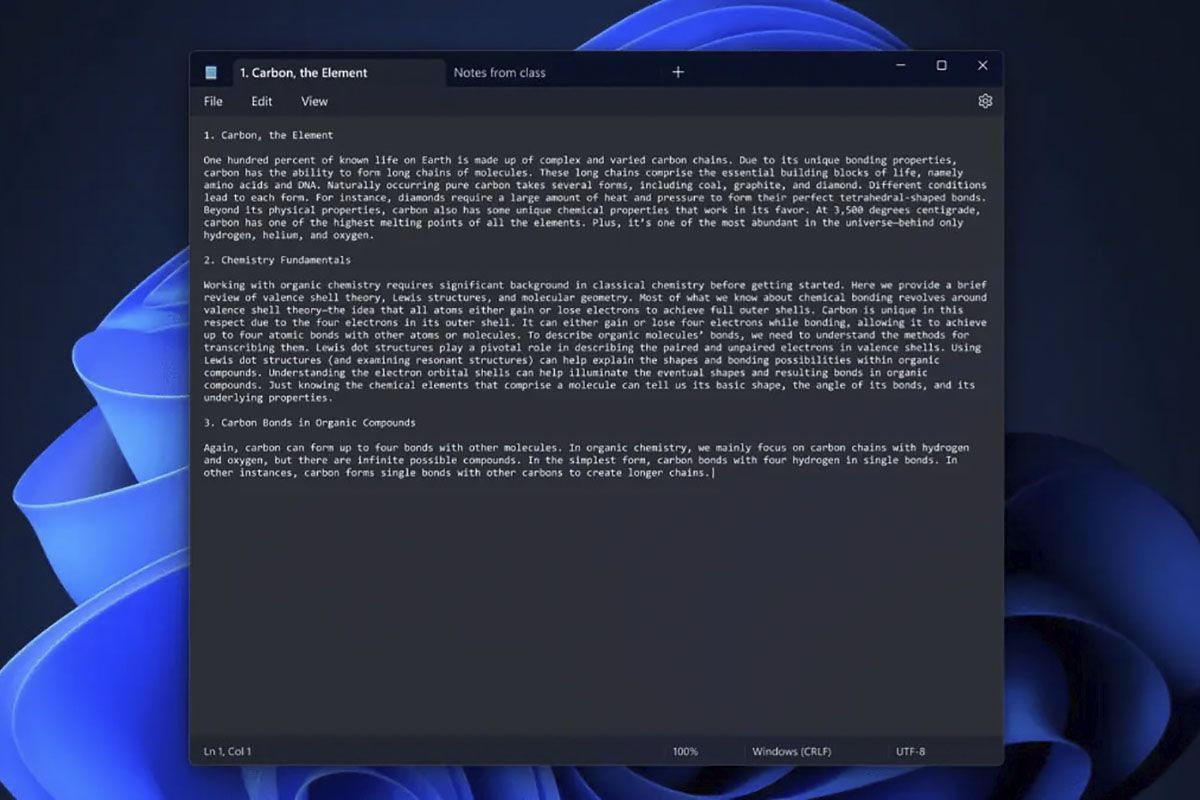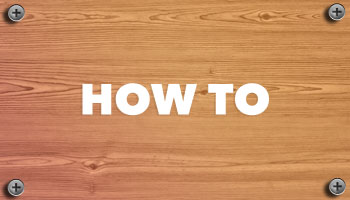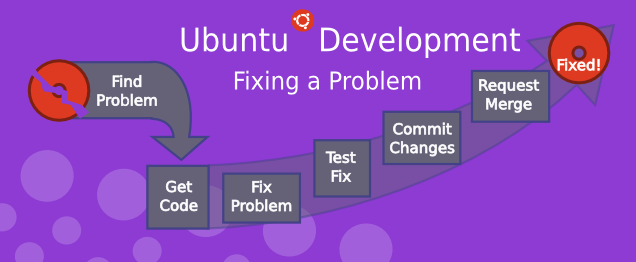El popular refrán dice “no hay que arreglar lo que no está roto” y esto es algo que Microsoft no ha entendido a lo largo de estos años. El más claro ejemplo de ello es la actualización que recibió el querido Bloc de notas en Windows 11, procesador de texto que añadió la función de pestañas, la cual abre todos los blocs de notas en una misma ventana.
Si esto te ha creado problemas y quieres evitar que tus blocs de notas se abran todos en una misma ventana, ¡no desesperes! No será necesario que ingreses como administrador en Windows 11, o bien que descargues aplicaciones de terceros. Siguiendo los pasos que vamos a mostrarte aquí, aprenderás a desactivar esta nueva función en un abrir y cerrar de ojos.
Así puedes evitar que se abran pestañas en el Bloc de notas de Windows 11
Teniendo en cuenta que esta función se habilita de forma automática en las últimas versiones del sistema operativo de Microsoft, se debe desactivarlas de forma manual. No hace falta desinstalar actualizaciones, pues es posible realizar este cambio desde los ajustes del propio Bloc de notas siguiendo todos estos pasos:
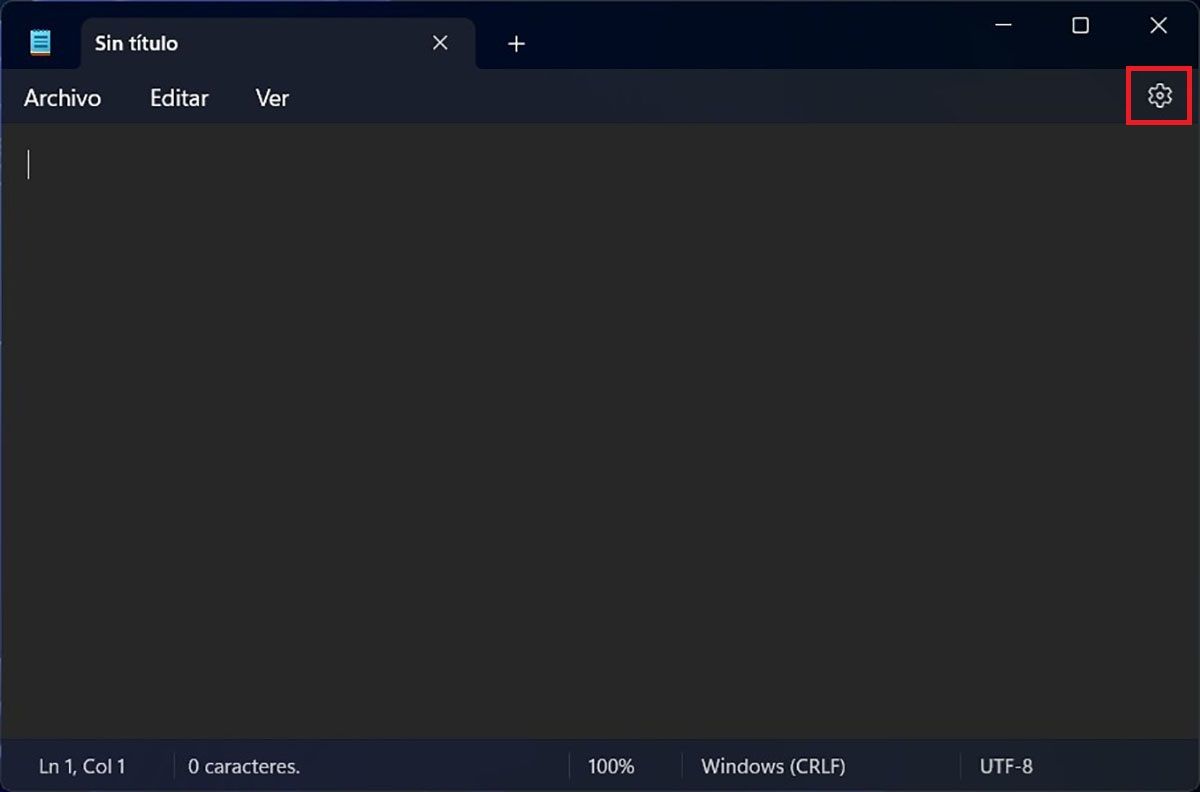
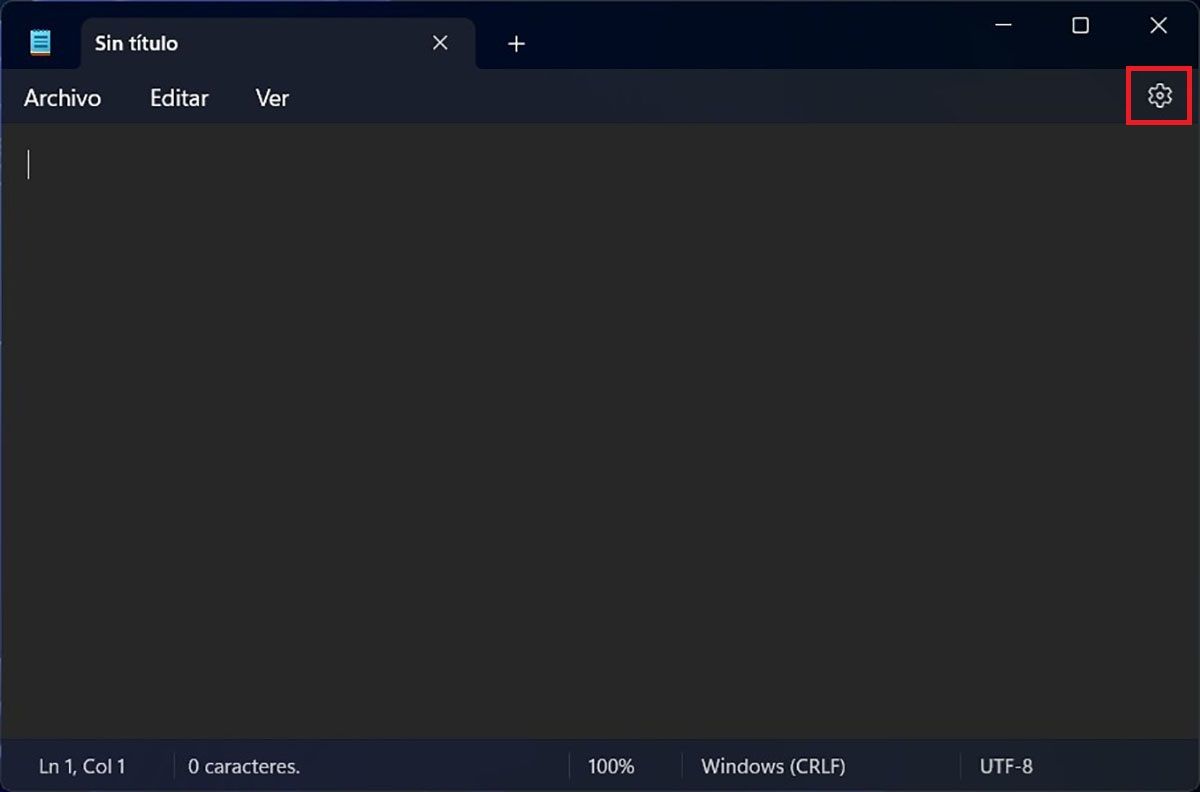 Ir a los ajustes del Bloc de notas
Ir a los ajustes del Bloc de notas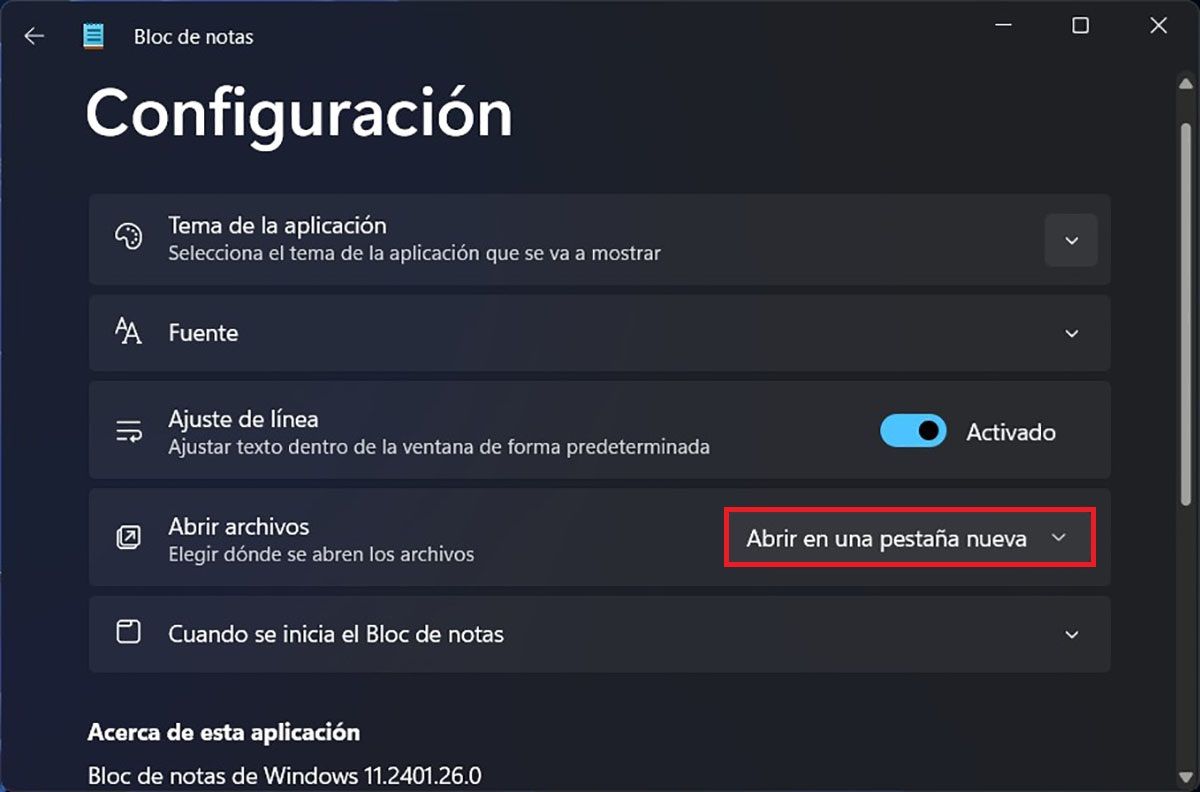
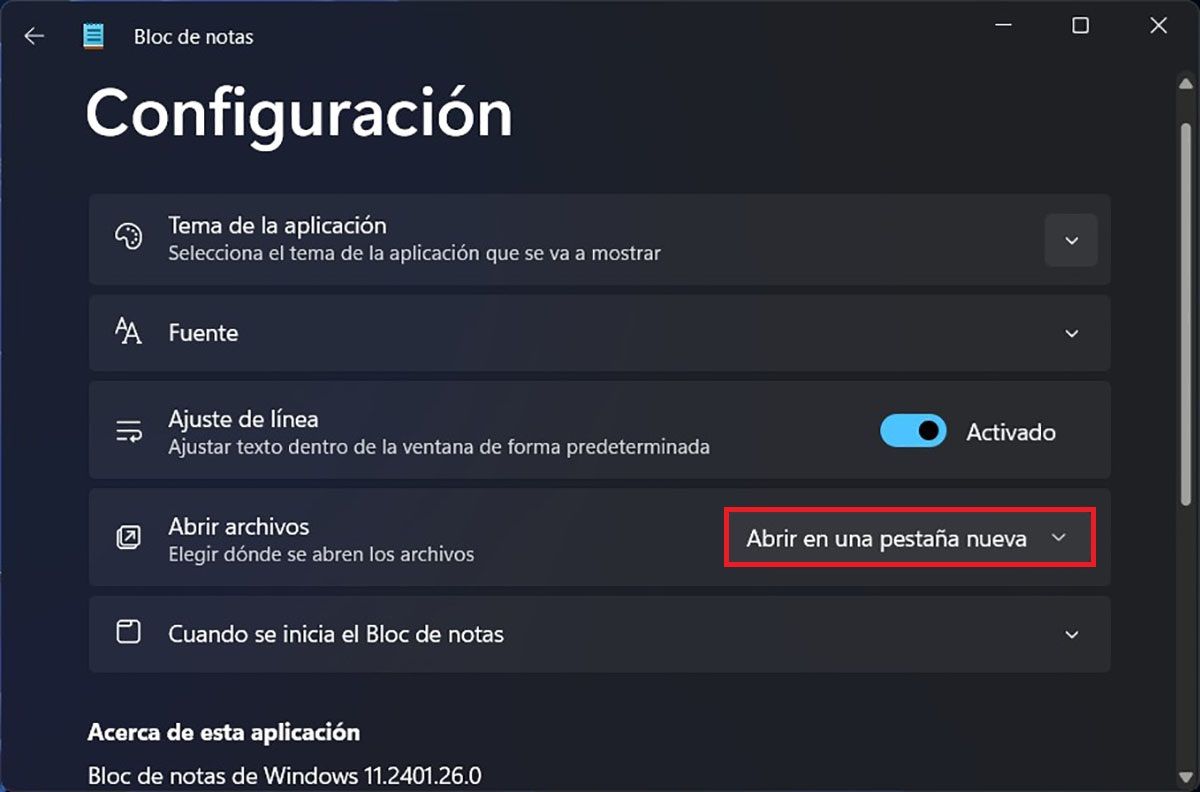 Desactivar pestañas del Bloc de notas
Desactivar pestañas del Bloc de notas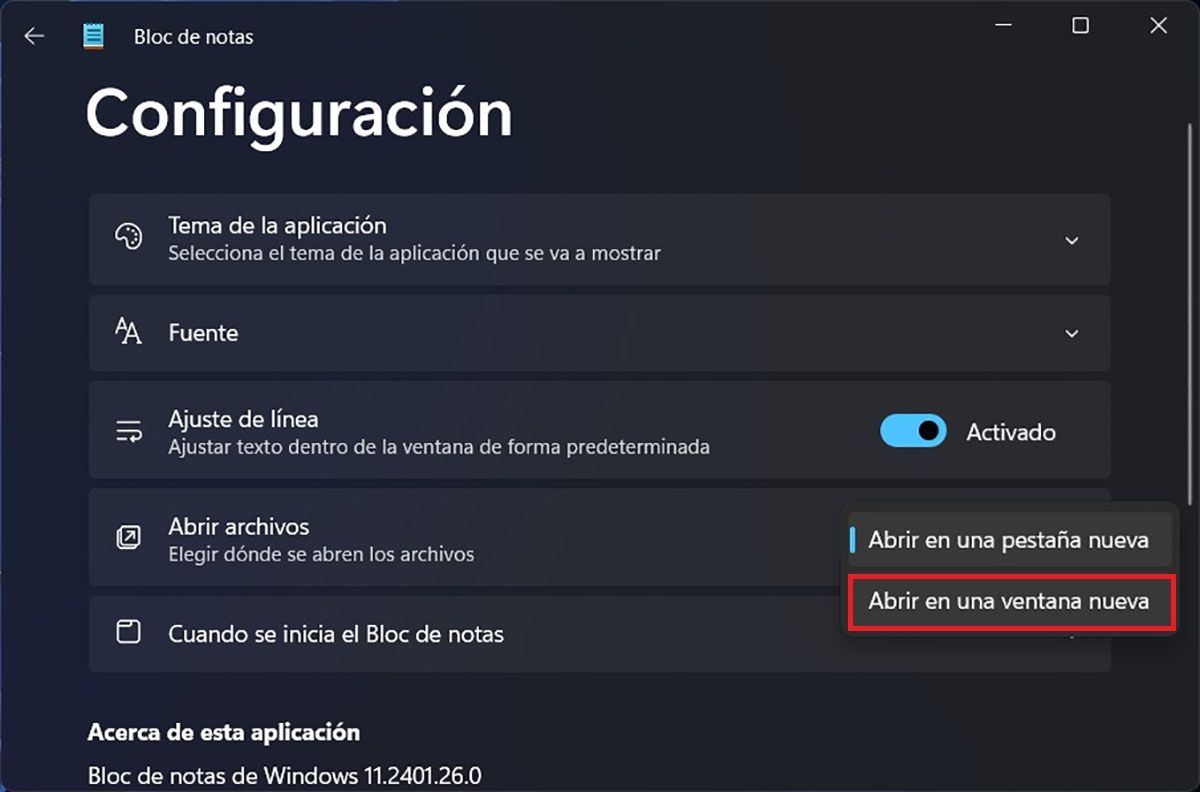
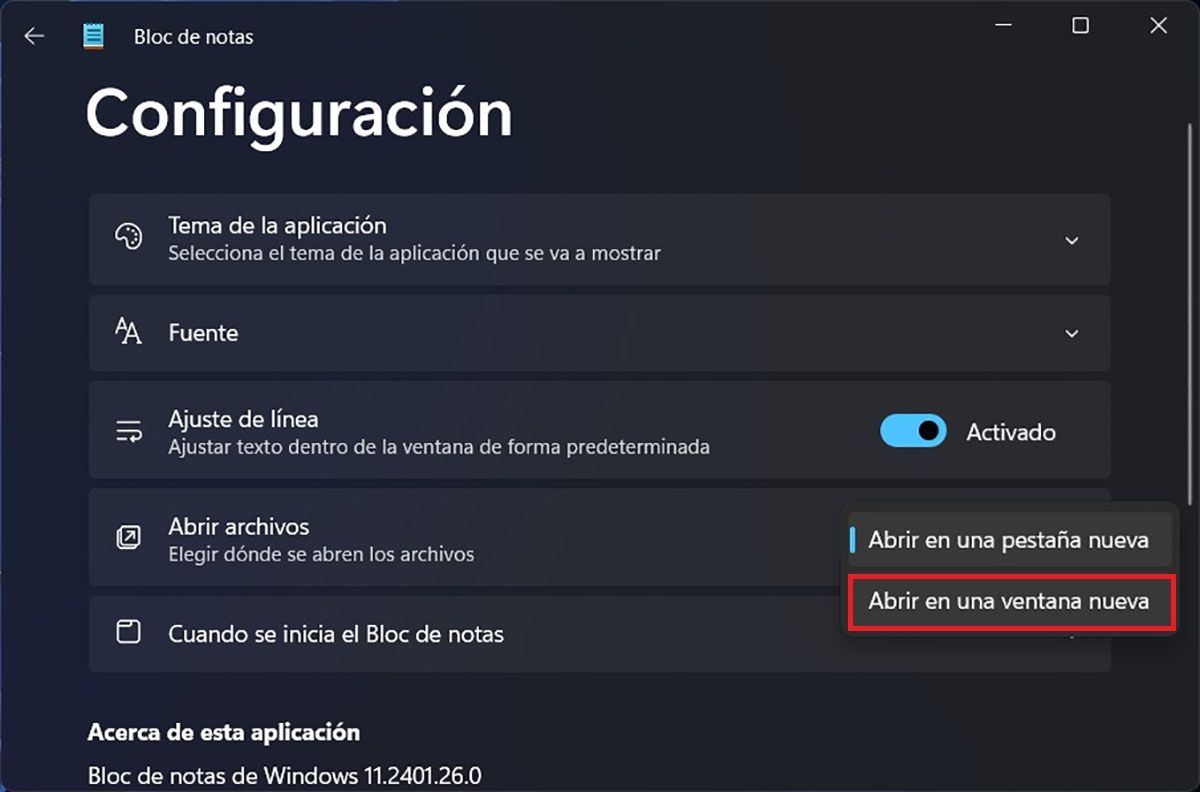 Hacer que el Bloc de notas abra archivos en una nueva ventana
Hacer que el Bloc de notas abra archivos en una nueva ventana- Primero deberás abrir el Bloc de notas desde tu ordenador. Puedes abrirlo escribiendo las palabras “Bloc de notas” y luego haciendo clic en “Abrir”.
- Por consiguiente, tendrás que hacer clic en la pequeña rueda dentada que aparece en la esquina superior derecha de la ventana.
- Dentro de la configuración del Bloc de notas, tendrás que clicar en “Abrir en una pestaña nueva”, opción ubicada dentro de la sección llamada “Abrir archivos”.
- Como último paso, tendrás que elegir la opción “Abrir en una ventana nueva”.
Cuando hayas terminado de seguir el tutorial, todos los archivos relacionados con el Bloc de notas se abrirán en una nueva ventana. Sin más nada que añadir al respecto, aprovechamos la ocasión para informarte que también puedes activar el tema oscuro en el Bloc de notas.