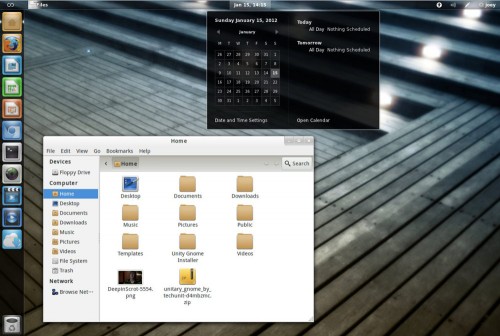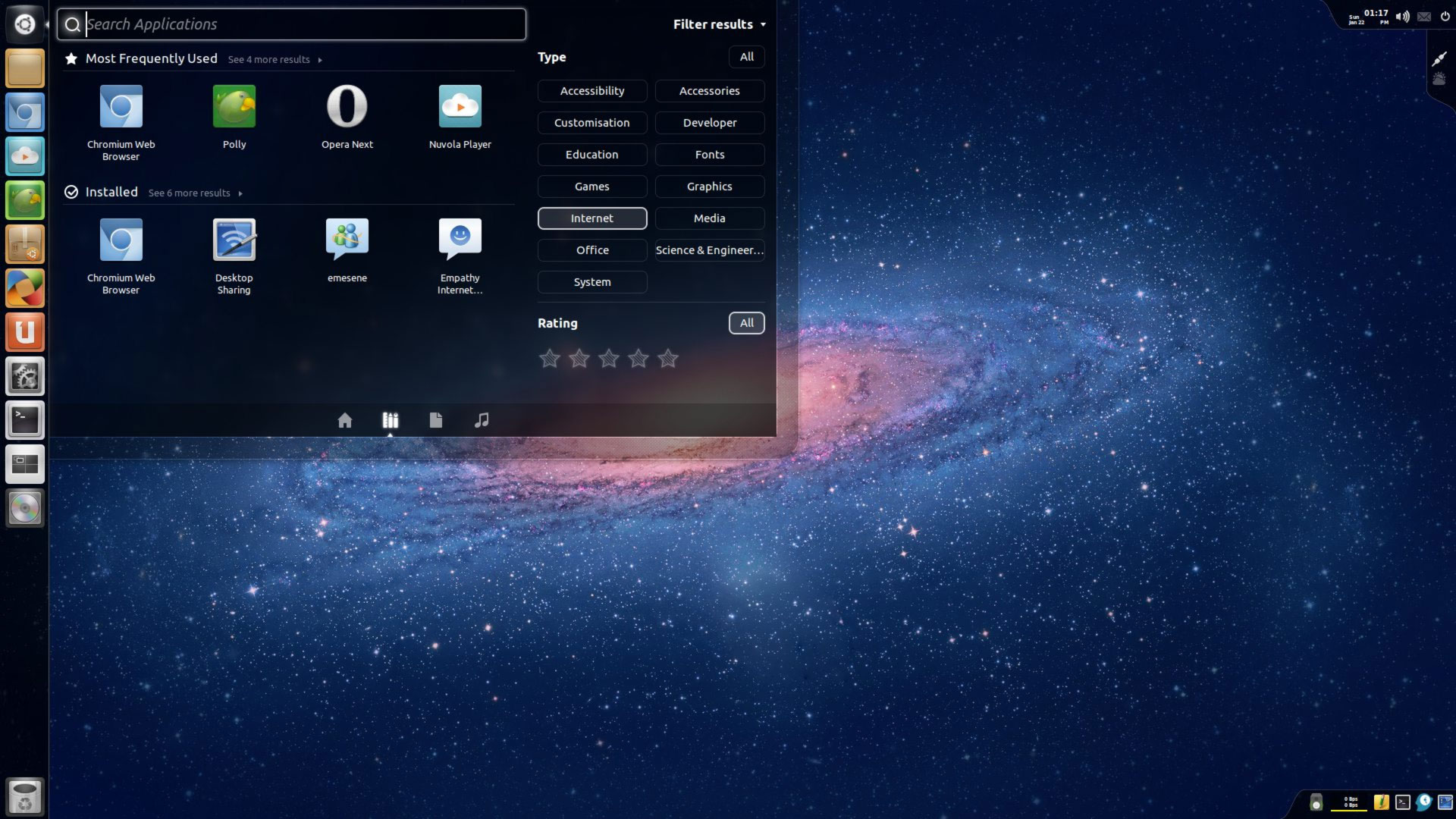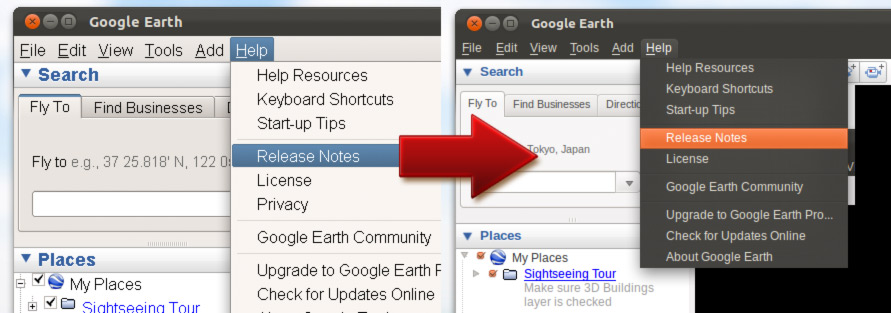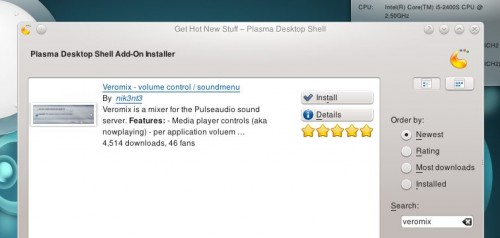Aunque Ubuntu incluye soporte para controladores de juegos de forma predeterminada, es algo deficiente.
La manera fácil de usar su controlador Xbox 360 en Ubuntu
El controlador xpad predeterminado ha sido una fuente de problemas durante mucho tiempo. Y si bien funciona bien para algunos (no es necesario que prestes atención a esta publicación si te incluye a ti), hay quienes no lo hacen.
Entonces, para ellos, aquí hay otro método.
Controlador XBox
xboxdrv es un “controlador de gamepad Xbox/Xbox360 para Linux que funciona en el espacio de usuario”, un puente más confiable entre el sistema operativo y el gamepad.
Es totalmente compatible con la mayoría de los controladores de Xbox, más específicamente “gamepads Xbox1, gamepads USB Xbox360 y gamepads inalámbricos Xbox360, tanto propios como de terceros”, como el Logitech F710 que usaré en este tutorial.
1. Dado que la compatibilidad con mi controlador Logitech solo se agregó en xboxdrv 0.8.5, no en la 0.8.4 disponible de forma predeterminada en Ubuntu 13.04, instalé xboxdrv desde su PPA.
sudo add-apt-repository ppa:grumbel/ppa
sudo apt-get update && sudo apt-get install xboxdrv
Puede leer más sobre compatibilidad en el sitio web xboxdrvy si tienes problemas con el controlador incluido en Ubuntu de forma predeterminada, siempre puedes intentar actualizar a esta versión.
2. A continuación, debe desactivar el controlador xpad. Hay dos formas de hacer esto.
Para desactivar permanentemente la carga del controlador, abra una terminal e ingrese el siguiente comando:
gksu gedit /etc/modprobe/blacklist.conf
Agregue la siguiente línea al final del archivo para desactivar permanentemente la carga del controlador:
blacklist xpad
O, de una manera menos permanente, puede ejecutar el siguiente comando en la terminal, para poder desactivarlo inmediatamente y evitar reiniciar después de modificar blacklist.conf.
sudo rmmod xpad
3. Finalmente, conecta tu gamepad y ejecuta el nuevo controlador desde la línea de comando.
sudo xboxdrv --silent
La opción – -silent evita que el controlador genere una cantidad extrema de información sobre su gamepad.
Eso es todo, y el nuevo controlador funcionará con juegos que admitan gamepads, como SuperTuxKart y juegos de Steam como Portal.
Sin embargo, para juegos que no admiten la entrada del controlador, aún puedes usar xboxdrv con la opción – -config para asignar las teclas y los joysticks analógicos de tu gamepad a tu mouse y teclado, así:
sudo xboxdrv --silent --config [file]
Aunque escribir estos archivos está fuera del alcance de este tutorial, puedes encontrar más información aquí y también puede encontrar muchos de estos scripts en la web. Por ejemplo, aquí está uno que preparé anteriormente para Minecraft.
QJoyPad – Editor gráfico de ejes
Si no te gusta la idea de escribir tus propios scripts, puedes utilizar QJoyPad, una opción gráfica para hacer esto.
Es un poco complicado ejecutar QJoyPad en Ubuntu. Un poco de búsqueda en Google debería ayudar, al igual que estos instaladores .deb obsoletos.
Una vez instalada, la herramienta se puede iniciar desde la línea de comando usando:
qjoypad --notray
Aparecerá como una pequeña ventana con un gamepad de aspecto antiguo en su interior. Luego puedes usarlo para vincular bits individuales de tu controlador a sus acciones correspondientes en el teclado o el mouse. Aquí están los conceptos básicos:
Haz clic izquierdo en el panel de juego para ingresar al editor de diseño. Para abrir un nuevo diseño, presione 'Agregar' y luego asígnele un nombre. Luego puede usar la herramienta jstest-gtk para encontrar qué eje o botón necesita asignar a la tecla que desee.
Por ejemplo, digamos que quiero asignar el joystick izquierdo a las teclas AWSD para el movimiento. Para hacer esto, abriría la aplicación jstest-gtk desde Unity Dash, haría doble clic en mi controlador y movería el joystick izquierdo para ver a qué eje corresponde. Cuando muevo el joystick hacia un lado, el eje 0 se mueve. Cuando lo muevo hacia arriba y hacia abajo, el eje 1 se mueve.
Dado que los ejes en QJoyPad son siempre uno mayor que en jstest-gtk, el eje 0 corresponde al eje 1 y el eje uno corresponde al eje 2. Entonces, para configurar el movimiento lateral, presiono el eje 1 y luego cambio el botón izquierdo (estos botones se encuentra debajo de las barras blancas) a A, y el derecho a D. Lo mismo ocurre con los botones arriba y abajo para el eje 2.
Habilitar la opción de gradiente garantiza que los movimientos sean graduales, por lo que en algunos juegos puedes moverte lentamente si mueves el joystick solo un poco. Siéntete libre de modificar algunas de las configuraciones para encontrar las opciones óptimas sobre cómo quieres que funcione tu controlador.
Del mismo modo, puedes hacer que los movimientos del joystick se correspondan con los movimientos del ratón, utilizando también la opción de degradado. Simplemente seleccione una de las cuatro opciones de Mouse en lugar de la opción de Teclado, según la dirección en la que desee mover el mouse.
Configurar claves normales es algo más sencillo. Simplemente presione Quick Set en la parte inferior de la ventana de QJoyPad. Cuando aparezca una ventana emergente, presione la tecla deseada en su controlador y luego la tecla derecha del teclado.
Puede guardar el diseño usando el botón Actualizar o deshacer los cambios a la última versión guardada usando Revertir. La opción Eliminar se explica por sí misma. De vuelta en la pequeña ventana del joystick de QJoyPad, puede hacer clic derecho para cambiar rápidamente los diseños.
Cuando haya terminado con xboxdrv, puede salir usando la combinación de teclas Ctrl-C o simplemente cerrar la terminal.