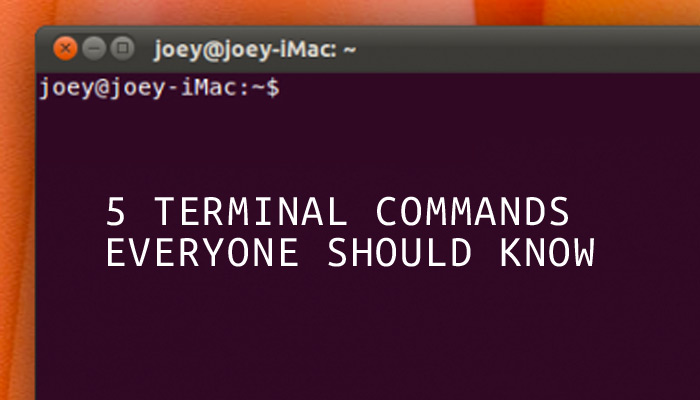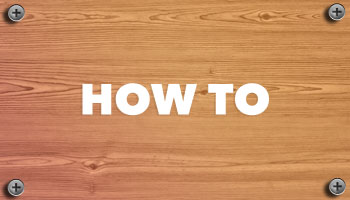Al encender mi portátil un día como cualquier otro, observé que el ratón inalámbrico no funcionaba, como así tampoco tenía conexión a Internet. Para mi sorpresa, pude descubrir que el Modo avión se había activado de forma automática, función que dejó mi laptop no solo sin WiFi, sino también sin la posibilidad de emparejarse con los periféricos Bluetooth.
Por suerte, pude encontrar una solución a este problema, ¿cuál? Desactivar el Modo avión de mi portátil en Windows 11. Si tú también estás experimentando este problema y no sabes qué hacer para poder quitar el Modo avión, déjanos decirte que estás en lugar indicado.
En este artículo te explicaremos qué pasos realizar para que dicho modo quede desactivado por completo en tu portátil. Así mismo, hay ocasiones en las que este modo se activa de forma automática cuando se descargó una actualización fallida, por lo que siempre recomendamos verificar si se debe desinstalar las últimas actualizaciones de Windows 11 (en caso de que este sea el fallo).
Desactivar el Modo avión de una portátil en Windows 11 es así de fácil

 Desactivar Modo avión
Desactivar Modo avión
 Guardar los cambios
Guardar los cambios- Clica sobre el buscador que aparece en la barra de tareas y escribe la palabra “Configuración” (sin las comillas).
- Se desplegará un menú con varias opciones, clica en “Configuración” y luego en “Abrir”.
- Dentro de la ventana de Configuración de Windows 11, tendrás que ingresar en el apartado llamado “Red e Internet”. Por consiguiente, tendrás que hallar el “Modo avión” y desactivarlo, ¿cómo? Clicando sobre el botón que aparece en la parte derecha de la función.
- En segundos, todo volverá a la normalidad y el Modo avión se desactivará por completo.
Si por algún extraño motivo el Modo avión continúa activándose por defecto, te recomendamos volver a repetir el tutorial ingresando como administrador en Windows 11. De esta forma, el sistema operativo reconocerá que el cambio fue realizado por una persona que posee todos los permisos (tendrás que reiniciar el portátil).