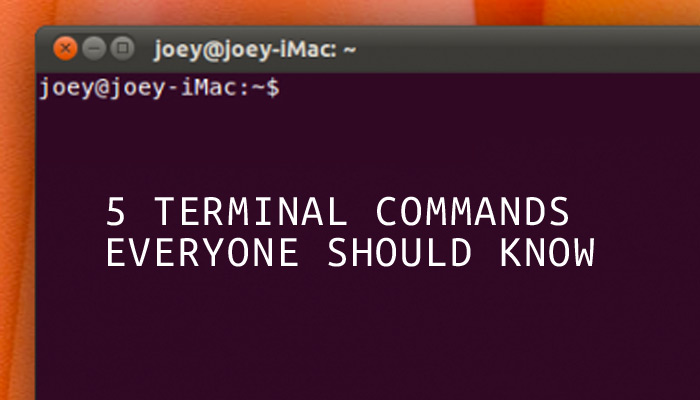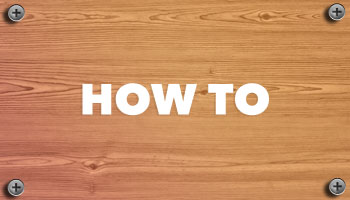¿Tienes curiosidad por ver cómo se está perfilando la experiencia de escritorio de Unity 8?
Alerón: se ve genial.
El siguiente vídeo (realizado por la gente de World of GNOME) demuestra el estado actual de Unity 8 tanto en su modo “escritorio” (con ventana) como en modo “preparado” (pantalla completa/sin ventana).
Este video también nos brinda una idea temprana de cómo los gestos de deslizamiento y deslizamiento utilizados en la experiencia del teléfono y la tableta se traducen en la experiencia del escritorio con mouse.
Pulsa reproducir en el vídeo a continuación para saciar tu curiosidad. Una advertencia para aquellos con gustos musicales sensibles: ¡es posible que desees silenciar el vídeo primero!
https://www.youtube.com/watch?v=ItFoz92zNm0?w=750
La unidad se ve bien, ¿verdad?
Ni Unity 8 ni Mir se incluyen como servidor de visualización y escritorio predeterminado en Ubuntu 16.04 LTS, pero eso no significa que no puedas probarlo todo en tu computadora ahora mismo.
Cómo instalar Unity 8 en Ubuntu 16.04
Ubuntu 16.04 LTS lo hace posible para instalar una sesión de vista previa funcional de Unity 8, que se ejecuta en el servidor de visualización Mir.
También puedes instalar la sesión de vista previa de Unity 8 junto con el siempre confiable escritorio Unity 7. Simplemente elige en qué sesión desea iniciar en la pantalla de inicio de sesión.
Recuerde: Unity 8 y Mir todavía están en desarrollo activo. No están “listos para producción” para uso de escritorio. Debería esperar errores, funcionalidades faltantes y peculiaridades.
Si está ejecutando Ubuntu 16.04 LTS, puede instalar la última sesión de vista previa de Unity 8 ahora mismo, directamente desde los archivos de Ubuntu.
Pero (y es un gran 'pero') la sesión de Unity8 Desktop Mir que vamos a instalar solo funciona con controladores de gráficos de código abierto, Lo ideal es controladores de gráficos Intel de código abierto.
¿Por qué?
Como la Wiki de Ubuntu explica: “Los controladores de video propietarios aún no ofrecen el nivel requerido de soporte para Mir, por lo que su experiencia si está utilizando los controladores de bloque binario nVidia o AMD será algo decepcionante”.
Mir lo hace no Actualmente trabajo en Virtualbox. El kilometraje puede variar en otras máquinas virtuales (por ejemplo, Parallels, VMWare, Boxes), por lo que si encuentra una manera de ejecutarlo en una VM, ¡cuéntenoslo!
Instalar la sesión
Abra una nueva ventana de Terminal y ejecute el siguiente comando para instalar la sesión Mir de escritorio de Unity 8:
sudo apt install unity8-desktop-session-mir
Deje que la instalación se complete por completo antes de continuar con el siguiente paso.
Agregue el PPA de superposición de teléfono estable
Ahora existe un interrogante sobre si es necesario agregar este PPA. En Xenial, las últimas actualizaciones de Unity 8 deben proporcionarse a través de los archivos principales del sistema. Añádelo bajo tu propia responsabilidad.
A continuación debes agregar el PPA de superposición de teléfono estable a sus fuentes de software.
Aunque suene arcano, este archivo proporciona fragmentos más nuevos de la experiencia de Unity 8 que están listos para su uso pero que aún no han llegado a los archivos de la versión estable.
Para agregarlo, ejecute el siguiente comando en una nueva ventana de Terminal:
sudo add-apt-repository ppa:ci-train-ppa-service/stable-phone-overlay sudo apt update && sudo apt upgrade
Reiniciar
Una vez completado, debes reiniciar tu computadora (recomendado, ya que los cambios en LightDM podrían requerirlo). Después de reiniciar, simplemente seleccione la sesión de Unity 8 en Unity Greeter (pantalla de inicio de sesión) e inicie sesión normalmente.
Tenga en cuenta que Unity 8 y Mir aún están en desarrollo activo y NO deben considerarse listos para producción.
¡Espere errores!
Unity 8 y Mir están en desarrollo activo. Están lejos de estar terminados y la instalación no es fácil por una razón. Ver el lista de problemas conocidos y insectos que afecta el modo de escritorio Mir y Unity 8 para obtener más detalles.