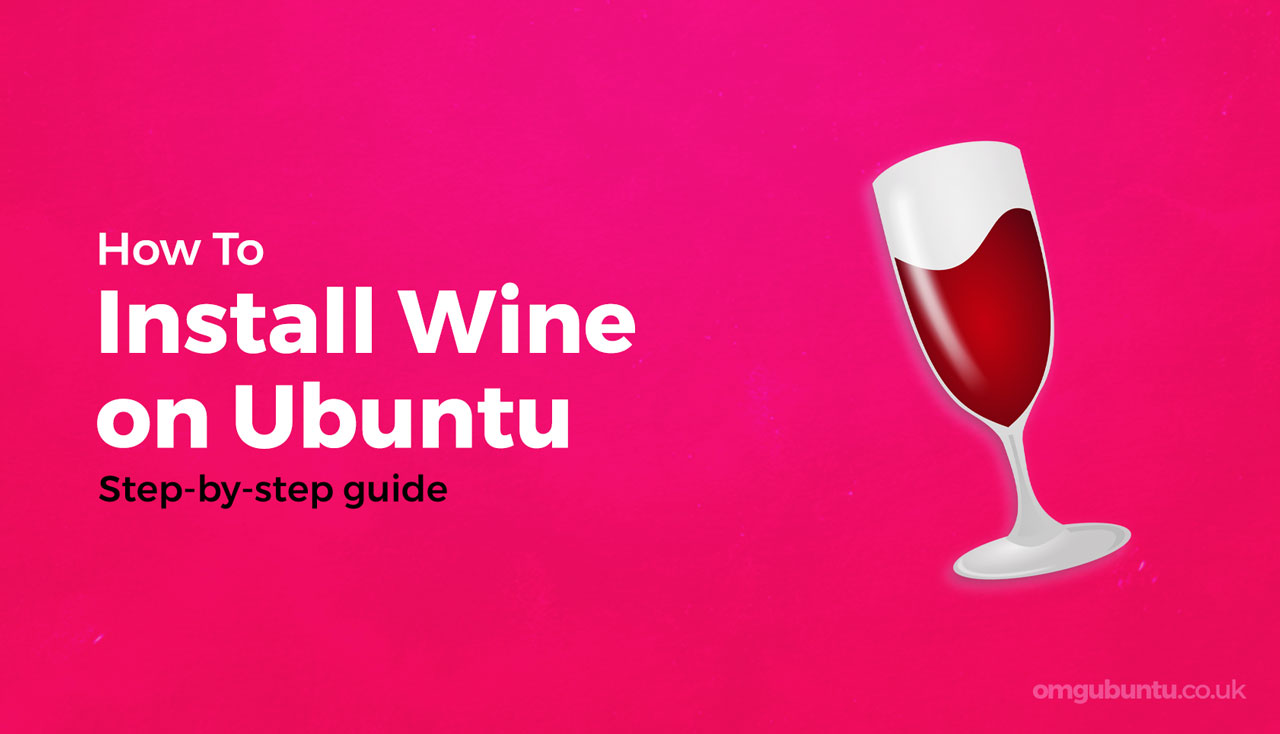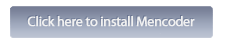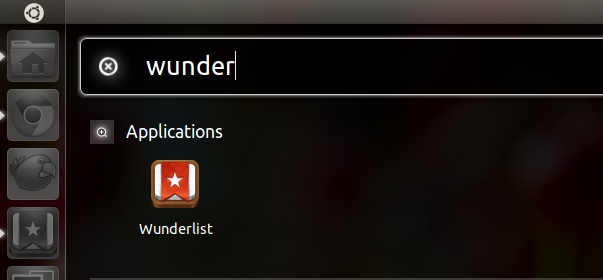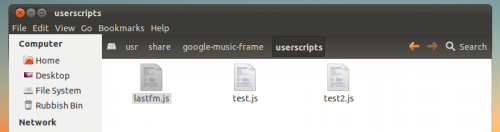El lanzamiento de Wine 9.0 ofrece mejor soporte que nunca para ejecutar aplicaciones y juegos de Windows en distribuciones de Linux como Ubuntu.
Si bien puede instalar Wine en Ubuntu usando la aplicación de software de Ubuntu (o apt a través de la línea de comando), la versión de Wine que se encuentra en el archivo de Ubuntu es (casi siempre) una versión anterior.
Entonces, para instalar la última versión estable de Wine en Ubuntu 22.04 LTS (Intel o AMD) o posterior, siga los pasos a continuación, que he adaptado del los disponibles en WineHQ para que sean más fáciles de seguir.
Nota: utilizo la línea de comandos siguiente, pero también es posible hacer todo desde una GUI. Pero los pasos de la CLI funcionan independientemente de la versión de Ubuntu que utilice, funcionan en versiones de Ubuntu y funcionan en distribuciones de Linux basadas en Ubuntu, por ejemplo, Zorin OS, Linux Mint.
Si necesita Wine para ARM64 (por ejemplo, Raspberry Pi), debe ceñirse a la versión disponible en los repositorios de Ubuntu (aunque también tenga en cuenta que Wine en ARM no tiene tantas funciones ni es tan compatible como Wine para sistemas Intel/AMD).
Instalación de nuevas versiones de Wine en Ubuntu
Paso 1: habilite la compatibilidad con 32 bits
Lo primero es lo primero: para usar Wine en Ubuntu primero debes habilitar el soporte de 32 bits.
Si estás leyendo esto desde Ubuntu, entonces estás usando una compilación de 64 bits. Lo sé porque soy psíquico o porque Ubuntu descontinuó las compilaciones de 32 bits en 2017.
A pesar de eliminar muchos paquetes de 32 bits, los repositorios estándar de Ubuntu contienen las bibliotecas y dependencias relevantes necesarias para admitir la arquitectura de 32 bits a través de Wine.
Para habilitar la compatibilidad con 32 bits en Ubuntu open, ejecute este comando:
sudo dpkg --add-architecture i386
Paso 2: agregue las claves de Wine Repo
Para instalar la última versión estable de Wine en Ubuntu, debe utilizar el repositorio oficial de Wine Ubuntu. Pero para utilizar el repositorio, debe asegurarse de que su sistema pueda comunicarse con él de forma segura. Y eso significa importar una clave de seguridad.
Primero, cree un nuevo llavero:
sudo mkdir -pm755 /etc/apt/keyrings
En segundo lugar, agrégale la clave oficial del repositorio de Wine:
sudo wget -O /etc/apt/keyrings/winehq-archive.key https://dl.winehq.org/wine-builds/winehq.key
Paso 3: agregue el repositorio oficial de vinos
A continuación, verifique su versión de Ubuntu (por ejemplo, Configuración > Acerca de). Necesita saber qué versión de Ubuntu está utilizando para poder ejecutar el comando correcto.
Si usa Ubuntu 22.04 LTS 'Jammy Jellyfish' (o una distribución de Linux basada en él, como la serie Linux Mint 21.x), debe ejecutar este comando:
sudo wget -NP /etc/apt/sources.list.d/ https://dl.winehq.org/wine-builds/ubuntu/dists/jammy/winehq-jammy.sources
Si usa Ubuntu 23.10 'Mantic Minotaur' (o un sabor, giro, derivado, etc. basado en él), debe ejecutar este comando en su lugar:
sudo wget -NP /etc/apt/sources.list.d/ https://dl.winehq.org/wine-builds/ubuntu/dists/mantic/winehq-mantic.sources
NO ejecute ambos comandos; Ejecute solo el comando que coincida con su versión de Ubuntu. Si usa Ubuntu 20.04 LTS, reemplace 'jammy' en el primer comando con 'focal'.
Paso 4: instalar vino
Una vez hecho esto, estará listo para realizar la tarea principal: instalar Wine en Ubuntu:
sudo apt update && sudo apt install --install-recommends winehq-stable
Cuando ejecute este comando (e ingrese una contraseña de usuario para autenticar la instalación), se le presentará una larga lista de paquetes que apt descargará, instalará y actualizará. En algunos casos, también puede notar que algunos paquetes se eliminarán.
Debes PRESTAR ATENCIÓN a la lista de mudanzas; paquetes críticos como ubuntu-desktop y xorg A veces se puede incluir en la lista, así que no golpees sin hacer nada. y para proceder. Si propone eliminar cualquier cosa que pueda dejar su sistema inoperable, presione n y retroceder.
¿Estás intentando instalar Wine en Ubuntu y aparece un error? Usted no está solo. Es común tener problemas al intentar instalar Wine desde el repositorio oficial en sistemas Ubuntu con PPA o actualizaciones propuestas habilitadas. Los conflictos específicos que impiden la instalación de Wine variarán, así que intente averiguar qué paquete(s) es el culpable, elimínelo y vuelva a intentarlo. Si no puedes resolver las cosas, prueba el Sección de Linux del foro Wine HQ.
En un sistema Ubuntu básico, la instalación de Wine desde el repositorio oficial debería “simplemente” funcionar; simplemente dé tiempo suficiente a todo lo que aparece en la lista para descargarlo, descomprimirlo, instalarlo y configurarlo.
Una vez que se complete todo el proceso, puede cerrar la ventana de Terminal.
No encontrará un iniciador “Wine” en la cuadrícula de Aplicaciones después de instalar Wine, pero podrá hacer clic derecho en los instaladores/ejecuciones de Windows y abrirlos con Wine. Es posible que también desee ejecutar winecfg desde la línea de comando para acceder a la ventana de configuración de GUI Wine.