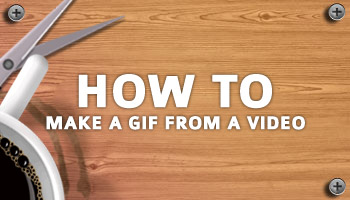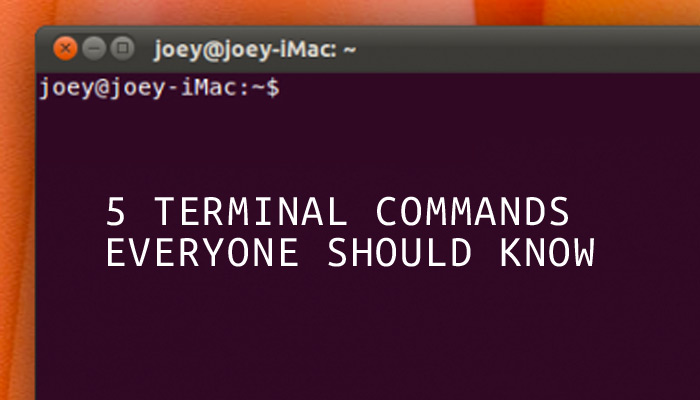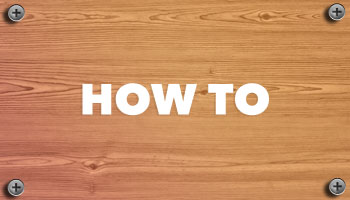Si usas Tumblr, Google+, Reddit, Twitter… Bueno, déjame decirlo de otra manera: si usas Internet entonces sabrás que los GIF animados son un elemento básico de las redes sociales.
Como los GIF tienden a durar solo un par de segundos, van directo al punto (o remate), no requieren complementos adicionales para verlos y funcionan en prácticamente todos los navegadores web.
Ya sea que quieras compartir algo impresionante – como ocurre con esta colección de increíbles clips de naturaleza – o algo francamente perturbador – como este lote – el humilde GIF animado es una elección excelente y versátil.
Artículo actualizado en abril de 2015 con ayuda de instalación de Ubuntu 14.04 LTS +
QGifer: convierta videoclips en GIF
Tiempo de ejemplo.
Digamos que capturaste un videoclip de 5 segundos de tu gato luciendo increíble y ahora quieres compartirlo en línea. Puedes subir el vídeo a YouTube, Vimeo o similar y esperar que la gente presione “Reproducir” cuando lo compartas en tu red social favorita.
Pero esta es una acción gatuna realmente increíble. Quieres que la gente lo vea.
Decides convertir ese vídeo en un GIF.
Hay varias formas de convertir vídeos en GIF en Ubuntu, pero esta guía se centrará en el uso de una aplicación en particular: QGifer.
No es la única aplicación que puedes utilizar para hacer esto pero, como es fácil de usar y fácil de usar, quizás sea la mejor para empezar. Encontrarás instrucciones para instalarlo al final de esta publicación. Pero primero veamos cómo lo usas.
Paso uno: elija (y recorte) su video
Lo primero es lo primero: importa tu vídeo a Qgifer. QGifer no puede manejar vídeos que tengan más de 8000 fotogramas.
Si su clip es más largo que este QGifer le dirá que no puede cargarlo.
No todo está perdido.
Para crear un gif a partir de un archivo de vídeo que es demasiado largo/grande para que la aplicación lo maneje, primero debes recórtalo a un tamaño más manejable usando un editor de video como PiTiVi.
- Abierto PiTiVi (u otro editor de video) e importa tu video
- Corta las partes del vídeo que no necesitas usando la herramienta 'Dividir'
- Eliminar las partes superfluas de la línea de tiempo.
- Exportar/renderizar lo que queda
Ahora importe su clip recién recortado a QGifer y estará listo para comenzar.
Paso dos: Colocar marcadores de inicio/parada
Con su video abierto dentro de la aplicación, su próxima tarea es editar un poco.
Establezca el punto de inicio y el punto final de su clip de una de las dos maneras siguientes:
- Arrastrando los puntos de inicio y finalización de la posición debajo del control de video
- Colocando la fregadora en los puntos de inicio/parada y presionando los botones de inicio/parada en la barra de herramientas
Para obtener una vista previa de su video, puede presionar el botón “Reproducir” en la barra de herramientas.
Para ver la sección de vídeo entre los dos marcadores en bucle, haga clic en 'Vista previa de propiedades en la barra lateral y verifique el 'Bucle desde el cuadro inicial hasta el final' caja.
Paso tres: agregue extras
Si estás creando un GIF a partir de una escena de película o televisión, un título puede ayudar a que tenga más sentido. Agregar títulos de texto o superposiciones de imágenes a un clip es fácil.
- Presione el botón 'Agregar título' para agregar texto
- Presione el botón 'Agregar imagen' para importar una imagen
El texto y las imágenes se pueden mover libremente por el área de trabajo, simplemente haga clic y arrastre. Si mueve o cambia el tamaño de las superposiciones de texto/imagen, Es necesario establecer puntos de entrada y salida para elementos superpuestos.. Si no lo haces, te quedarás con imágenes que aparecen durante una fracción de segundo y subtítulos parpadeantes.
La forma más rápida de hacerlo es hacer clic derecho en un elemento y, en Posición y tamaño, seleccione 'Aplicar a todos los marcos'.

Paso cuatro: exportar
Importaste tu video, estableciste tus puntos de entrada y salida y agregaste algunos gráficos sofisticados. El siguiente paso es exportar.
Antes de presionar el botón de renderizado, primero debes asegurarte de establecer el tamaño de salida de tu GIF en algo relativamente pequeño.
Con solo una paleta de 8 bits para trabajar a partir de GIF, no se beneficiará al guardarlos con una resolución de 720p.
Cuanto más grande sea tu gif, más tiempo tardará en aparecer en la pantalla para que otros lo vean. El Propiedades de salida > Ancho y Alto La sección tiene opciones para cambiar el tamaño.
Mi consejo básico sería:
- Presione 'Desde el fotograma actual' para establecer la relación de aspecto correcta de su GIF
- Marque la casilla 'Mantener proporción'
- Cambie el tamaño del ancho a alrededor de 300-350 px.
Cuando haya terminado de cambiar el tamaño, puede presionar el botón 'Exportar' en la barra de herramientas (vea la imagen en la parte superior de esta publicación). Aparecerá una pequeña ventana con el progreso de tu render.
Una vez finalizada la renderización, se abrirá un cuadro de vista previa que le permitirá reproducir su GIF para asegurarse de que sea lo que desea. Si no, simplemente presione cancelar y reajuste.
Pero si está satisfecho con lo que ve, simplemente presione “Guardar”, ingrese un nombre de archivo y elija una ubicación para guardarlo.
Instale QGifer en Ubuntu 12.04 +
Qgifer no está disponible para instalar desde el Centro de software de Ubuntu. Deberá agregar e instalar desde el siguiente PPA de terceros:
sudo add-apt-repository ppa:samrog131/ppa sudo apt-get update && sudo apt-get install qgifer
Una vez que haya ejecutado los dos comandos anteriores, podrá iniciar Qgifer desde Unity Dash (o el iniciador de aplicaciones de cualquier entorno de escritorio que esté utilizando).
Actualización de junio de 2016: el PPA mencionado anteriormente ya no existe. Puede obtener un instalador .deb de Qgifer 0.2.3 para Ubuntu 14.04 LTS desde el PPA de backports de Bryce Harrington:
Es posible que los pasos que siguen ya no sean necesarios en Trusty si está utilizando un instalador anterior, pero sí serán necesarios en Ubuntu 16.04 LTS.
Ubuntu 14.04 LTS + Correcciones
Si está utilizando Ubuntu 14.04 o posterior, también deberá ejecutar los siguientes comandos para crear enlaces simbólicos. Esto se debe a que se está instalando una versión posterior de la biblioteca OpenCV.
Para Ubuntu 14.04 de 32 bits y versiones posteriores:
sudo ln -s /usr/lib/i386-linux-gnu/libopencv_core.so.2.4 /usr/lib/i386-linux-gnu/libopencv_core.so.2.3
sudo ln -s /usr/lib/i386-linux-gnu/libopencv_highgui.so.2.4 /usr/lib/i386-linux-gnu/libopencv_highgui.so.2.3 sudo ln -s /usr/lib/i386-linux-gnu/libopencv_imgproc.so.2.4 /usr/lib/i386-linux-gnu/libopencv_imgproc.so.2.3
Para Ubuntu 14.04 de 64 bits y versiones posteriores:
sudo ln -s /usr/lib/i386-linux-gnu/libopencv_core.so.2.4 /usr/lib/x86_64-linux-gnu/libopencv_core.so.2.3
sudo ln -s /usr/lib/i386-linux-gnu/libopencv_highgui.so.2.4 /usr/lib/x86_64-linux-gnu/libopencv_highgui.so.2.3
sudo ln -s /usr/lib/i386-linux-gnu/libopencv_imgproc.so.2.4 /usr/lib/x86_64-linux-gnu/libopencv_imgproc.so.2.3
sudo ln -s /usr/lib/i386-linux-gnu/libgif.so.7 /usr/lib/x86_64-linux-gnu/libgif.so.4
Actualizado en abril de 2015 con la corrección 14.04 – gracias Nemanja Bozovic