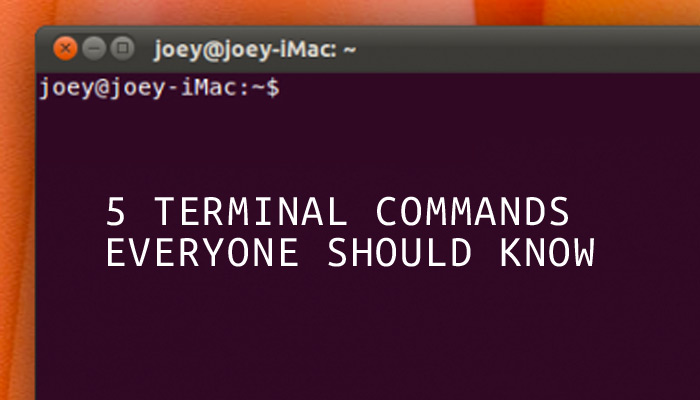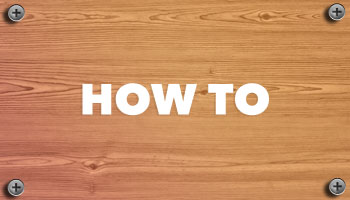¡Le pedí a Papá Noel un micrófono nuevo para poder mejorar la calidad de las locuciones en OMG! ubuntu vídeos de youtube.
Y qué sabes: el famoso hombre de barba blanca (¡no, Gandalf no!) amablemente lo hizo, llenando un yeti azul micrófono debajo del árbol de Navidad de mi madre.
Pero, ¿este micrófono de condensador USB multipatrón funciona con Linux?
Hojeando la documentación oficial mientras mi pavo vegetal se enfriaba, solo vi en la lista la compatibilidad con Windows y Mac OS X. Linux no se menciona en absoluto…
Pero no se preocupe, es solo un micrófono alimentado por USB y configurarlo en Ubuntu fue sencillo.
Usando el micrófono Blue Yeti con Ubuntu
- El primer paso es conectar el micrófono a su PC mediante el cable USB.
- Abra la opción 'Configuración de sonido' presente en el menú de sonido de Ubuntu
- Seleccione la pestaña 'entrada' en la ventana Configuración de sonido
- En la sección titulada “Elija un dispositivo para entrada de sonido”, seleccione “Micrófono estéreo Yeti”.

Tu Yeti ahora está configurado para grabar. Para probar qué tan bien funciona y si necesita ajustar la ganancia del micrófono, use la aplicación 'Grabadora de sonido' que viene con Ubuntu de forma predeterminada.
Por último, y este paso es opcional, para habilitar el uso del conector de auriculares externos en el Yeti, repita los pasos anteriores pero elija la pestaña “la salida” y seleccione la opción Yeti.
Cuando el sonido está configurado para salir a través del Yeti, no lo hará salida a través de la tarjeta de sonido y los altavoces de su computadora.
Si no desea usar auriculares para escucharse a sí mismo, puede configurar la salida a su computadora, pero tenga en cuenta que, dependiendo de su configuración, el micrófono puede escucharse a sí mismo, lo que genera retroalimentación o eco.