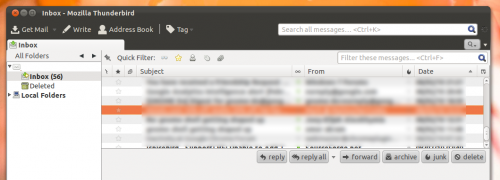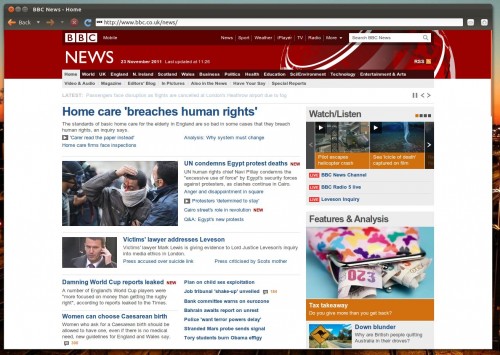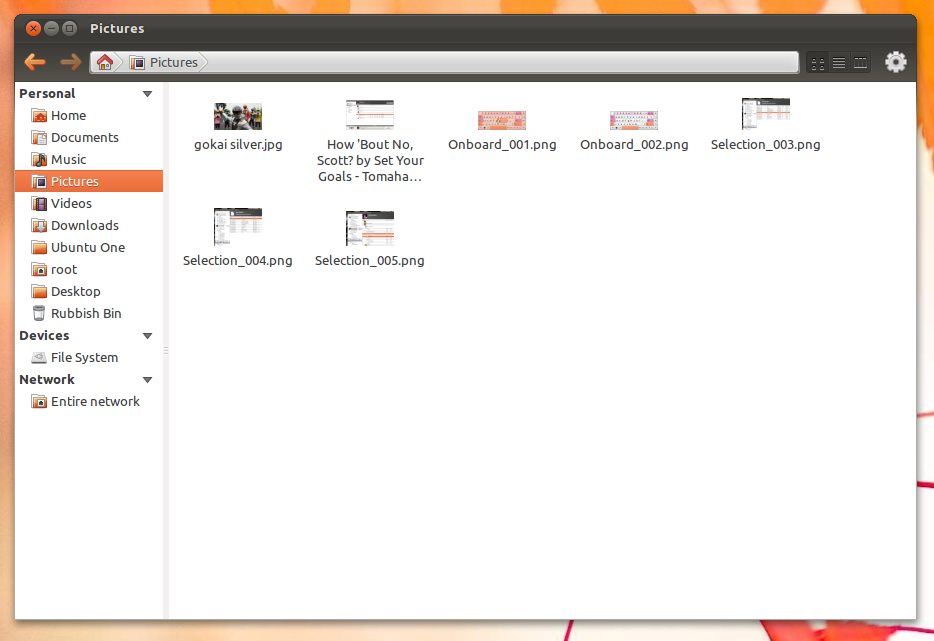Ubuntu 13.04 viene con una versión anterior del escritorio GNOME en sus archivos. Esto es excelente para los fanáticos de GNOME que desean estabilidad, no tanto para aquellos que desean probar la última versión.
Afortunadamente, el equipo de GNOME facilita la instalación/actualización a GNOME 3.8 en Ubuntu 13.04, ¡y hay muchas razones por las que quizás quieras hacerlo!
Hay muchas advertencias (principalmente que parte del software es un poco inestable), pero es probable que si eres lo suficientemente competente para actualizar tu escritorio, también puedas lidiar con cualquier problema que pueda surgir.
Cómo actualizar a GNOME 3.8 en Ubuntu 13.04
Agregue el PPA de GNOME 3
Antes de leer más, asegúrese de estar ejecutando Ubuntu 13.04. Ya sabes, la última versión. Mejor aún, ejecute Ubuntu GNOME 13.04.
Una vez aclarado esto, primero agregaremos el PPA de GNOME 3 a las fuentes de software de Ubuntu. Esto se puede hacer sin utilizar la línea de comando pero, en aras de la simplicidad, es mucho más fácil hacerlo.
Abra una nueva ventana de Terminal e ingrese el siguiente comando con cuidado.
sudo add-apt-repository ppa:gnome3-team/gnome3
Actualizar o instalar GNOME Shell
Con el PPA agregado, ahora debe realizar uno de dos pasos dependiendo de lo que haya instalado.
Si usted no tenga instalado GNOME Shell y luego ejecute el siguiente comando en una nueva terminal, ingresando su contraseña cuando se le solicite:
sudo apt-get update && sudo apt-get install gnome-shell ubuntu-gnome-desktop
A medida que se instalan los distintos paquetes, aparecerá la siguiente pantalla, pidiéndole que elija qué administrador de pantalla – “pantalla de inicio de sesión” – Ubuntu debe usar:
Ambas opciones le permitirán elegir una sesión antes de iniciar sesión (para que pueda iniciar sesión en Unity si así lo desea). 'lightdm' es el valor predeterminado de Ubuntu, pero para una verdadera experiencia de GNOME, como recibir notificaciones en la pantalla de bloqueo, querrás optar por el Administrador de visualización de GNOME (conocido como DMG).
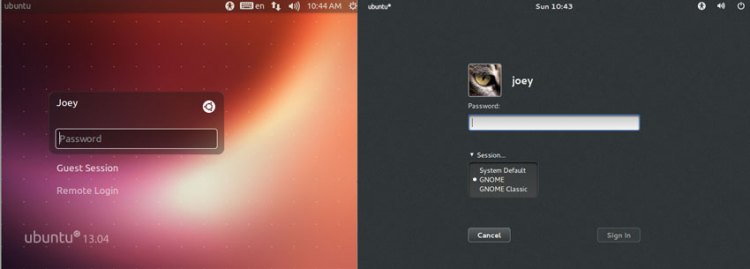 LightDM y GDM uno al lado del otro
LightDM y GDM uno al lado del otroSi tiene GNOME Shell instalado o está utilizando Ubuntu GNOME, ejecute este comando:
sudo apt-get update && sudo apt-get dist-upgrade
PPA de preparación opcional para bits adicionales
Si te sientes muy cauteloso, también puedes agregar el PPA de puesta en escena de GNOME 3. Pero (y es un gran pero al que debes prestar atención) muchos de sus componentes son inestables.
sudo add-apt-repository ppa:gnome3-team/gnome3-staging
sudo apt-get update && sudo apt-get dist-upgrade
Reiniciar e iniciar sesión
Eso es todo, ya está. Para asegurarse de que todo vaya lo mejor posible, querrá reiniciar.
Si está utilizando la pantalla de inicio de sesión predeterminada de Unity, haga clic en el logotipo de Ubuntu en el pod de usuario, elija la sesión 'GNOME', luego continúe e inicie sesión normalmente.
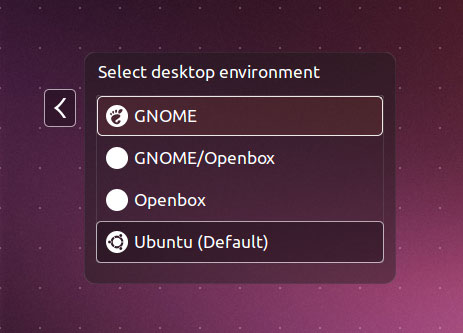 Selector de sesiones de Unity Greeter
Selector de sesiones de Unity GreeterSi elige el administrador de visualización de GNOME, elija 'GNOME' en el menú desplegable de sesión antes de iniciar sesión.
Si todo ha ido bien ahora verás algo similar a esto…
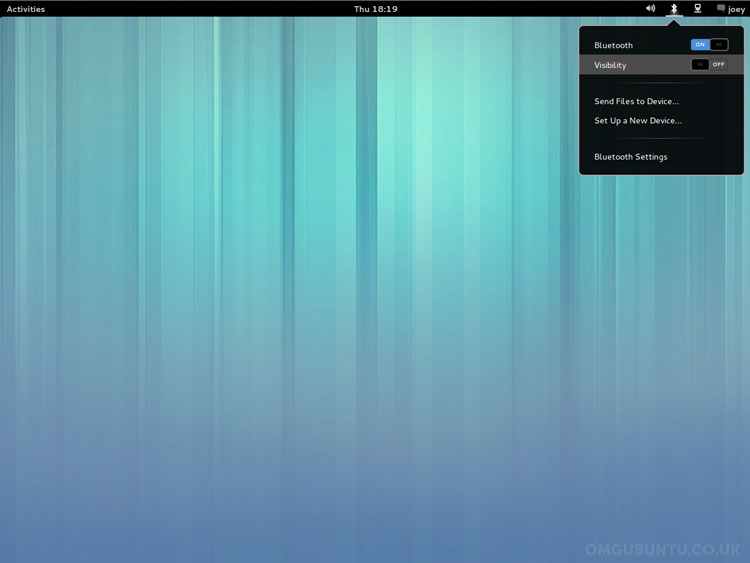 Escritorio GNOME 3.8 en Ubuntu 13.04
Escritorio GNOME 3.8 en Ubuntu 13.04Algunas diferencias
Algunas diferencias a tener en cuenta al usar GNOME Shell junto con Unity.
En primer lugar, verá dos entradas de “cuentas en línea” en Configuración del sistema. La de la izquierda es la bifurcación de Ubuntu. La de la derecha es la versión de GNOME.
Para la integración con ciertas aplicaciones de GNOME, incluidas Documentos, Contactos y Evolución y Calendario, querrás agregar tus cuentas a la versión de la derecha. Para compatibilidad con Shotwell, Empathy y Gwibber, deberá utilizar la versión izquierda.
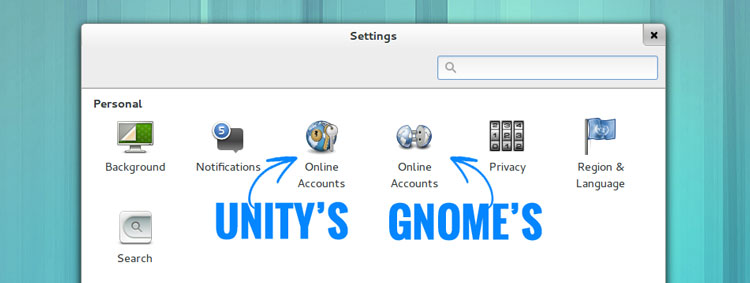 Configuración del sistema
Configuración del sistemaTambién son “nuevas” en Configuración del sistema las entradas para “Notificaciones” y “Buscar”. Ambos se explican por sí mismos; el primero le permite elegir qué aplicaciones pueden enviar notificaciones, mientras que el segundo se refiere a qué aplicaciones/fuentes muestran resultados en la superposición de actividades.
Desinstalar GNOME 3.8
Para desinstalar el escritorio GNOME Shell necesitamos hacer algunas cosas.
PPA Purge instalado por primera vez desde el Centro de software de Ubuntu
Luego abra una nueva ventana de terminal y ejecute el siguiente comando:
sudo ppa-purge ppa:gnome3-team/gnome3
Preste atención a las indicaciones que aparecen en el terminal durante la degradación. Si también agregó el PPA de preparación de GNOME 3 (ver arriba), también deberá ejecutar:
sudo ppa-purge ppa:gnome3-team/gnome3-staging
Luego elimine GNOME Shell ejecutando:
sudo apt-get remove gnome-shell ubuntu-gnome-desktop
Elimine todas las aplicaciones perdidas restantes que no se hayan eliminado mediante la degradación y eliminación, luego reinicie.