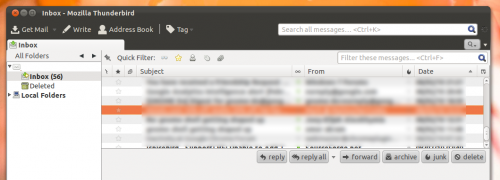Mozilla Thunderbird es el cliente de correo electrónico predeterminado en Ubuntu. Es fácil de usar y configurar, tiene muchas funciones avanzadas y permite una fácil personalización.
Y la personalización es exactamente de lo que se trata este artículo.
Thunderbird normalmente se ve así en Ubuntu 11.10: –
Después de algunos ajustes simples, hice que Thunderbird se viera de esta manera:
Parece sexy, ¿no? Si estás interesado en cómo hacer que el tuyo se vea (y se comporte) como el mío, sigue leyendo, si no, entonces “Hasta luego, nos vemos cariño“
Modificando la apariencia de Thunderbird
¿Todavía aquí? ¡Bien! Ahora es el momento de ponerse manos a la obra:
Lo primero que debes hacer es instalar dos extensiones de Thunderbird.
Haga esto haciendo clic en Herramientas -> Complementos en el menú de la aplicación, luego busque e instale las siguientes dos extensiones: –
- Panel de carpetas Conmutador de vistas
- Conversaciones de Thunderbird
El primero agregará la opción de abrir carpetas desde la barra de herramientas mientras arrastra y suelta, y el segundo agregará el apilamiento de correos electrónicos, lo que significa que las discusiones por correo electrónico sobre el mismo tema se agruparán (esto también se conoce como “Vista de conversación”). ”en Gmail WebUI)
Después de instalarlos debes reiniciar Thunderbird.
Lo segundo que debes hacer es aplicar el estilo visual que usé en la captura de pantalla. Puedes agarrarlo presionando el gran botón naranja que suena a continuación:
Luego abra su carpeta de inicio y presione Ctrl+H (en Nautilus y Marlin) o Alt+. (Delfín) y navega hasta .thunderbird/tu_perfil/. Tenga en cuenta que su_perfil no es una carpeta real, el nombre de la carpeta para su perfil de Thunderbird debe ser blabla111.default por ejemplo el mio es e66fwa11.default)
Aquí, cree una carpeta llamada cromo y extraiga el TB-userChrome.tar.gz que descargó desde el botón de arriba aquí. Ahora deberías tener un archivo llamado usuarioChrome.css en tu carpeta de Chrome:
Cierre su explorador de archivos y reinicie Thunderbird para que se pueda aplicar el nuevo estilo visual.
La tercera y última cosa que debe hacer es hacer clic derecho en la barra de herramientas de Thunderbird, seleccionar Personalizar y desde allí configurar Espectáculo a iconos:
También puede intentar agregar, eliminar y reorganizar los botones de la barra de herramientas desde este cuadro de diálogo.
Te gustó el tutorial, ¿tienes alguna idea u opinión? Cuéntanos lo que piensas en los comentarios a continuación 🙂