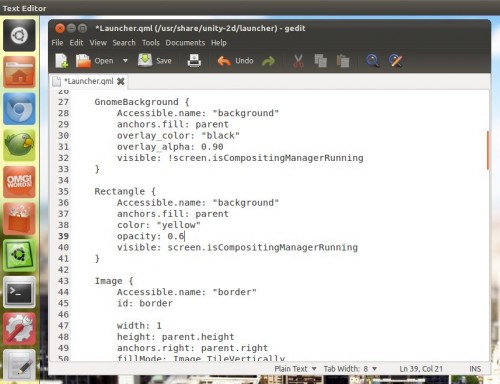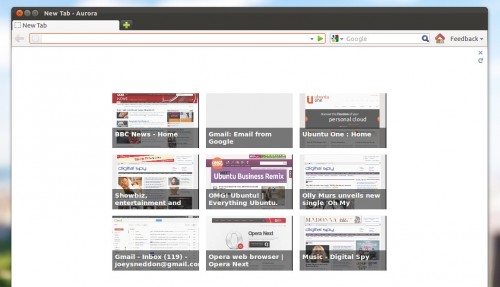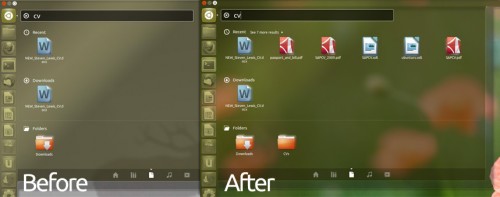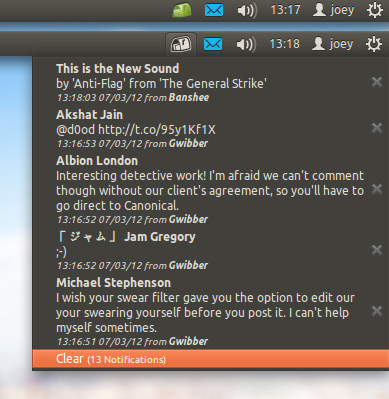Si tienes un pendrive y necesitas que el mismo disponga del conocido formato FAT32, puede que encuentres algún que otro problema al momento de formatearlo en Windows 11, pues este sistema operativo impone ciertas limitaciones en algunas de las versiones que salieron al mercado.
A pesar de que Windows soporta varios sistemas de archivos, hay algunos en concreto que sirven para realizar cierto tipo de tareas, por lo que en algún momento podrías necesitar que una unidad de almacenamiento esté en FAT32 o NTFS (según la situación en la que te encuentres).
El sistema FAT32 tiene ventajas en simplicidad, versatilidad y compatibilidad con otros sistemas operativos, por lo que formatear un pendrive en dicho formato lo hace más que adecuado para utilizarlo en otros sistemas operativos que no sean Windows.
Aquí iremos directamente al grano y te mostraremos los dos métodos más efectivos que existen para poder formatear un pendrive a FAT32 en Windows 11.
Formatear un pendrive a FAT32 en Windows 11: Método 1
Este método es el más rápido y sencillo, pues consiste en ingresar en Este equipo, acceso directo que se ubica en el escritorio del ordenador (si no lo tienes en tu PC, puedes añadirlo siguiendo este tutorial).
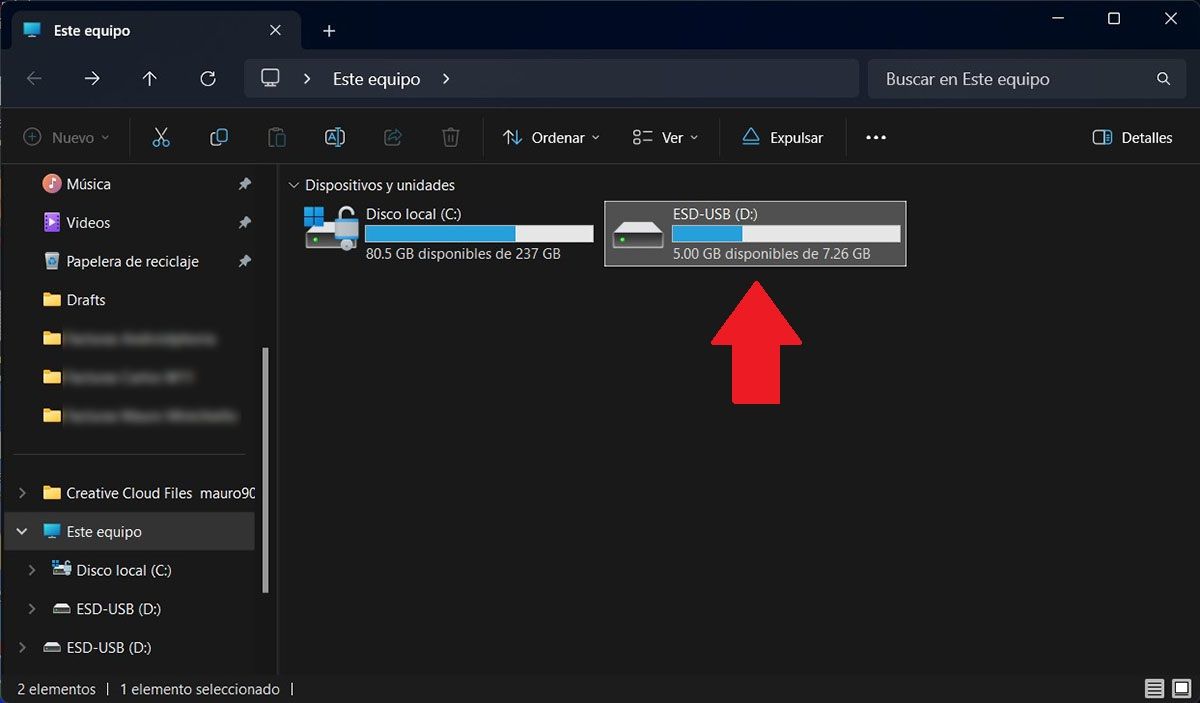
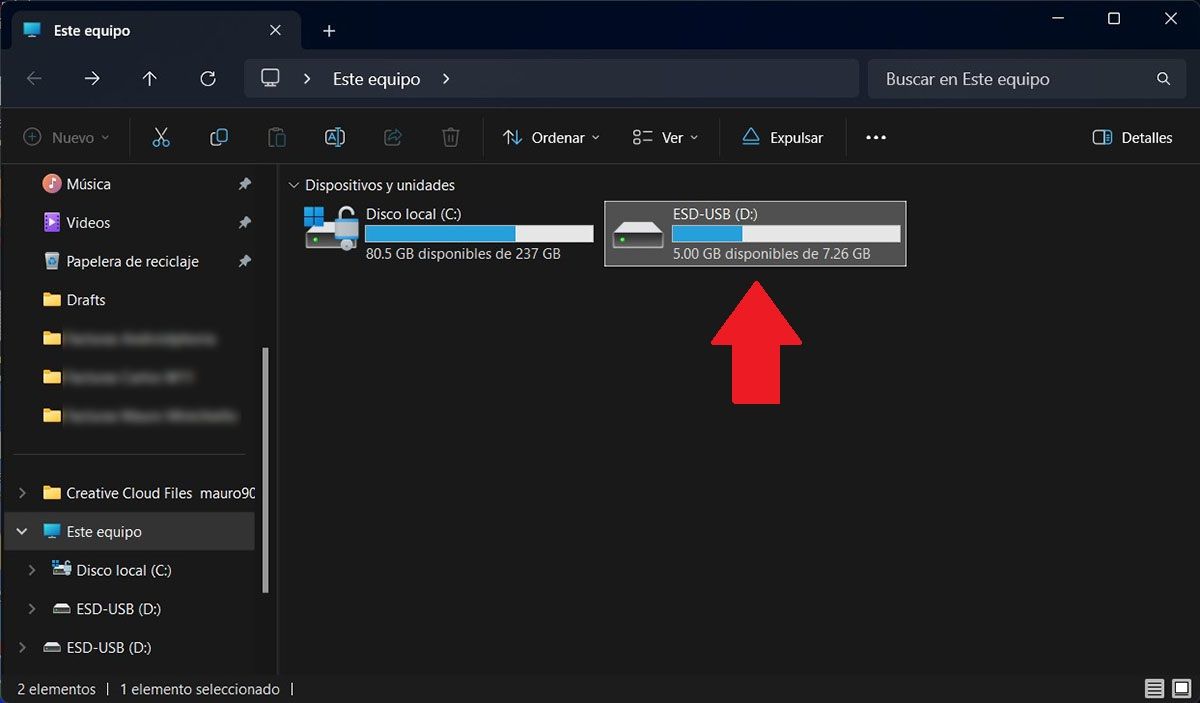 Entrar en el pendrive
Entrar en el pendrive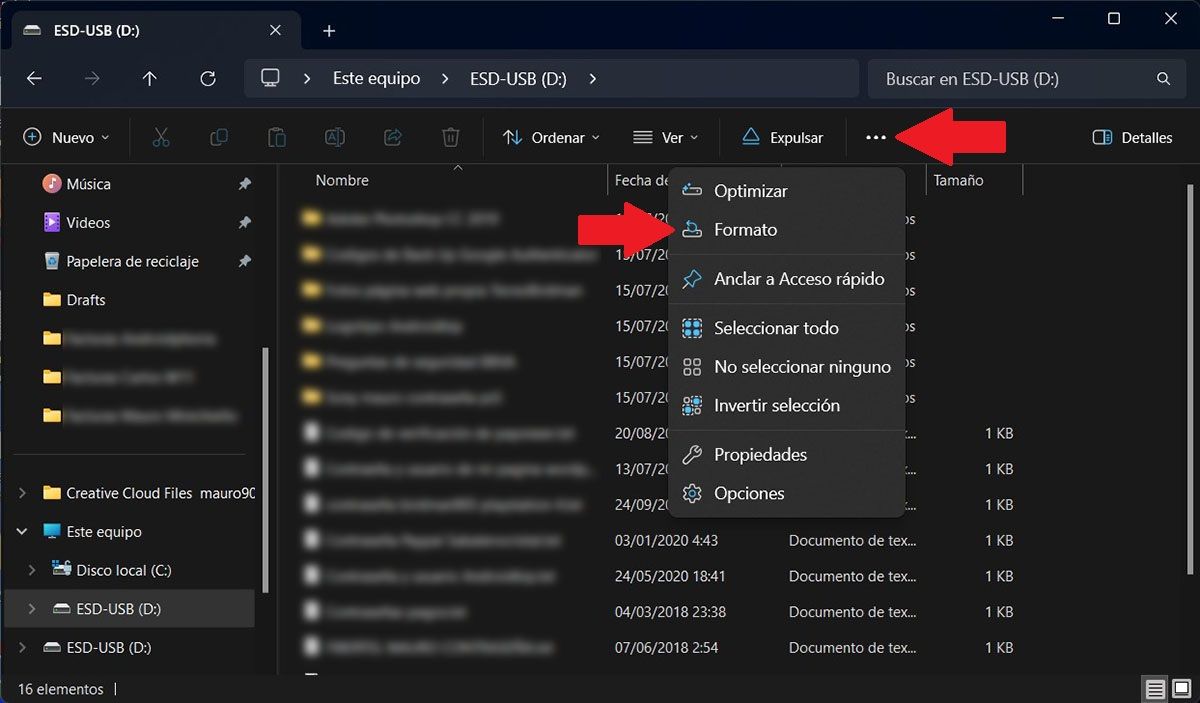
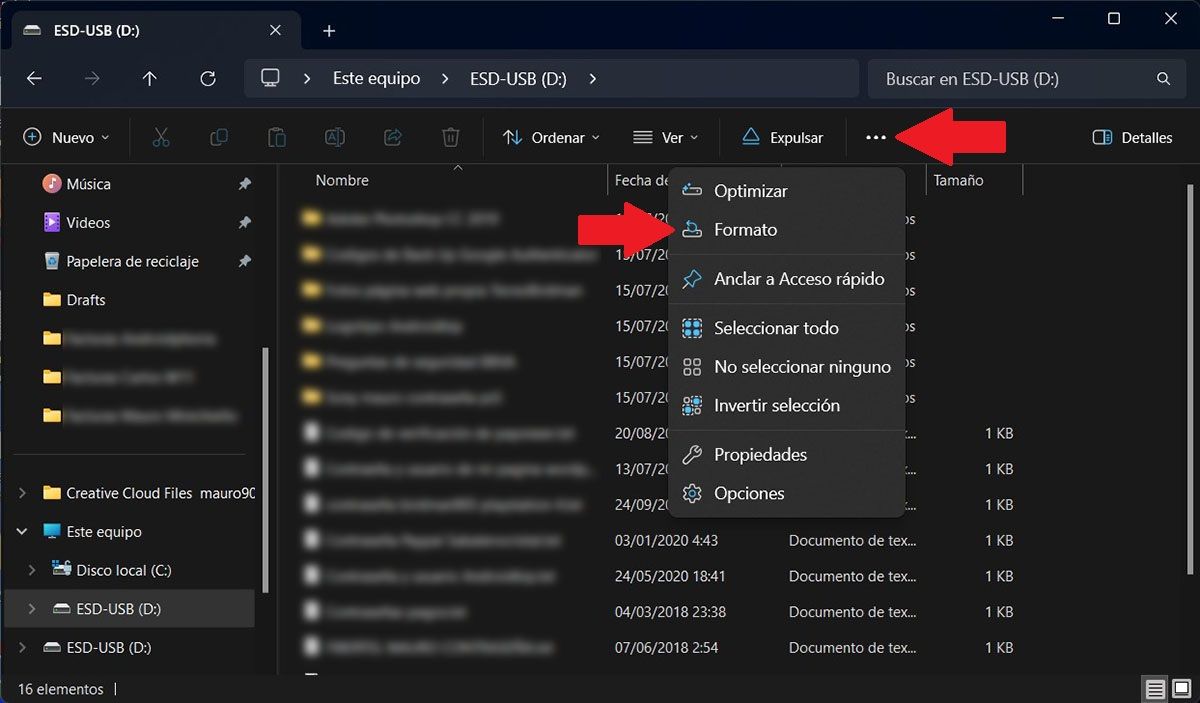 Acceder a los ajustes del pendrive
Acceder a los ajustes del pendrive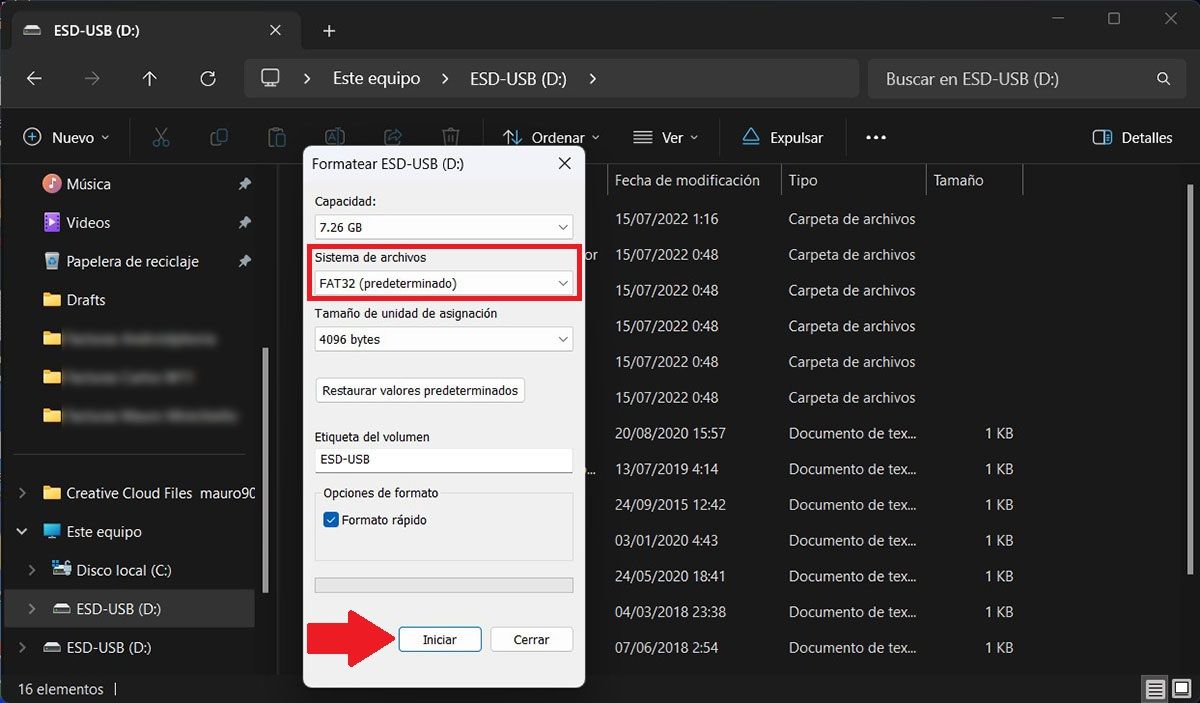
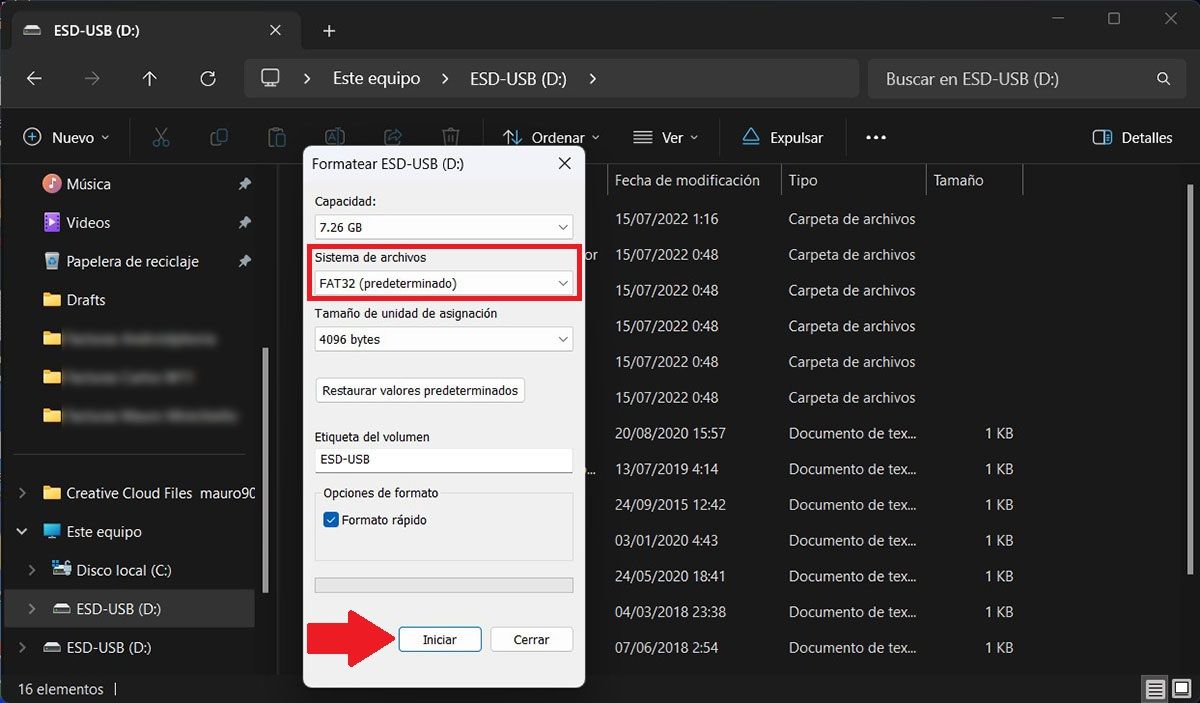 Formatear pendrive en formato FAT32
Formatear pendrive en formato FAT32- Entra en “Este equipo”.
- Conecta el pendrive a tu ordenador.
- Una vez que el pendrive haya sido reconocido por tu PC, deberás ingresar al mismo.
- Por consiguiente, tendrás que clicar en los tres pequeños puntos que aparecen en la barra de la ventana.
- Se desplegará un menú con varias opciones, deberás clicar en “Formato”.
- Selecciona FAT32 en la casilla que dice “Sistema de archivos”.
- Y, por último, clica en “Iniciar” para formatear la unidad en cuestión.
Formatear un pendrive a FAT32 en Windows 11: Método 2
En caso de que el primer método no te haya funcionado, ¡no te preocupes! Windows 11 dispone de una función “secreta” que te dará la posibilidad de formatear cualquier unidad de almacenamiento externo a FAT32 desde el símbolo del sistema.
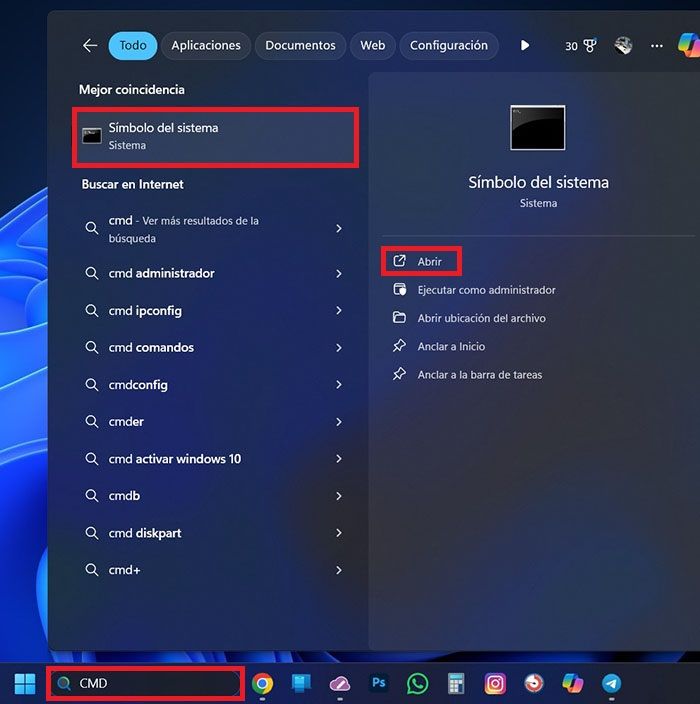
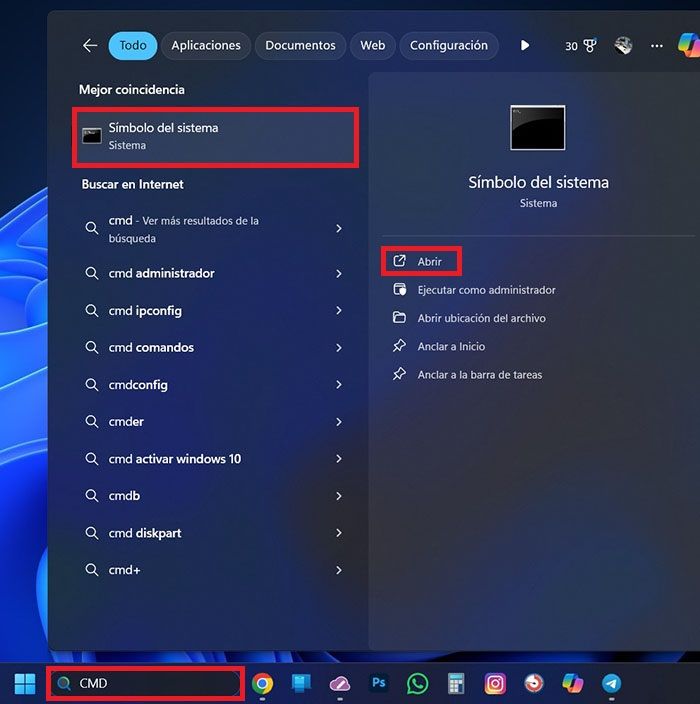 Abrir CMD en Windows 11
Abrir CMD en Windows 11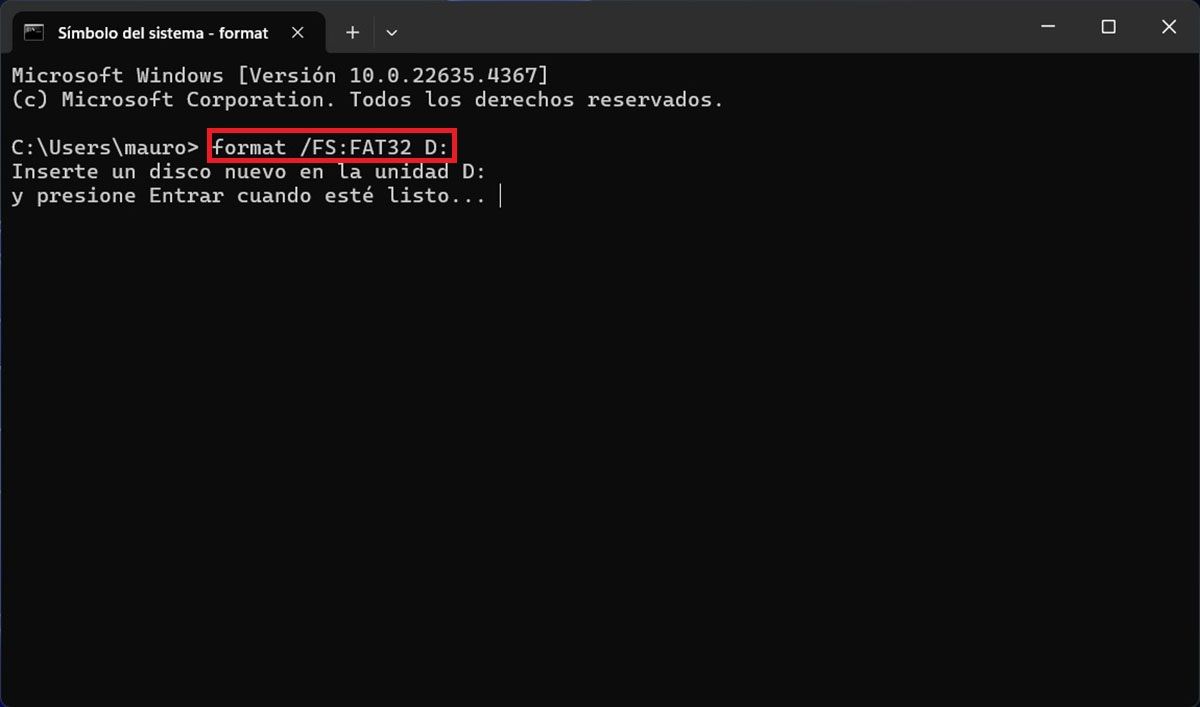
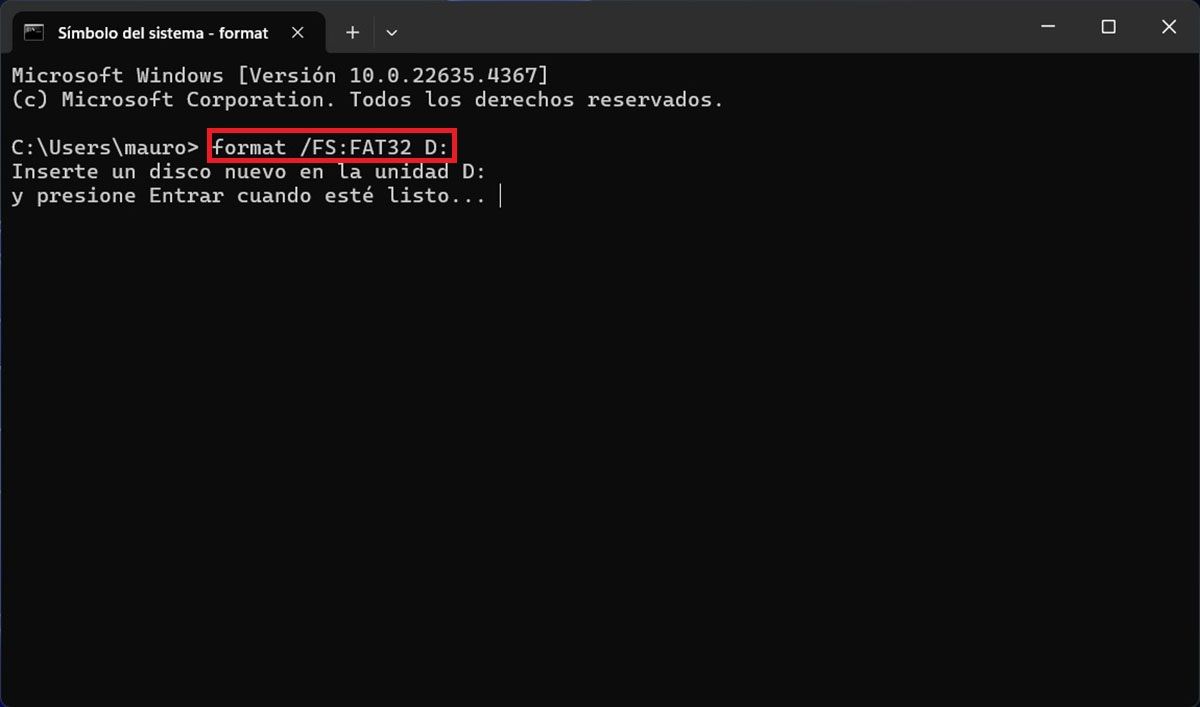 Formatear pendrive a FAT32 desde el Símbolo del sistema
Formatear pendrive a FAT32 desde el Símbolo del sistema- Abre el Símbolo del sistema a través del buscador que aparee en la barra de tareas (escribe “CMD” y luego abre el Símbolo del sistema).
- Escribe el comando “format /FS: FAT32 D:” sin las comillas (la letra “D” corresponde a la unidad en donde se encuentra el pendrive). Puedes saber qué letra utiliza tu pendrive a través de “Este equipo”, siempre y cuando hayas conectado al mismo al ordenador.
- Presiona “Enter” para el ordenador formateé el pendrive.
- Si realizaste todos los pasos de forma correcta, el pendrive se formateará en cuestión de segundos o minutos (el tiempo depende del tipo de conexión que soporta la unidad).
Sin más nada que añadir, en caso de que aparezca algún mensaje de error en la pantalla, deberás ingresar como administrador, pues hay funciones que están bloqueadas en aquellas cuentas de usuarios que no poseen este tipo de permisos.