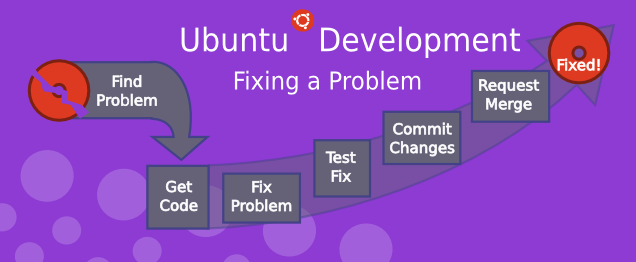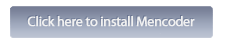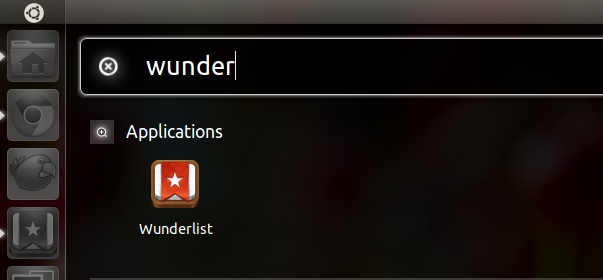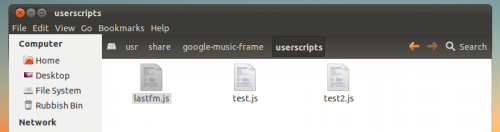A pesar de que Windows 11 no ha presentado problemas en lo que a rendimiento respecta, hay ordenadores de bajos recursos que no aprovechan todo el potencial de este sistema operativo. Por ejemplo, los portátiles o PC de escritorio que posee poca memoria RAM (menos de 4 GB), suelen presentar ralentizaciones cuando ciertas funciones de Windows 11 están activadas.
Una de esas funciones, la cual viene activada por defecto cuando se instala Windows 11, es la que se encarga de transparentar la barra de tareas y las ventanas activas. Si no te gusta el efecto que ofrece esta función, o bien quieres mejorar el rendimiento del sistema operativo en tu PC, ¡tenemos buenas noticias para ti! Esa función se puede desactivar en pocos pasos.
Desactivar los efectos de transparencia en Windows 11 es posible
Suponiendo que has activado Windows 11, no experimentarás ningún tipo de problema al intentar desactivar esta función. Es más, siguiendo los pasos que te mostraremos a continuación, podrás quitar estos efectos en un abrir y cerrar de ojos.
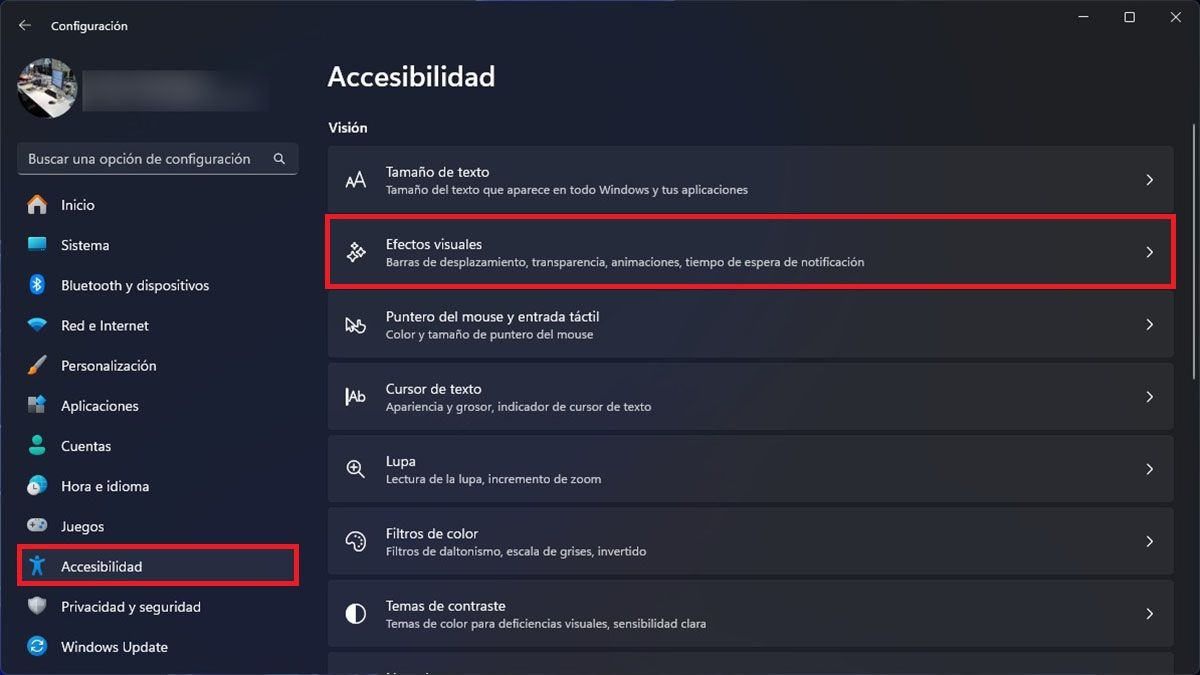
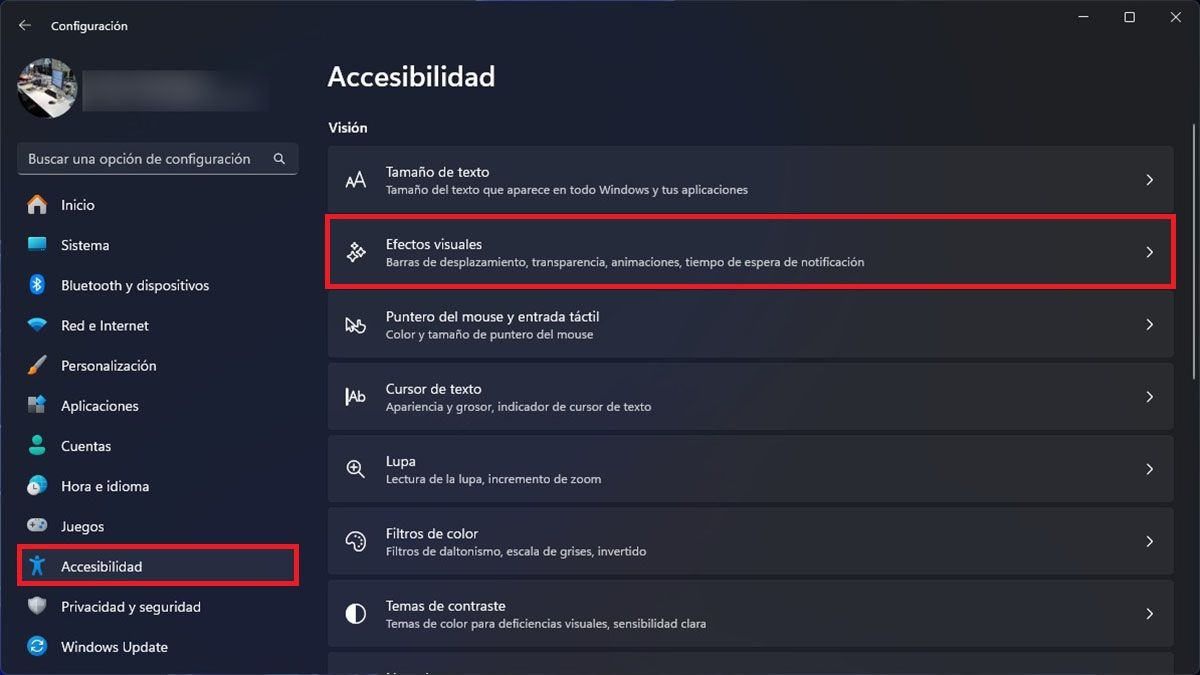 Ir a accesibilidad
Ir a accesibilidad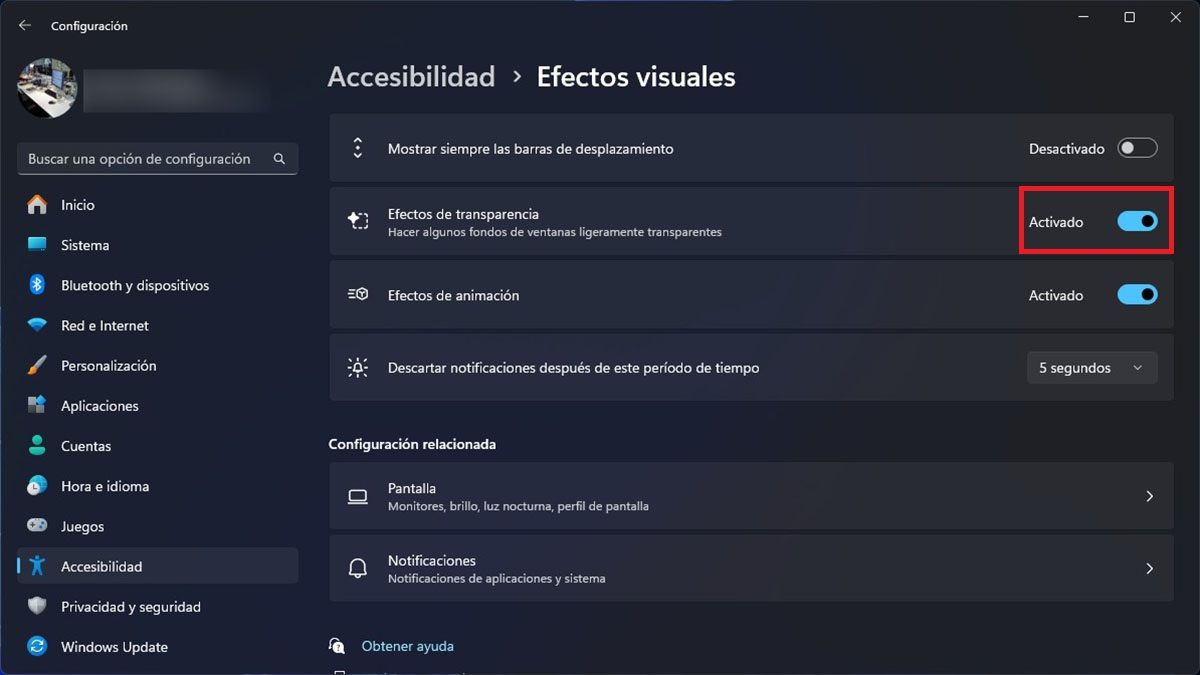
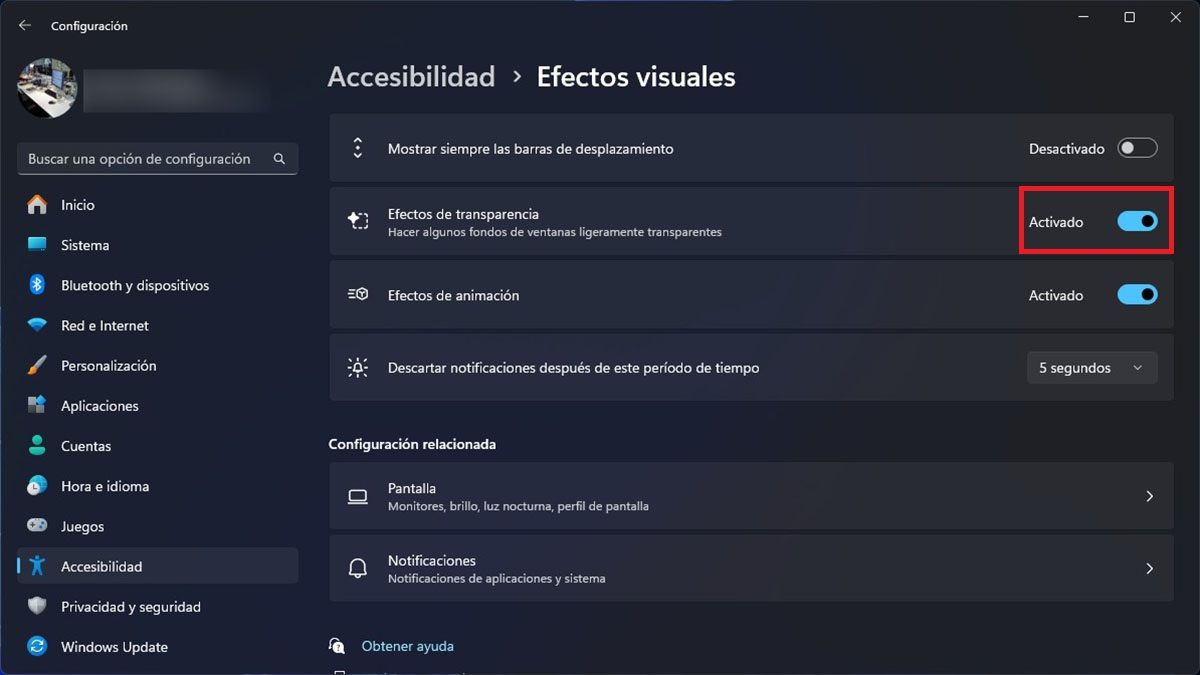 Desactivar la transparencia
Desactivar la transparencia- Dentro de tu ordenador deberás escribir la palabra “Configuración” en el buscador que aparece en la barra de tareas.
- Por consiguiente, deberás clicar sobre “Configuración”, y posteriormente hacer clic en “Abrir”.
- Accede al apartado llamado “Accesibilidad”. Esto hará que aparezcan diversas opciones, clica en la que dice “Efectos visuales”.
- Como último paso, tendrás que desactivar la función “Efectos de transparencia”. Para ello, deberás clicar en el botón que aparece a la derecha de la susodicha función.
Suponiendo que en algún momento quieras volver a ver estos efectos, no necesitarás seguir otro tutorial, pues los pasos que te hemos mostrado arriba te permitirán activar esta función.
Por último, pero no por eso menos importante, te aconsejamos reiniciar el ordenador para que los cambios se apliquen de forma efectiva en todos las cuentas que se han creado en Windows 11 (usuarios con acceso al PC).