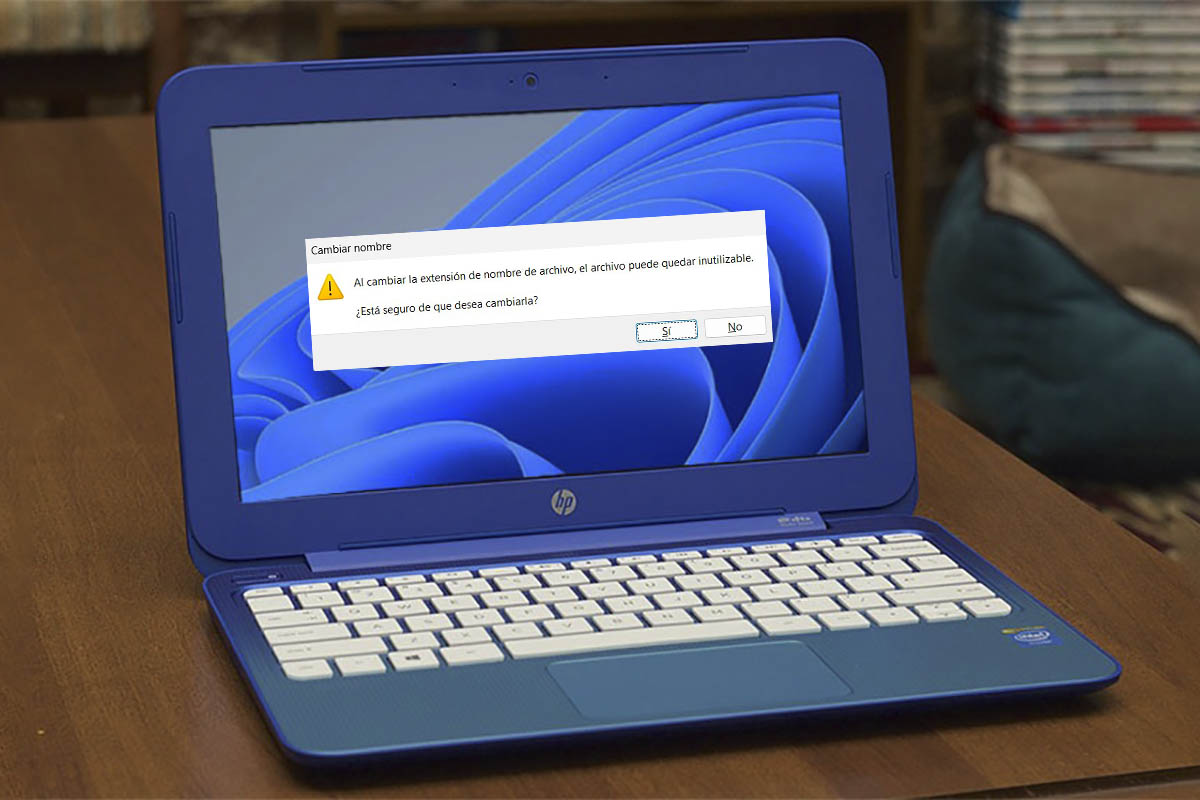Al igual que en versiones anteriores del sistema operativo de Microsoft para ordenadores, Windows, en la edición actual es posible cambiar la extensión de un archivo en concreto sin demasiadas complicaciones.
Eso sí, Microsoft cambió la forma en la que se realizan estas modificaciones, pues en Windows 11 se deben llevar a cabo ciertos pasos para que el cambio pueda efectuarse de forma correcta.
Si llegaste hasta aquí buscando un tutorial que te explique cómo cambiar la extensión de cualquier archivo en Windows 11, déjanos decirte que estás en el lugar adecuado.
En esta oportunidad vamos a explicarte cómo hacerlo. Lo único que necesitarás es ingresar como administrador en Windows 11, pues hay ocasiones en las que no se pueden cambiar las extensiones de ciertos archivos cuando no se tienen los privilegios necesarios.
Así puedes cambiar la extensión de un archivo en Windows 11
Antes de que te mostremos los pasos que deberás realizar, te aconsejamos cambiar la extensión de un archivo solo si sabes lo que estás haciendo. O sea, la extensión que le pondrás a dicho archivo debe ser compatible con el mismo (no puedes ponerle cualquier extensión).

 Ver las opciones del Explorador de archivos
Ver las opciones del Explorador de archivos
 Ver las extensiones de los archivos
Ver las extensiones de los archivos 
 Cambiarle el nombre al archivo
Cambiarle el nombre al archivo
 Cambiar la extensión de un archivo
Cambiar la extensión de un archivo
 Aplicar los cambios
Aplicar los cambios- Primero debes pinchar en la pequeña lupa que aparece en la barra de tareas de Windows 11. Se desplegará un menú con varias opciones, allí deberás escribir “Panel de control” (sin las comillas), y posteriormente pinchar en “Abrir”.
- Dentro de la ventana del Panel de control de Windows 11, tendrás que abrir la opción que dice “Opciones del Explorador de archivos”.
- Vete hasta la pestaña que “Ver”, y luego desmarca la opción que dice “Ocultar las extensiones de archivo para tipos de archivo conocido”. Una vez desmarcado ese ajuste, tendrás que pinchar en “Aceptar”.
- Por consiguiente, tendrás que hacer clic derecho sobre el archivo al cual le quieres cambiar la extensión. Luego, deberás cambiar el nombre de ese archivo.
- Añádele la extensión que quieras que tenga ese archivo, y luego pulsa la tecla “Enter” que tienes en tu teclado.
- Por último, deberás pinchar en “Sí” para que el cambio de extensión se aplique de forma correcta.
Es importante que tengas que en cuenta que el cambio de extensión puede corromper los archivos. En caso de que esto te suceda a ti, tendrás que volver a ponerle la extensión que tenía ese archivo para que el mismo regrese a su formato anterior.