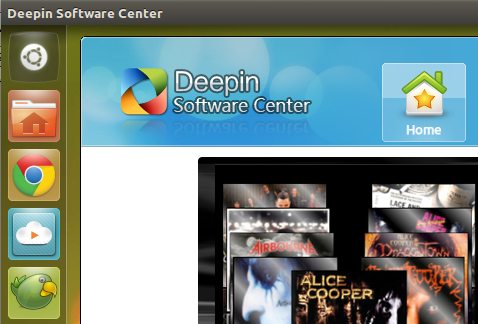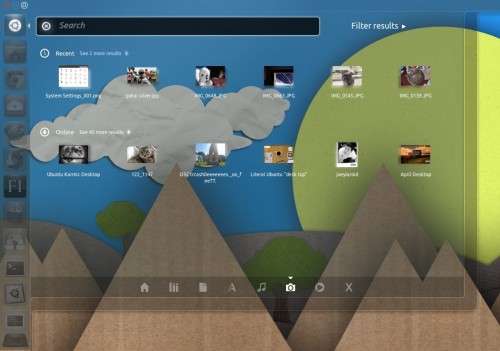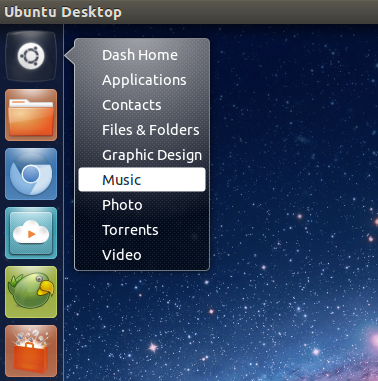La actualización de aniversario de Windows 10 ya está aquí y se está implementando ahora.
Entre las nuevas características que trae se encuentra Bash para Windows, una herramienta basada en Ubuntu que le permite ejecutar aplicaciones familiares de Linux en Windows de forma nativa.
¡¿Que qué?!
Microsoft lo llama “Subsistema de Windows para Linux”, pero nosotros preferimos llamarlo (incorrectamente) “Subsistema de Linux para Windows 10” porque esas palabras en ese orden tienen más sentido cuando hablamos de ello.
De todos modos, estoy dudando.
Estás aquí para aprender sobre cómo habilitar Ubuntu Bash en la actualización de aniversario de Windows 10, y estoy aquí para decírtelo.
Pero, primero, antes de sumergirnos en los procedimientos, quiero asegurarme de que sus expectativas sobre lo que es y lo que no es Bash en Windows estén en sintonía con la realidad. A saber:
- Es no una máquina virtual
- Es no un contenedor
- Es no un chroot
- Es no una distribución completa de Linux
Lo que es es una forma de ejecutar aplicaciones Linux (principalmente basadas en terminal) y comandos Bash de forma nativa en Windows, con acceso al sistema de archivos de Windows.
Microsoft se asoció con Canonical para incluir un shell Bash completo basado en Ubuntu en la Actualización de aniversario de Windows 10. Se ejecuta sobre una interfaz de kernel compatible con Linux que, para confundirlo aún más, no no utilizar código Linux.
El subsistema en su conjunto requiere “menos recursos que una máquina virtualizada completa”, afirma Microsoft. Añaden que “le permite ejecutar herramientas y aplicaciones de línea de comandos de Linux junto con las aplicaciones de tienda, escritorio y línea de comandos de Windows, y acceder a sus archivos de Windows desde Linux”. Esto le permite utilizar aplicaciones de Windows y herramientas de línea de comandos de Linux en el mismo conjunto de archivos si lo desea.'
¿Entiendo?
Bien. Vamos.
Cómo habilitar Ubuntu en Bash en Windows 10
Requisitos previos
Necesitará lo siguiente:
- Una PC de 64 bits que ejecuta una versión de 64 bits de Windows 10 (lo siento, usuarios de 32 bits)
- La nueva 'Actualización de aniversario de Windows 10' instalada (ver aquí para más detalles)
- Un café (opcional)
Habilite Bash en Windows 10 Bash en 5 sencillos pasos
1. Habilite el modo de desarrollador
Si quieres jugar con funciones dirigidas a desarrolladores, primero debes habilitar el modo de desarrollador. Para hacer esto en Windows, vaya a Settings > Update & Security > For Developers > Developer Mode.
Es posible que se le solicite reiniciar aquí.
2. Habilite el subsistema de Windows para Linux
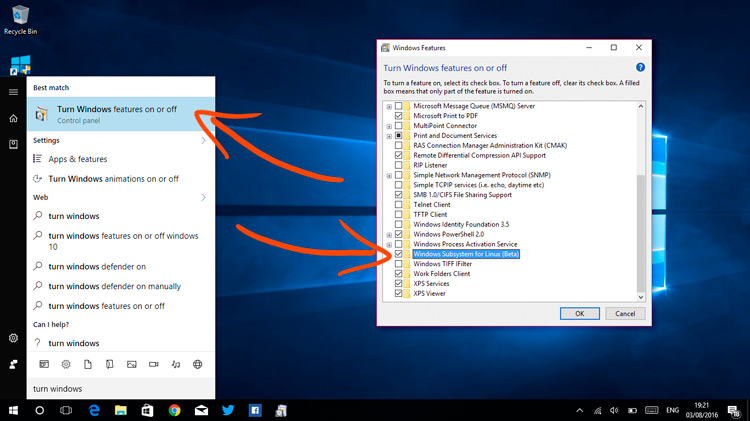
Una vez que haya habilitado el modo de desarrollador, abra el menú Inicio y busque “Turn Windows Features On or Off“.
Se abrirá una ventana. Marque la casilla junto a la opción que dice: “Subsistema de Windows para Linux (Beta)”.
Presione Aceptar para aplicar sus cambios.
3. ¡Reinicie!
A Windows le encanta reiniciar y se le pedirá que reinicie nuevamente. Esto es para que Windows pueda instalar la función Bash. No puedes saltarte este paso, así que guarda tu trabajo, cierra las ventanas y reinicia como un campeón reacio.
4. Abra 'Bash'
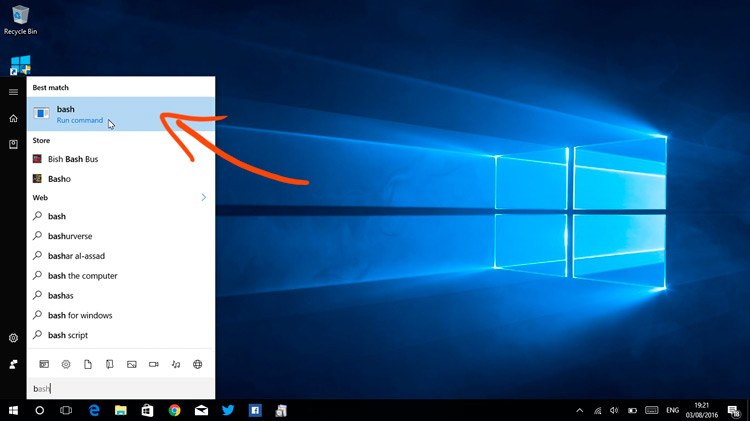
Cuando regreses, abre el menú Inicio y busca 'Bash'. Haga clic en el icono que aparece.
Ahora, la primera vez que ejecute Bash se le pedirá que acepte los términos de servicio. Al hacerlo, se procederá a descargar “Bash en Ubuntu en Windows” de la Tienda Windows.
Una vez completado, se le pedirá que cree una cuenta de usuario y una contraseña para usar en el entorno Bash. Este nombre de usuario y contraseña son diferentes de su nombre de usuario y contraseña de Windows. Puedes configurarlo como quieras.
Una vez que todo haya terminado, podrás…
5. Abra 'Ubuntu'.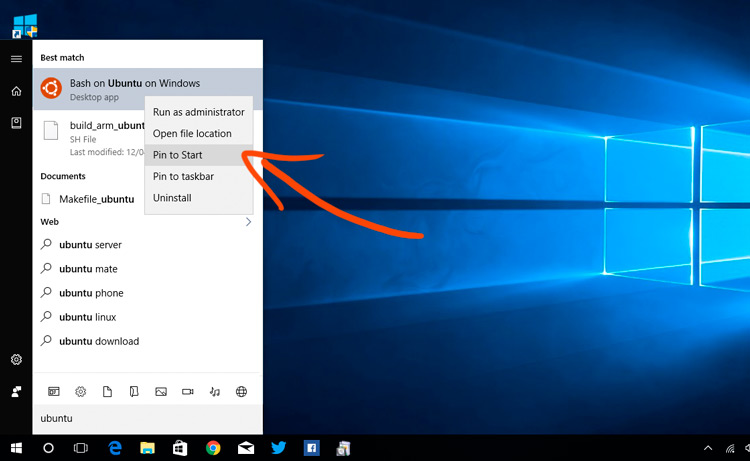
Abra el menú Inicio y busque 'ubuntu'.
Haga clic en el círculo naranja del logotipo de doohoo Ubuntu para iniciar Bash en Ubuntu en Windows.
¿Qué puedo hacer en Bash en Windows?
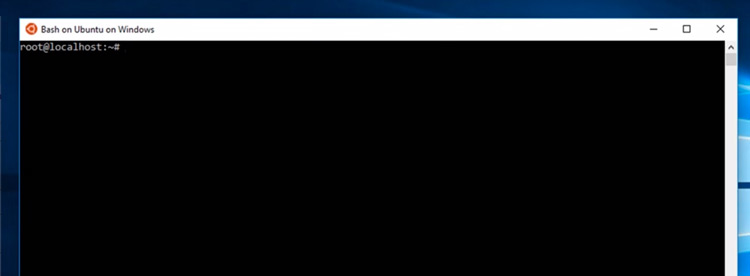
Usando el shell Ubuntu Bash puedes ejecutar herramientas de línea de comandos estándar de GNU, como grep, sed, awk, vi, emacs, nano, sshetc.
Microsoft dice que admite cinco áreas clave de interés:
- Herramientas de línea de comandos GNU como grep, sed y awk
- Soporte de sistemas de archivos y enlaces simbólicos dentro del entorno WSL
- Capacidad de ejecutar apt y apt-get para instalaciones, actualizaciones y pruebas de paquetes
- Funcionalidad básica para lenguajes como NodeJS/npm, Python, Perl
- Herramientas de línea de comandos como Vim, Emacs, Git y SSH
Tenga en cuenta que se necesita mucho esfuerzo para ejecutar aplicaciones gráficas en Ubuntu en Bash en Windows (se puede hacer, pero no es exactamente utilizable).
Tú no puedo abra, edite o elimine aplicaciones de Windows desde el shell Bash, o modifique la configuración del sistema de Windows, por ejemplo, las claves de registro.
¿Utilizas Windows 10? ¿Habilitarás Ubuntu en Bash en Windows?