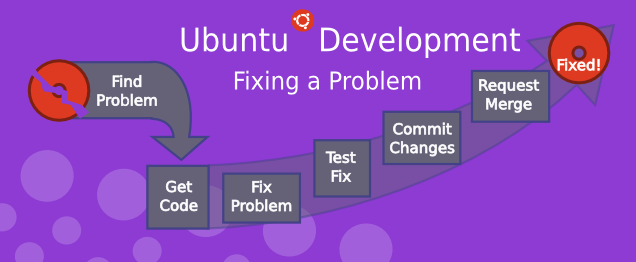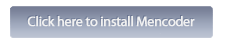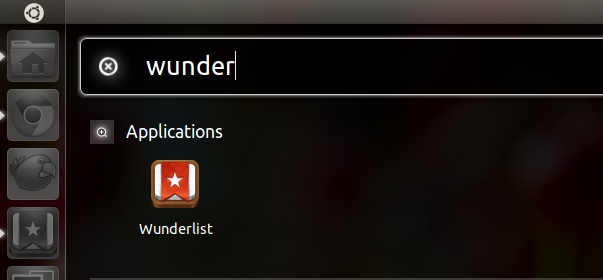Si al momento de abrir un archivo en específico en tu ordenador con Windows 11, notas que el mismo se abre con una aplicación que no es compatible con ese formato de archivo, o bien con una app que no es de tu agrado, ¡no desesperes! Existe una solución muy simple de llevar a cabo para que esto no te ocurra nunca más.
Al igual que en versiones anteriores del sistema operativo de Microsoft para ordenadores, Windows 11 le permite a cualquier usuario configurar aplicaciones como predeterminadas, ¿qué quiere decir esto? Que se puede elegir un programa en concreto para que cada vez que se abra un archivo, dicho programa sea el que lo ejecute.
En resumen, si al momento de abrir una fotografía en formato JPG en tu ordenador, Windows 11 ejecuta el programa Paint para mostrártela en la pantalla, podrás elegir otra aplicación predeterminada. Para poder realizar este cambio, deberás realizar alguno de los tutoriales que te vamos a mostrar aquí.
Configurar una aplicación como predeterminada en Windows 11 es así de fácil
Si sabes cuál es el tipo de archivo al cual le quieres cambiar la aplicación que lo abre de forma predeterminada, deberás seguir cada uno de los pasos que te dejamos a continuación:
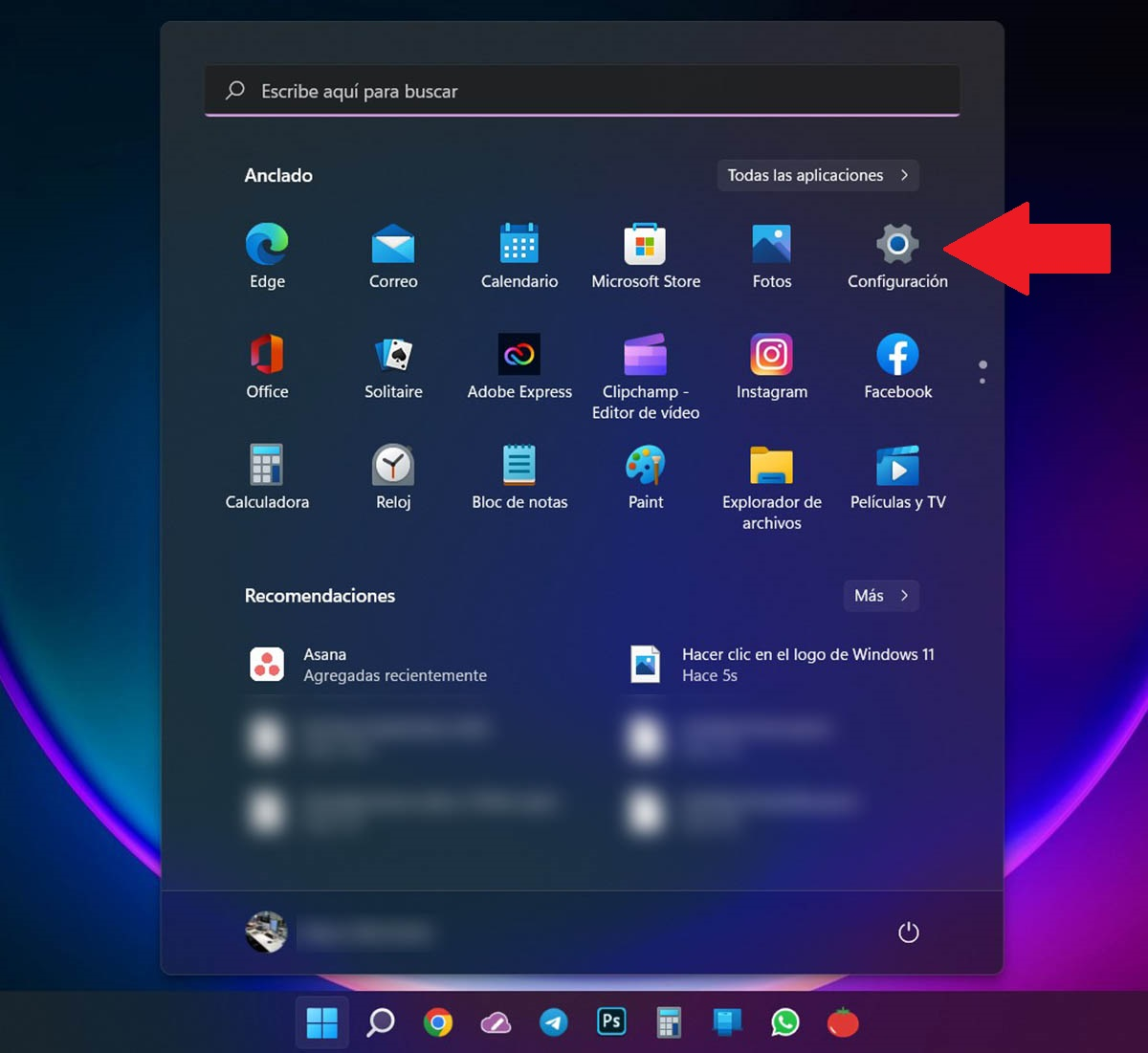
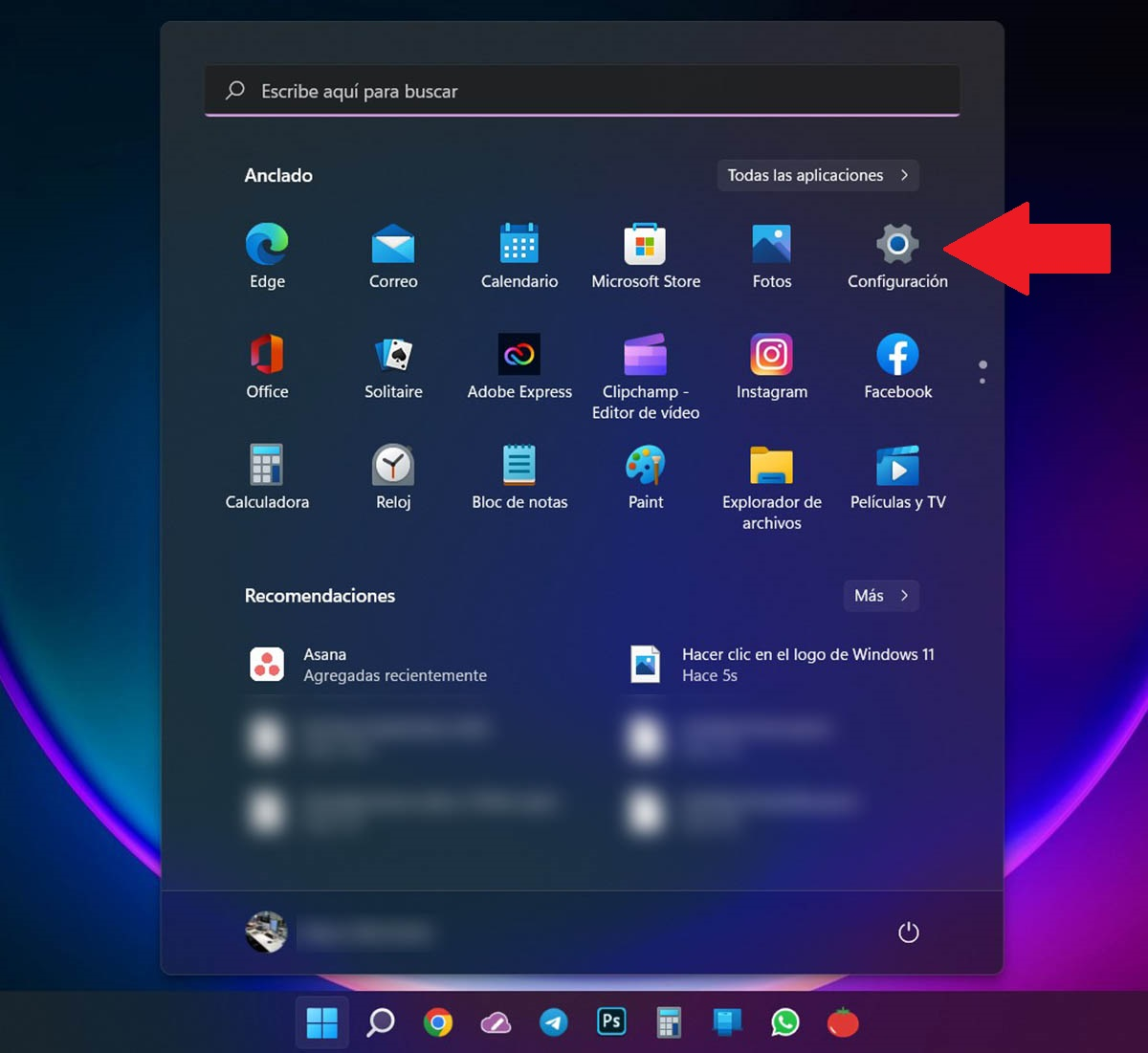 Entrar en Configuración
Entrar en Configuración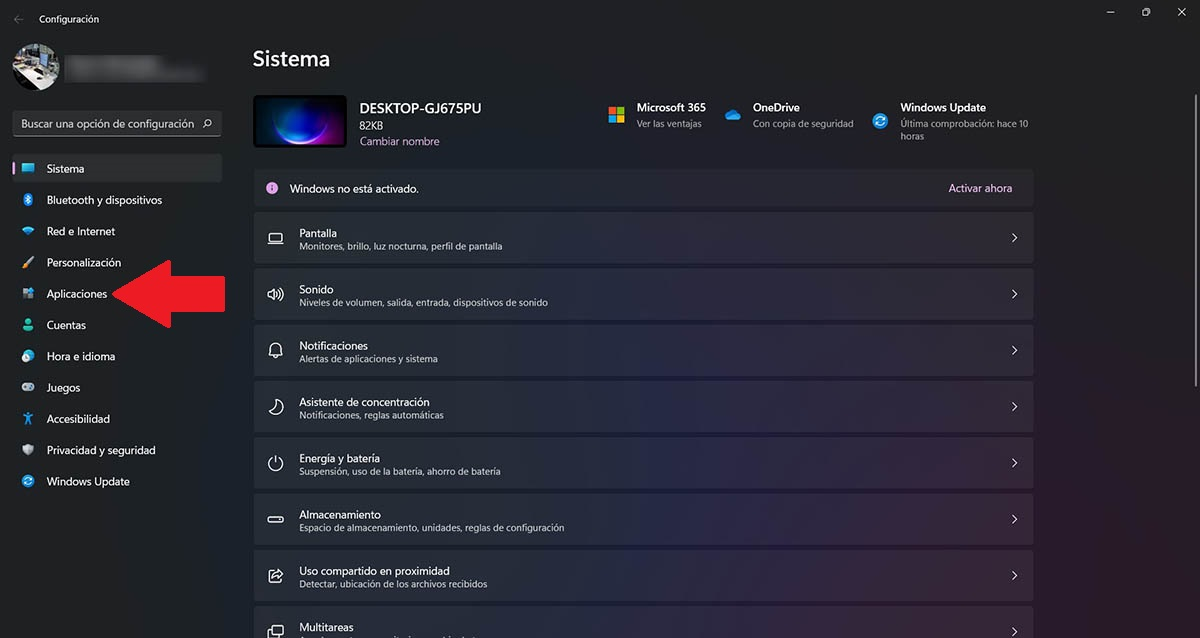
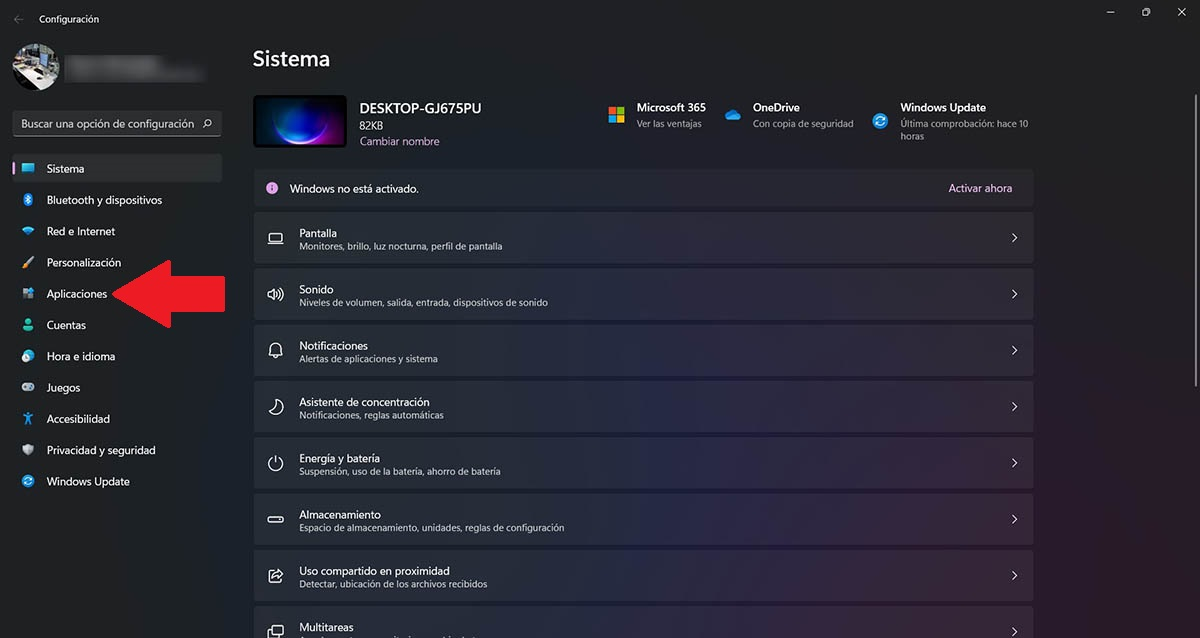 Acceder al apartado Aplicaciones
Acceder al apartado Aplicaciones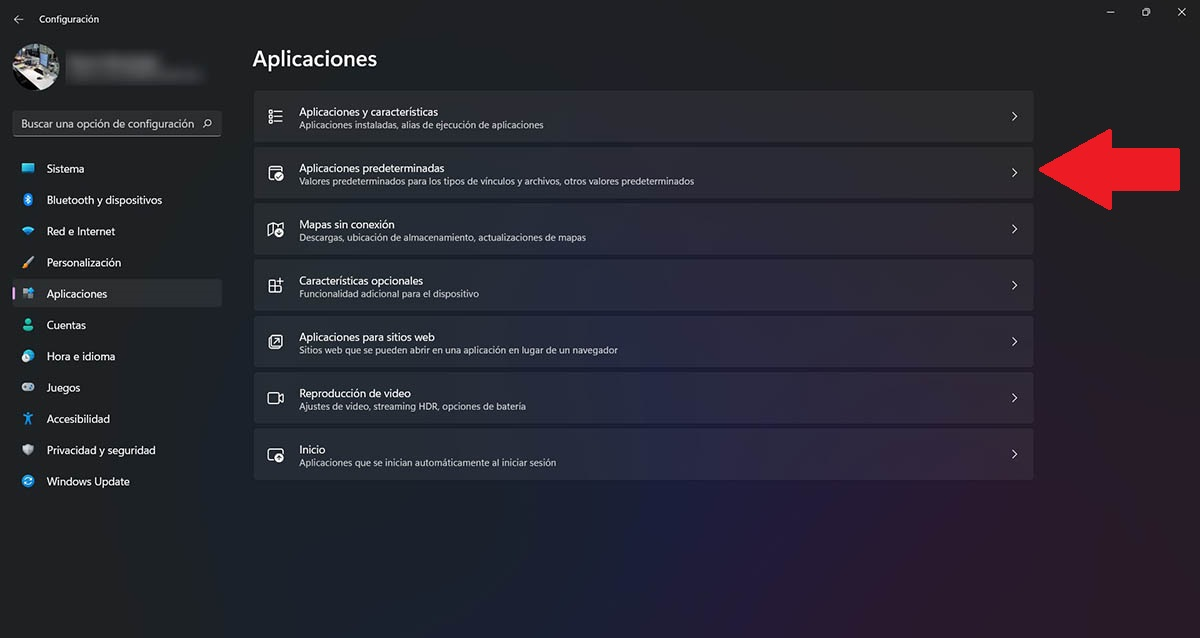
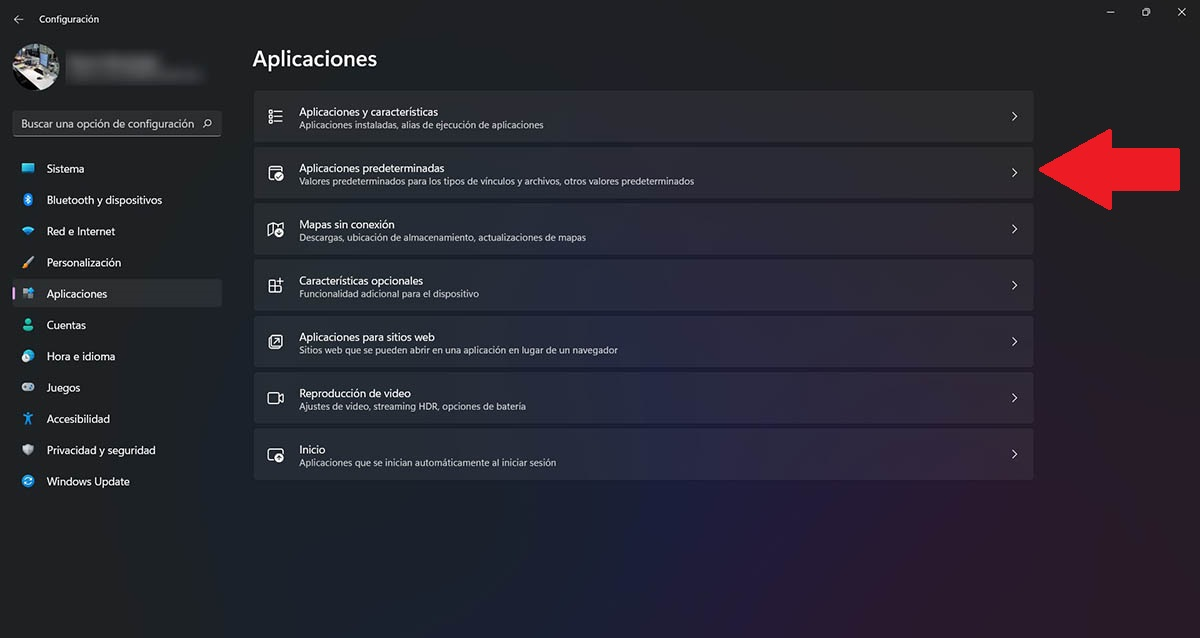 Entrar en Aplicaciones predeterminadas
Entrar en Aplicaciones predeterminadas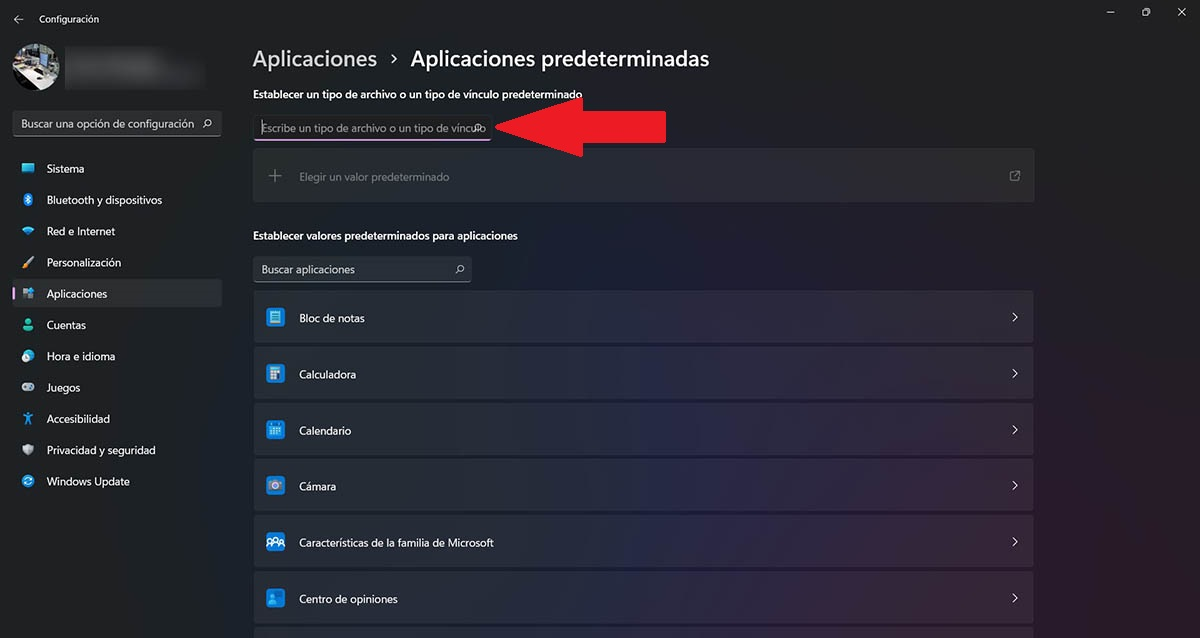
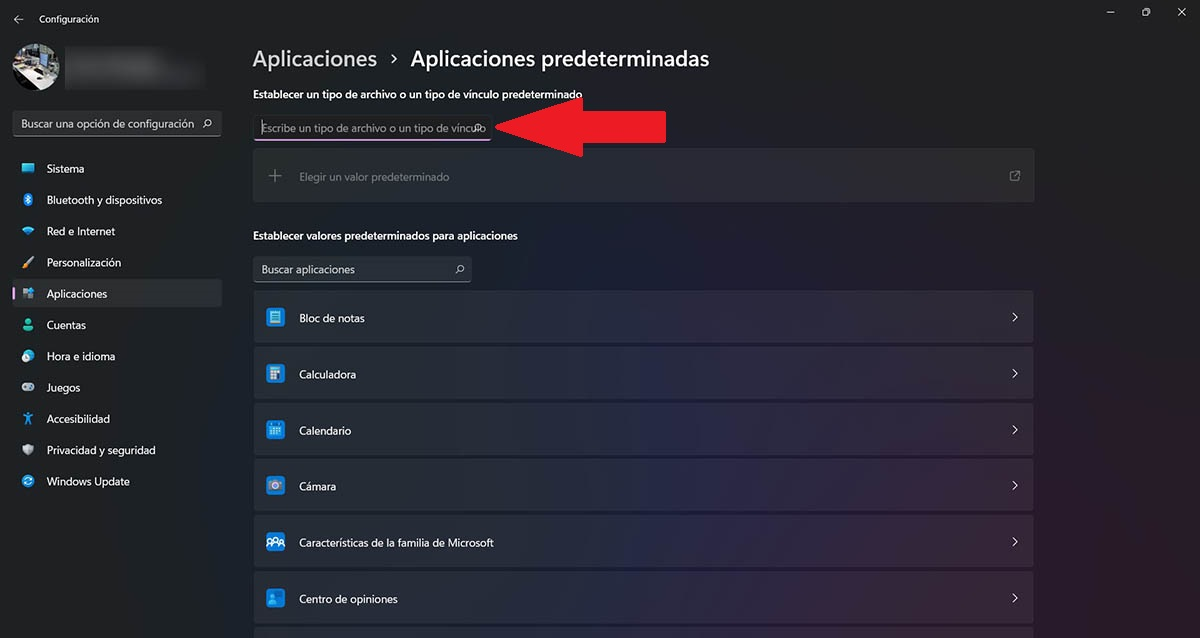 Escribir el tipo de archivo
Escribir el tipo de archivo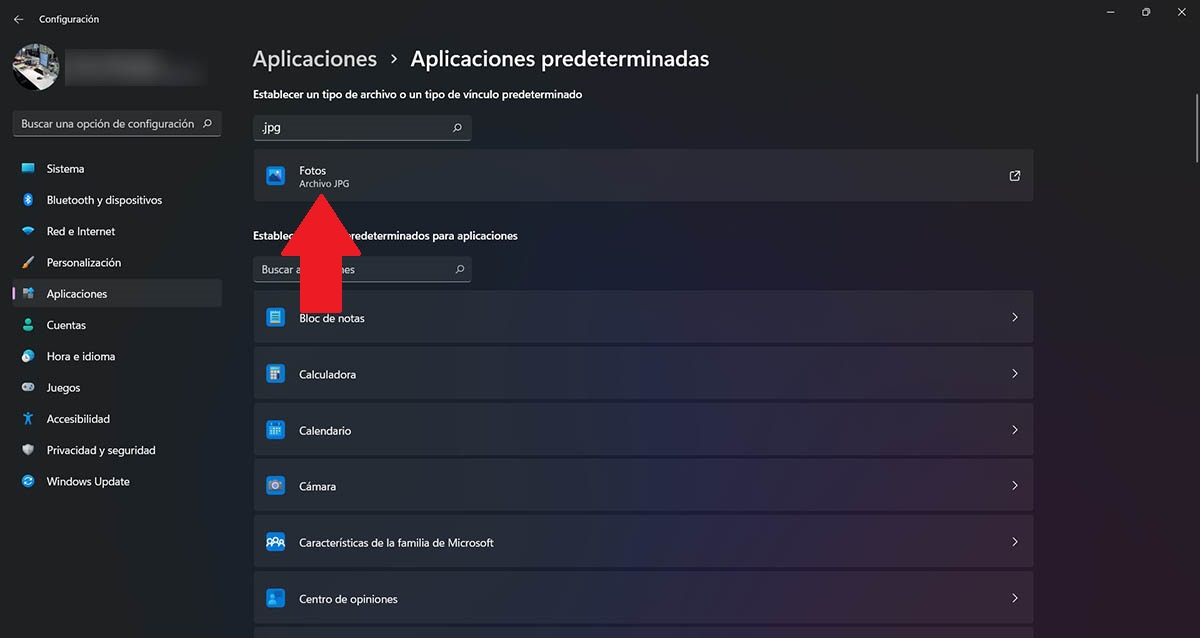
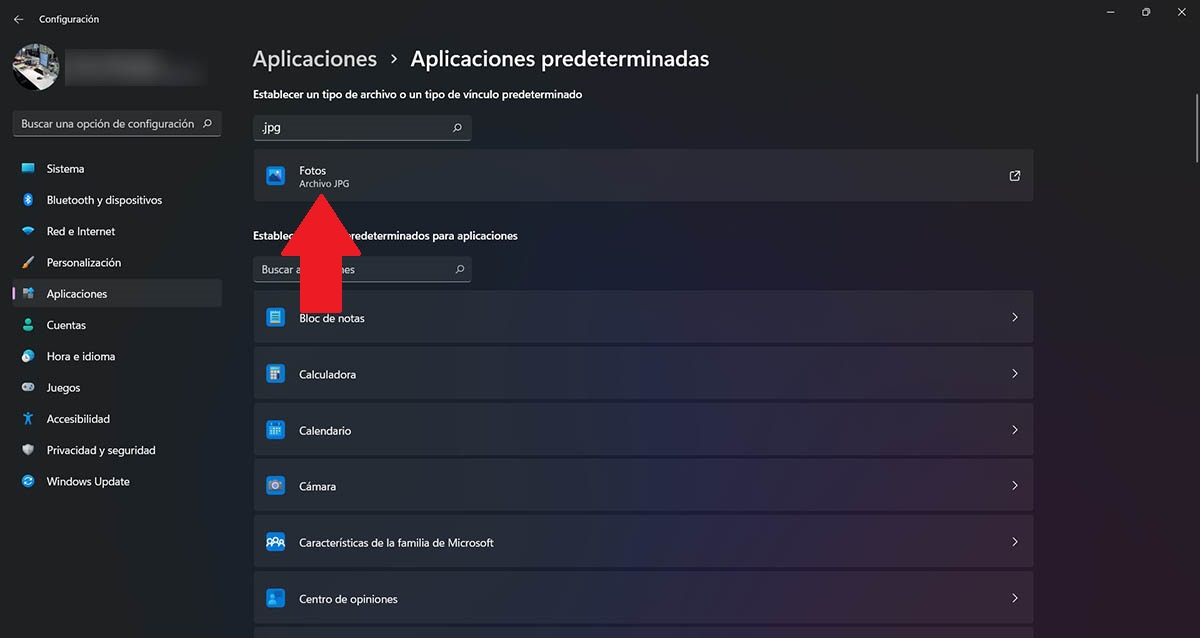 Hacer clic en el archivo que se ha buscado
Hacer clic en el archivo que se ha buscado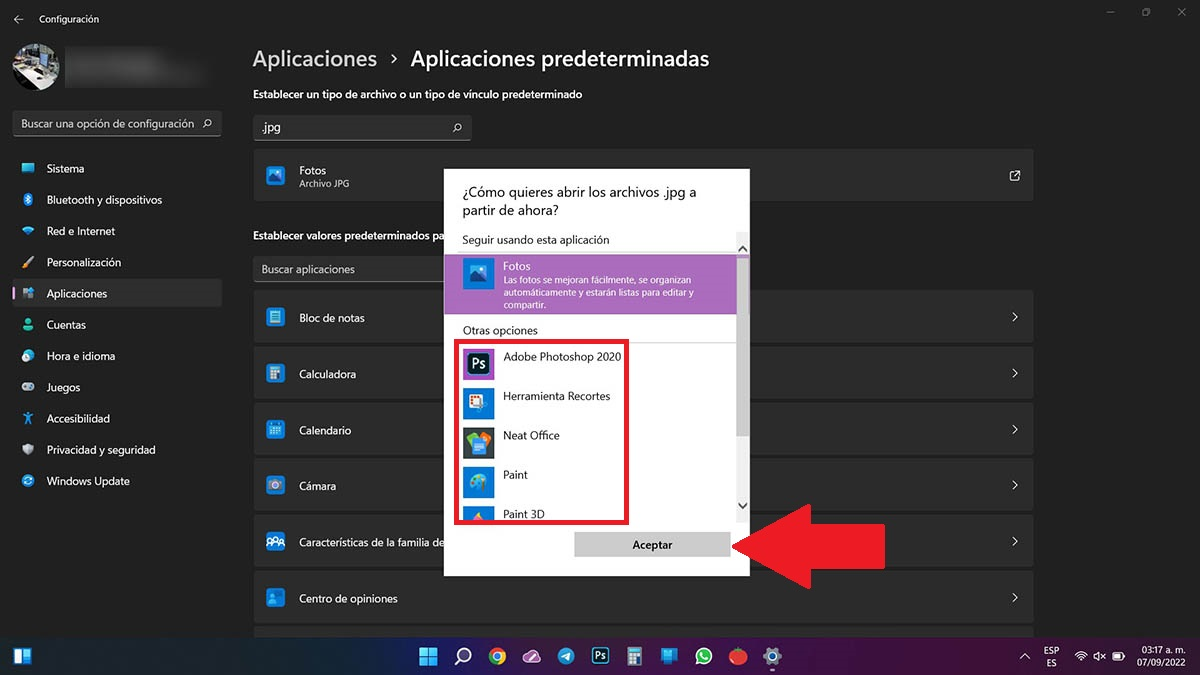
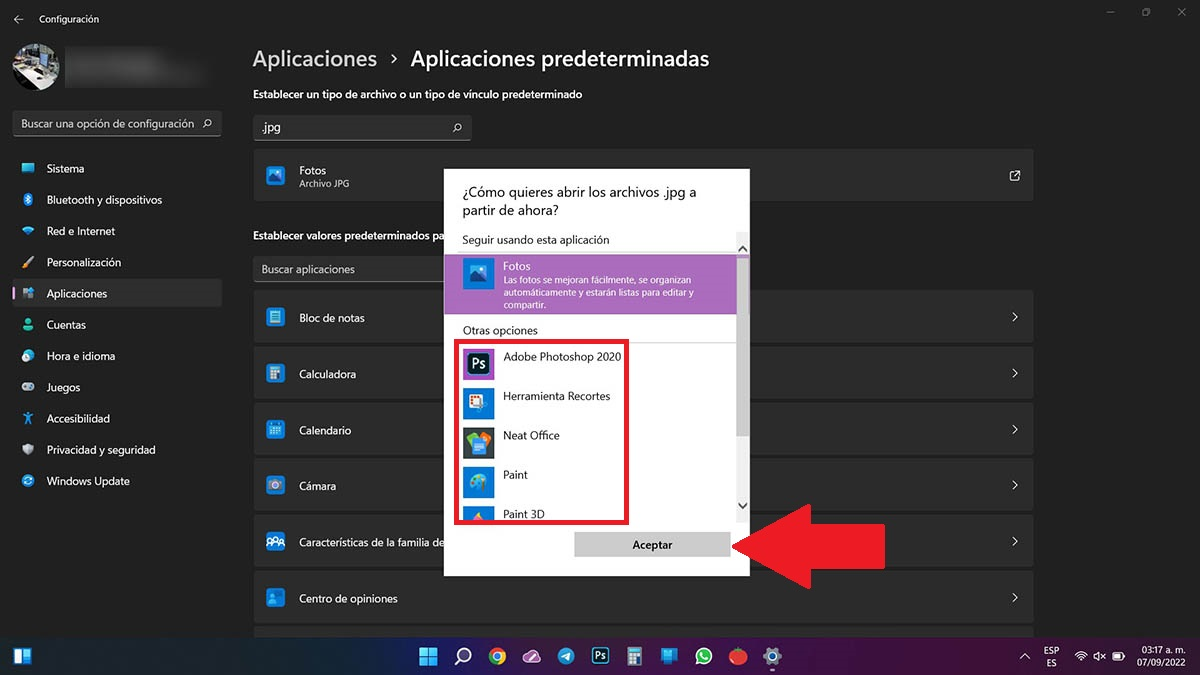 Cambiar la app predeterminada
Cambiar la app predeterminada- Realiza un clic izquierdo en el logo de Windows 11 (botón de inicio).
- Ingresa en “Configuración”.
- Entra en el apartado que dice “Aplicaciones” (aparece en el menú izquierdo de la pantalla).
- Accede a la categoría llamada “Aplicaciones predeterminadas”.
- Escribe la extensión del archivo al cual le quieres cambiar el programa que lo abre, ejemplo: JPG.
- Realiza un clic izquierdo sobre el archivo en cuestión.
- Selecciona la aplicación con la que quieres abrir ese tipo de archivos, y luego dale al botón “Aceptar”.
Para poder acceder al apartado que te hemos mostrado arriba, tendrás que activar Windows 11. Si nunca has activado la versión de Windows 11 que tienes en tu ordenador, el sistema operativo en cuestión no te permitirá realizar dicho cambio.
¿No encuentras el archivo dentro de la configuración de aplicaciones predeterminadas de Windows 11?
Si por algún extraño motivo no logras encontrar el archivo al cual quieres cambiarle el programa que usa Windows 11 para abrirlo, te recomendamos realizar el siguiente tutorial:
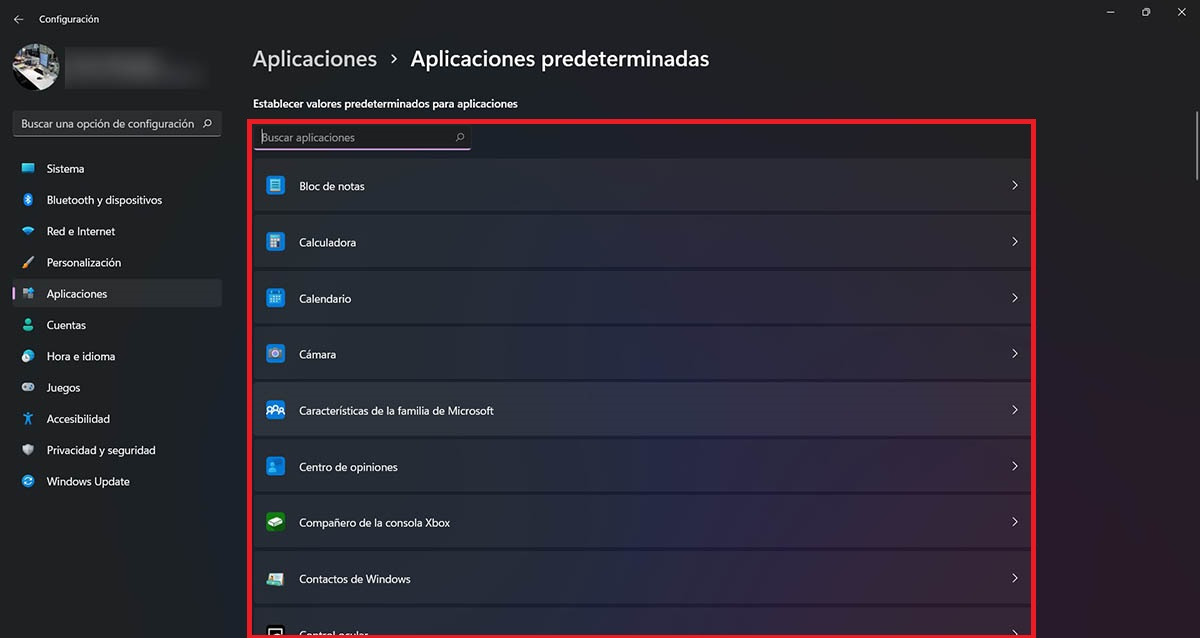
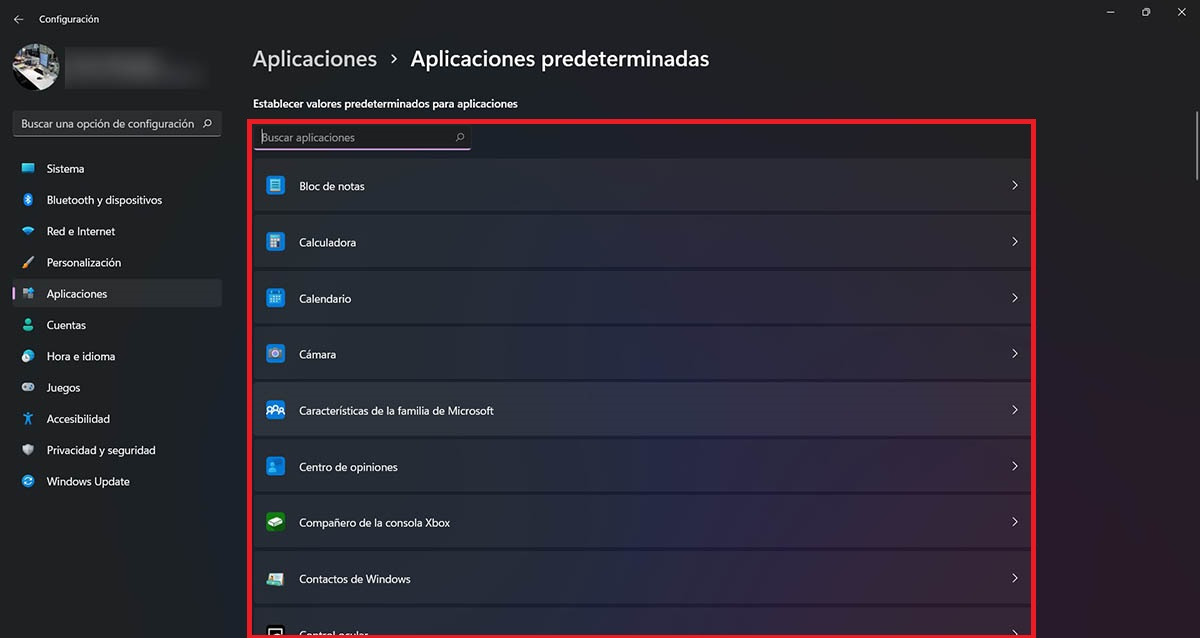 Buscar apps en la Configuración de Windows 11
Buscar apps en la Configuración de Windows 11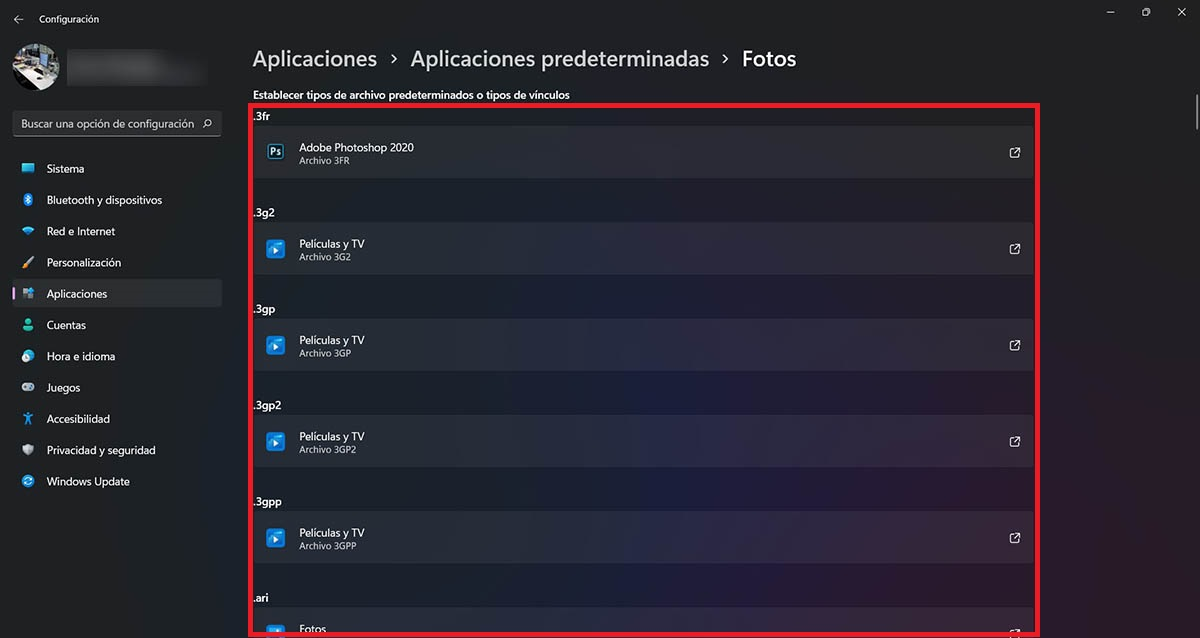
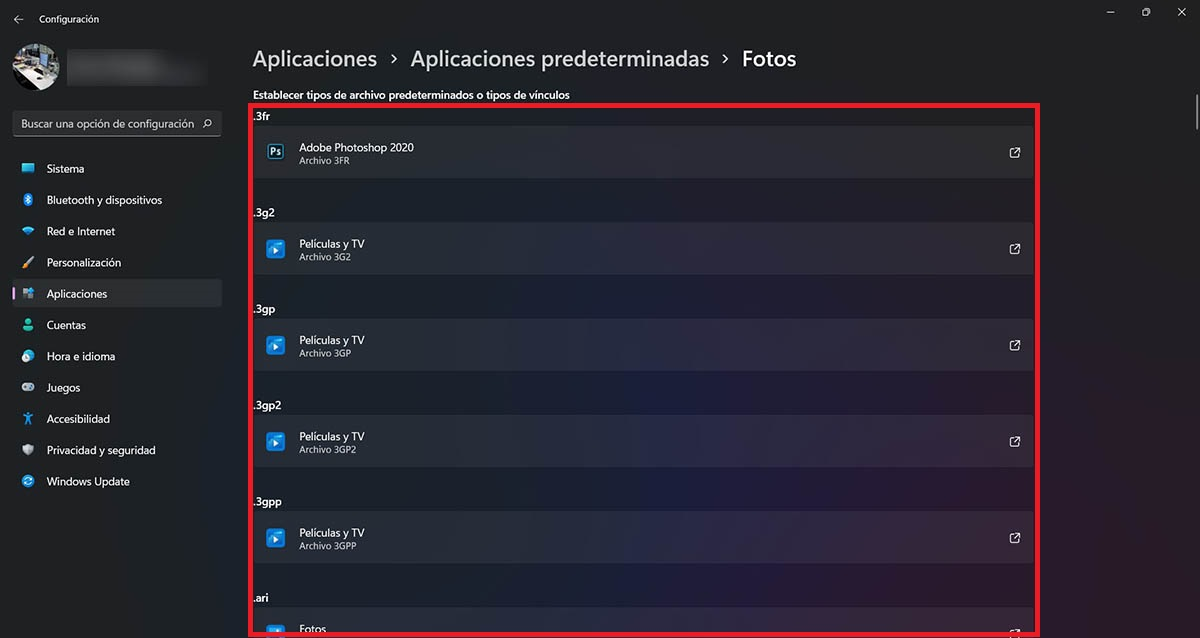 Cambiar la app predeterminada de un archivo
Cambiar la app predeterminada de un archivo- Dentro de la pantalla “Aplicaciones predeterminadas”, tendrás que escribir el tipo de archivo que estás buscando (fotos, vídeos, música, etc.).
- Windows 11 te mostrará todas las extensiones relacionadas con ese archivo. Pinchando en alguna de ellas, podrás cambiar la app predeterminada en cuestión de segundos. Eso sí, solo se abrirá esa extensión con la app que has seleccionado.
Por otro lado, existe una forma mucho más simple de realizar este cambio. Si te ha costado entender los tutoriales que te hemos dejado arriba, te aconsejamos realizar todos estos pasos:
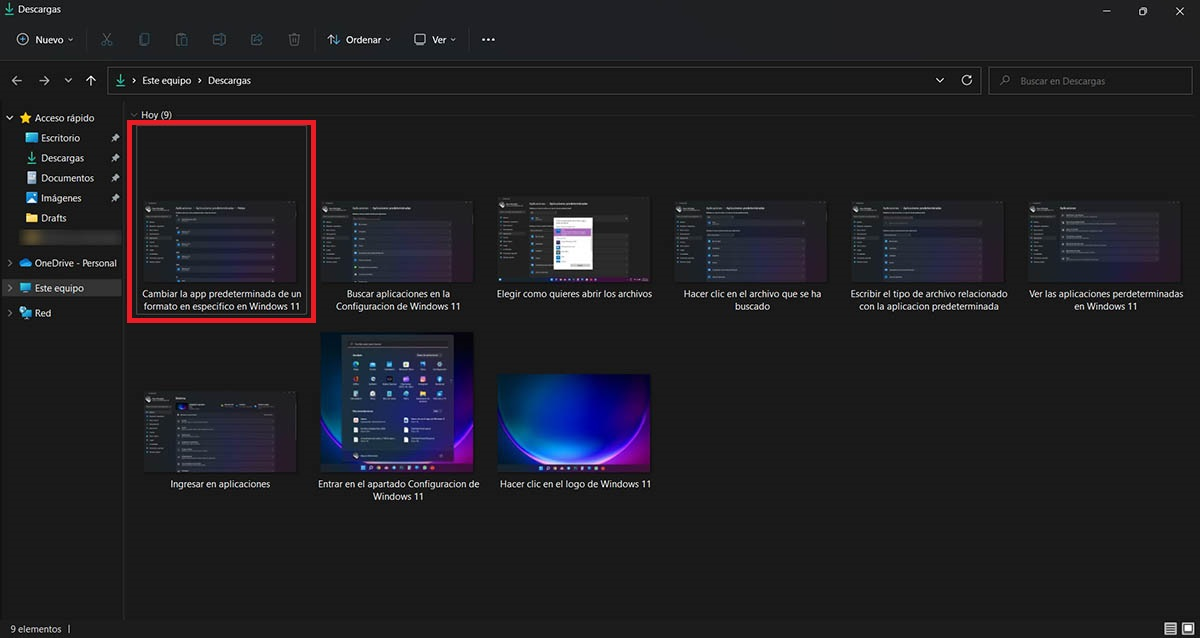
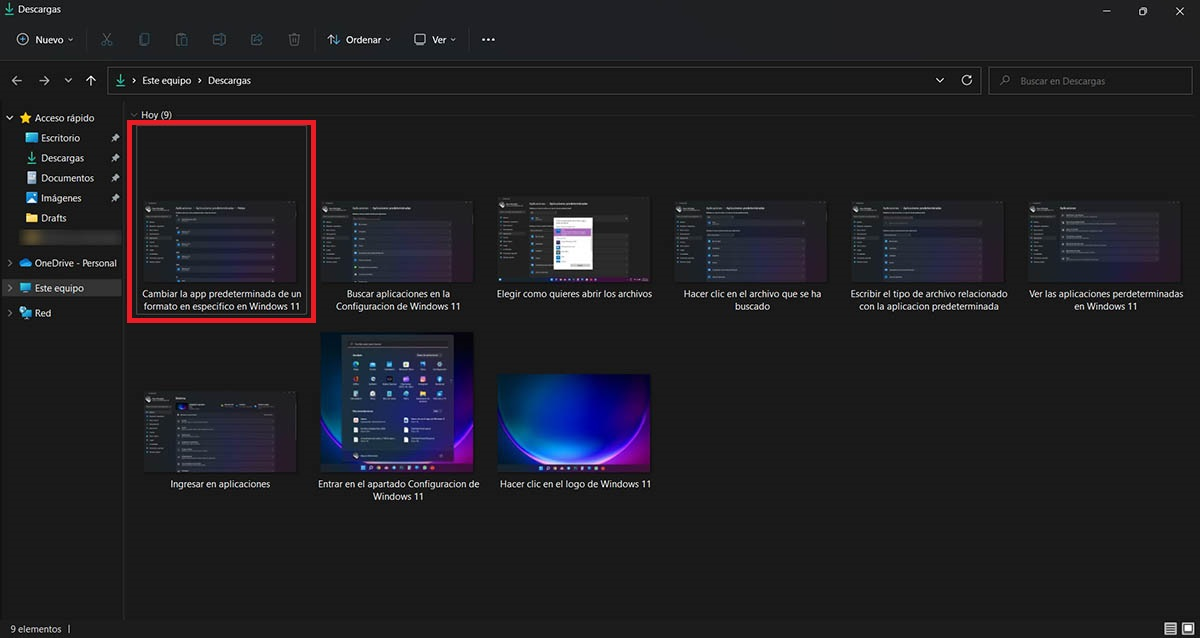 Hacer un clic derecho sobre el archivo
Hacer un clic derecho sobre el archivo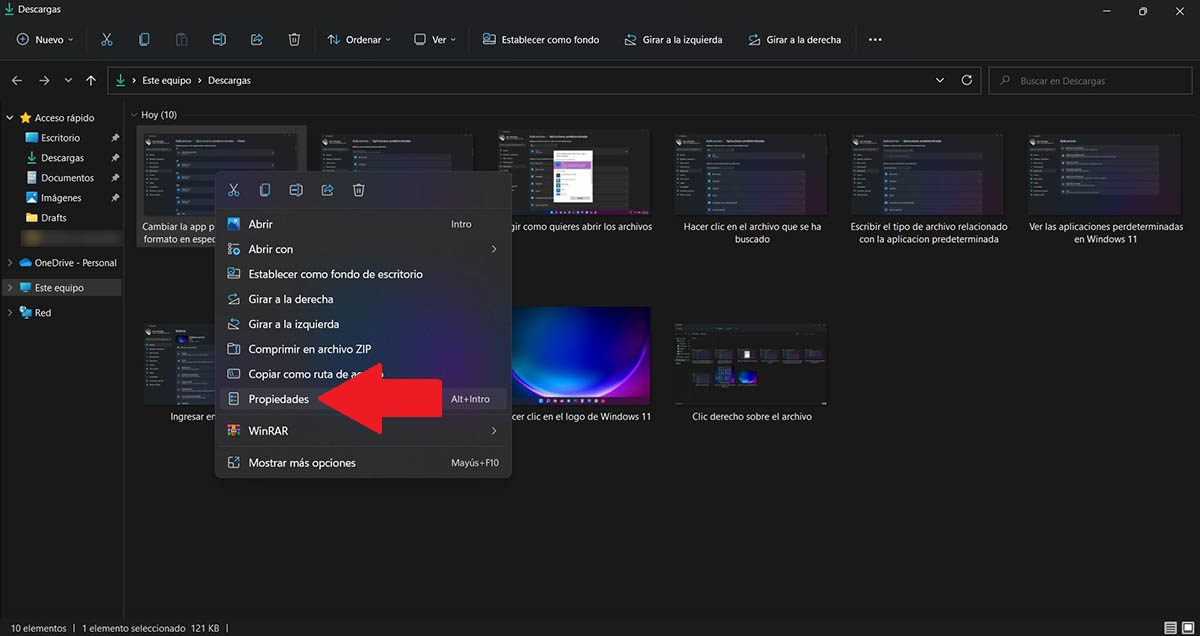
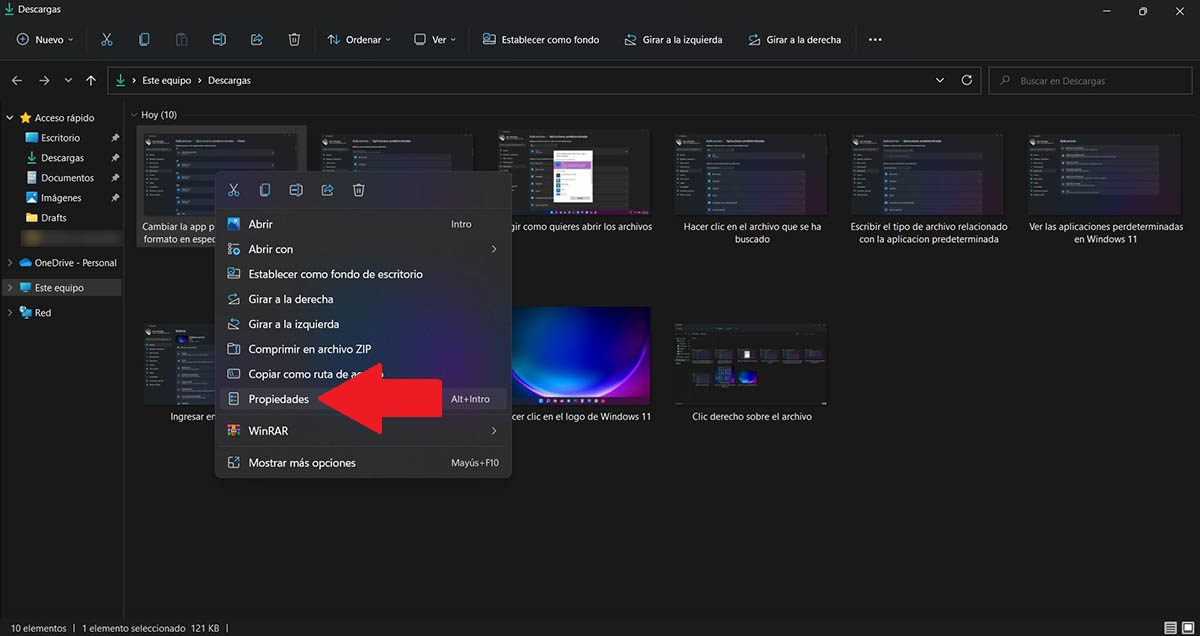 Pinchar en Propiedades
Pinchar en Propiedades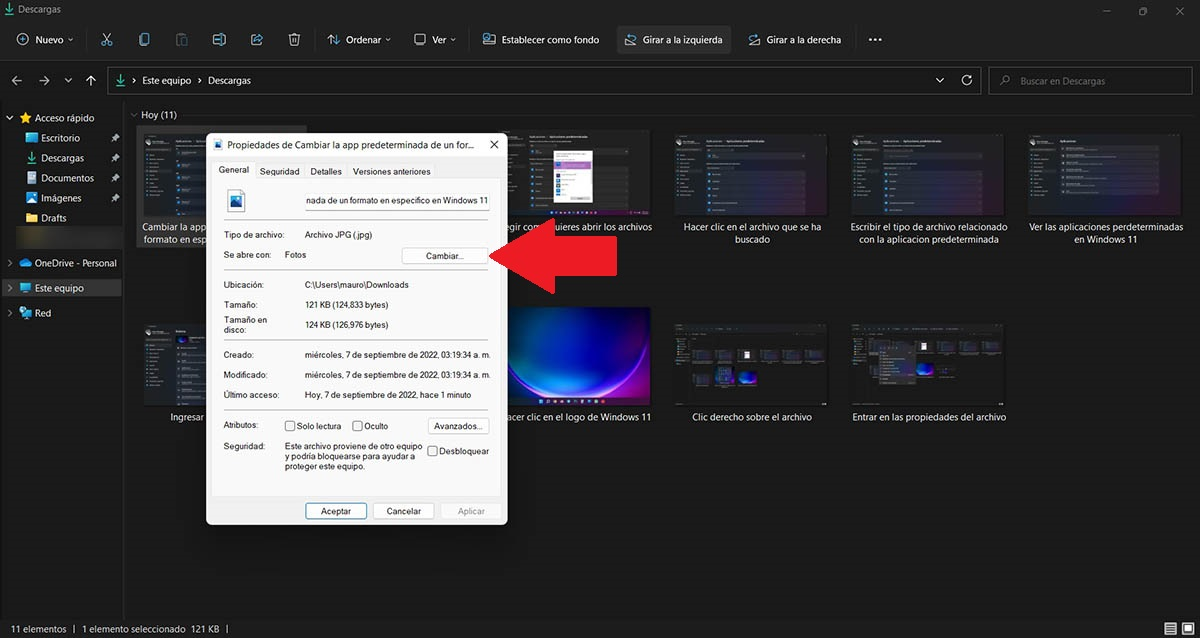
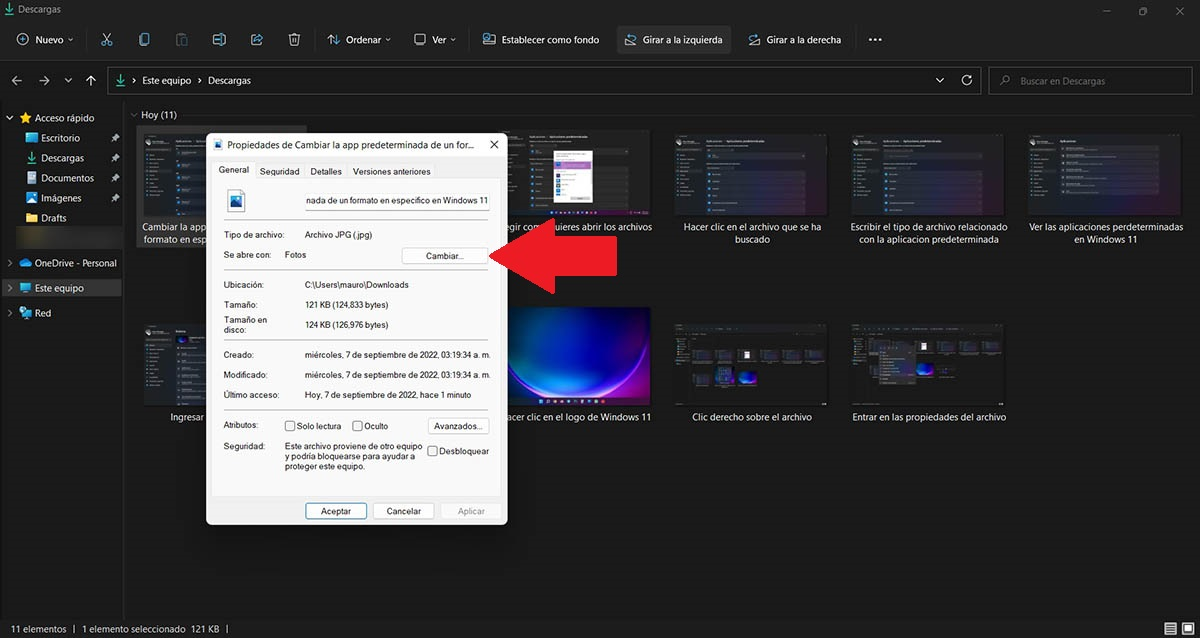 Hacer un clic en Cambiar
Hacer un clic en Cambiar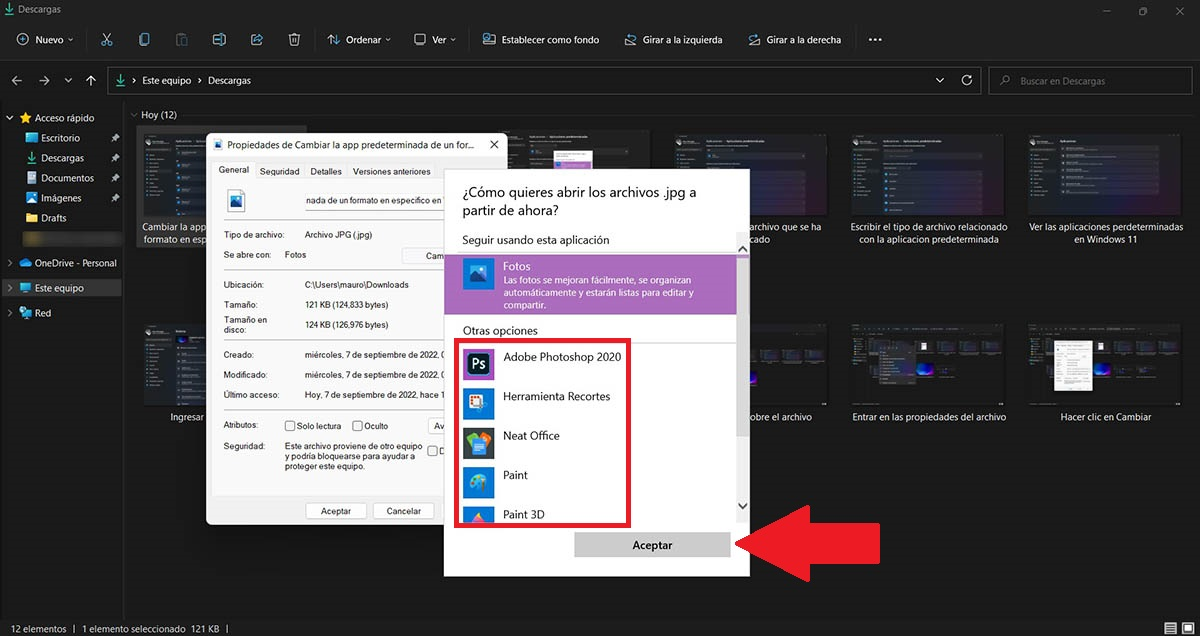
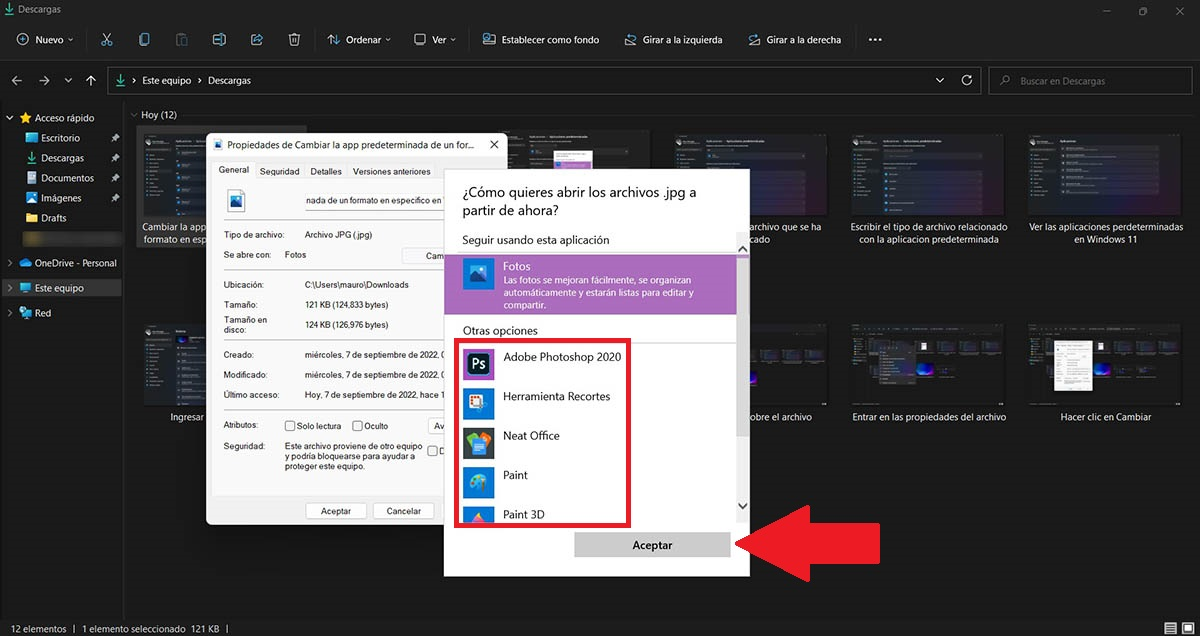 Elegir el programa deseado
Elegir el programa deseado- Ingresa en la carpeta en donde se encuentra el archivo. Una vez encontrado, realiza un clic derecho sobre el mismo.
- Elige la opción que dice “Propiedades”.
- Dale al botón que dice “Cambiar” (está ubicado en el lado derecho de “Se abre con”).
- Selecciona la app que prefieras y luego pincha en “Aceptar”.
Sin nada más que añadir al respecto, si encuentras incompatibilidades con ciertos archivos al momento de abrirlos en tu PC, deberías comprobar si Windows 11 está actualizado. Si el sistema operativo está desactualizado, deberías instalar todas las actualizaciones siguiendo estos pasos.