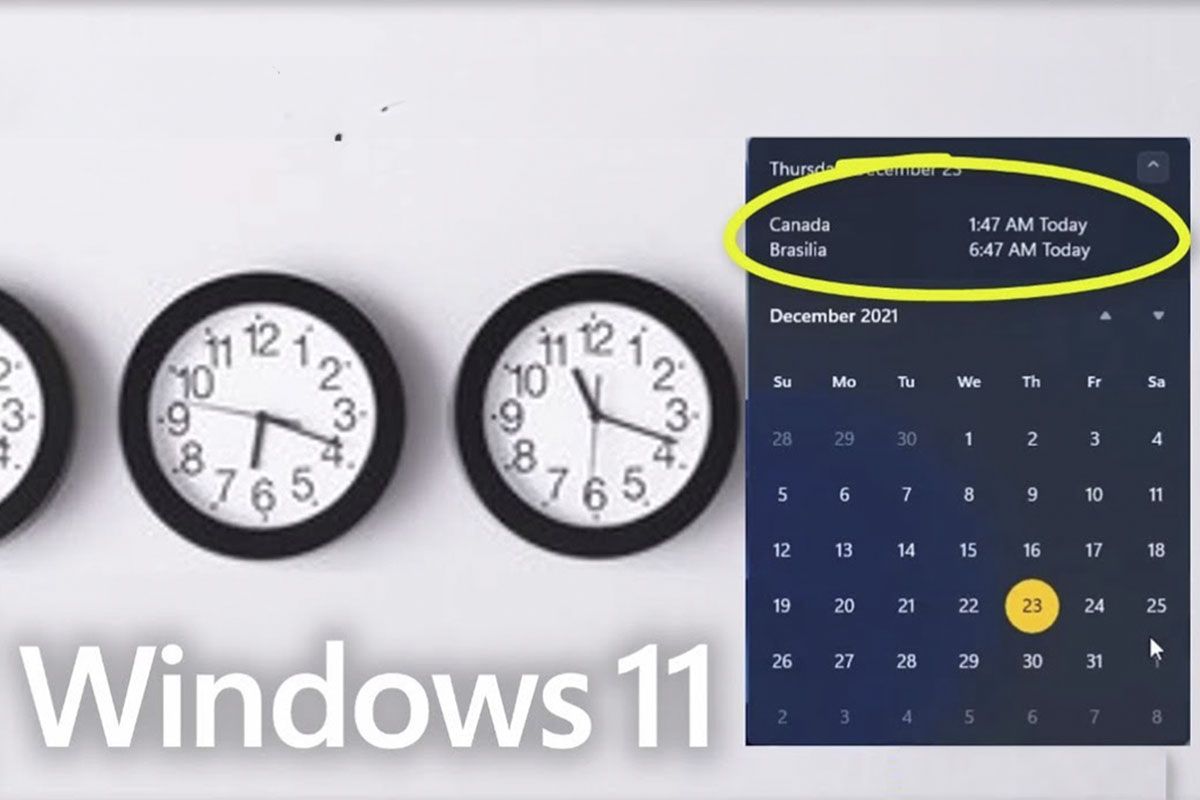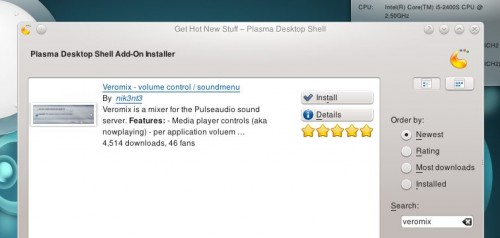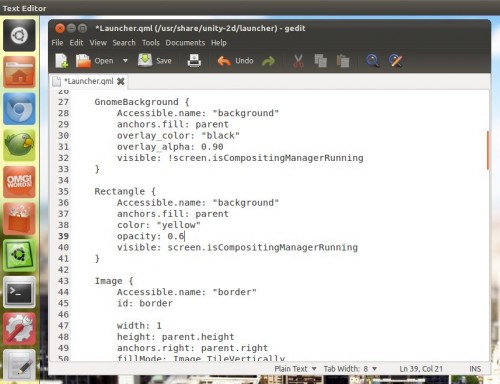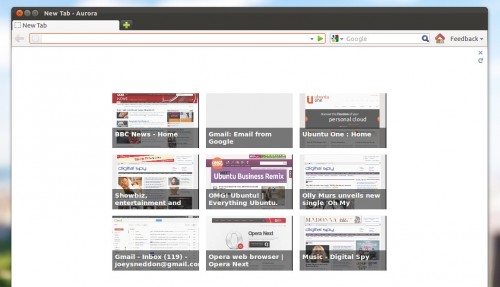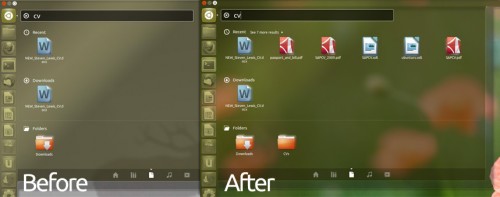Si trabajas de forma remota para otro país, o bien tienes clientes en el exterior y siempre tienes que estar atento del horario de ese lugar para evitar inconvenientes, tienes dos opciones para que esta situación no afecte tu desempeño laboral: 1 – utilizar algún sitio web que te muestre la hora de ese país 2 – hacer uso de la función llamada “Relojes adicionales” que posee Windows 11.
Presente también en Windows 10, esta utilidad te permitirá poner varios relojes de otras zonas horarias a la barra de tareas de tu ordenador. Lo mejor de todo es que no necesitarás descargar programas de terceros, o incluso activar Windows 11, pues dicha opción de personalización está disponible para todas las versiones como así también usuarios.
Así puedes añadir varios relojes de distintas zonas horarias en Windows 11
Al tratarse de una función de personalización, puede que tu cuenta dentro de Windows 11 necesite contar con ciertos permisos. En caso de que no puedas añadir ningún reloj a la barra de tareas, deberás convertir tu cuenta en administrador (esto lo podrás averiguar mientras realizas los pasos que te dejamos a continuación).
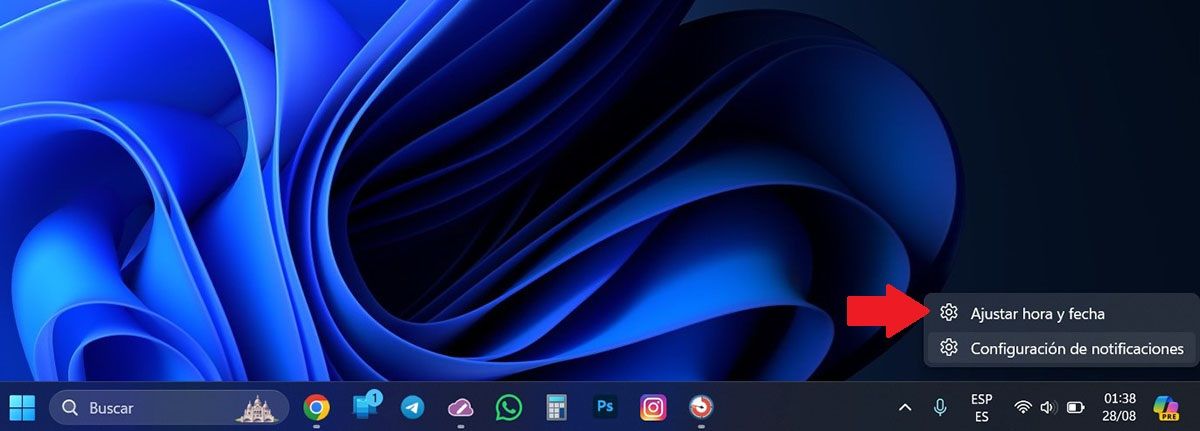
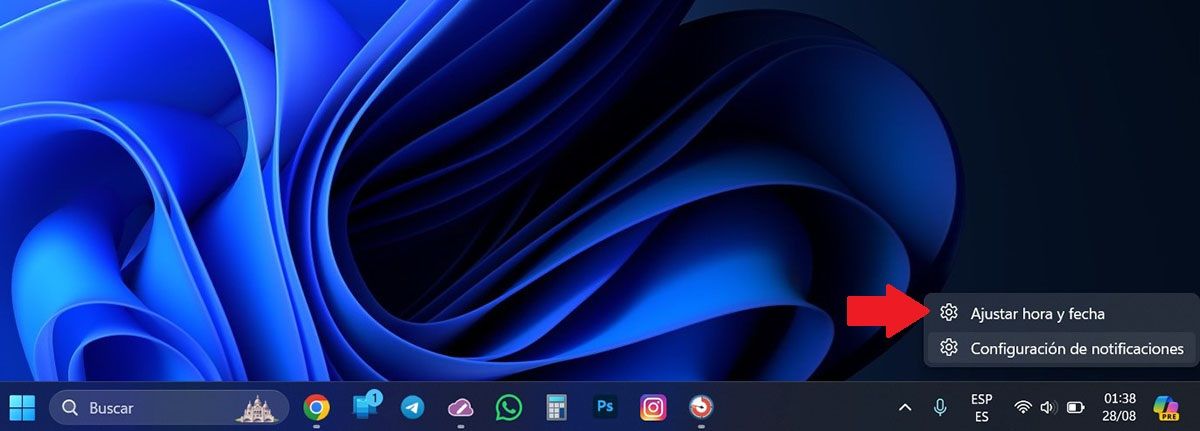 Ajustar la hora y fecha de Windows 11
Ajustar la hora y fecha de Windows 11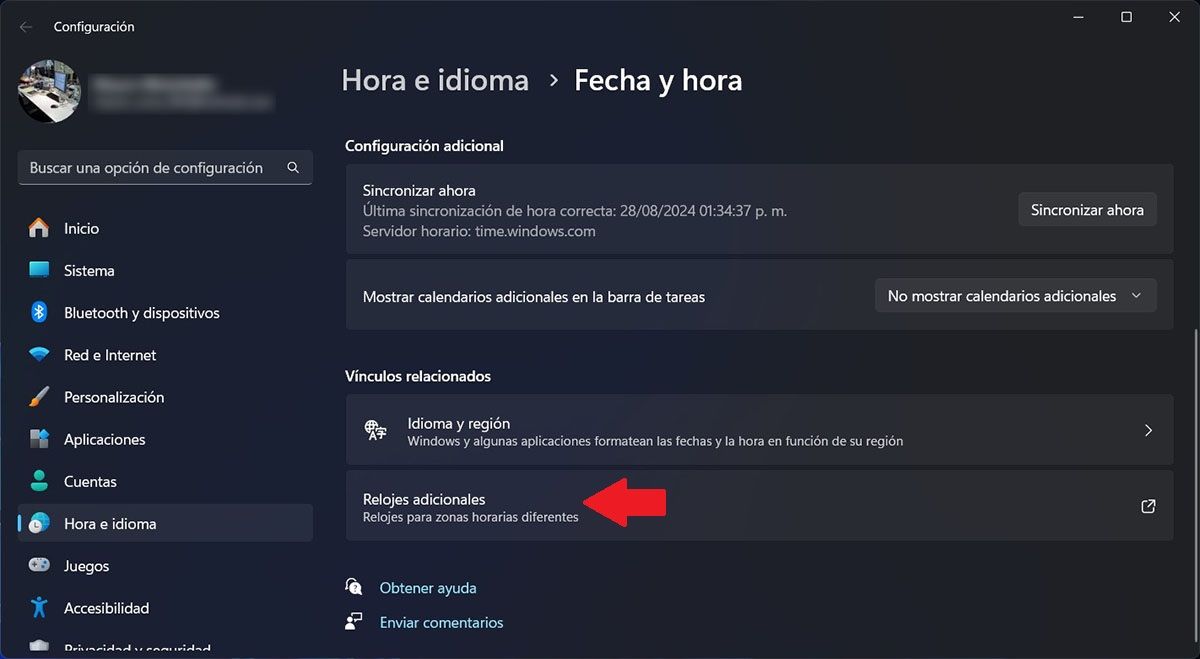
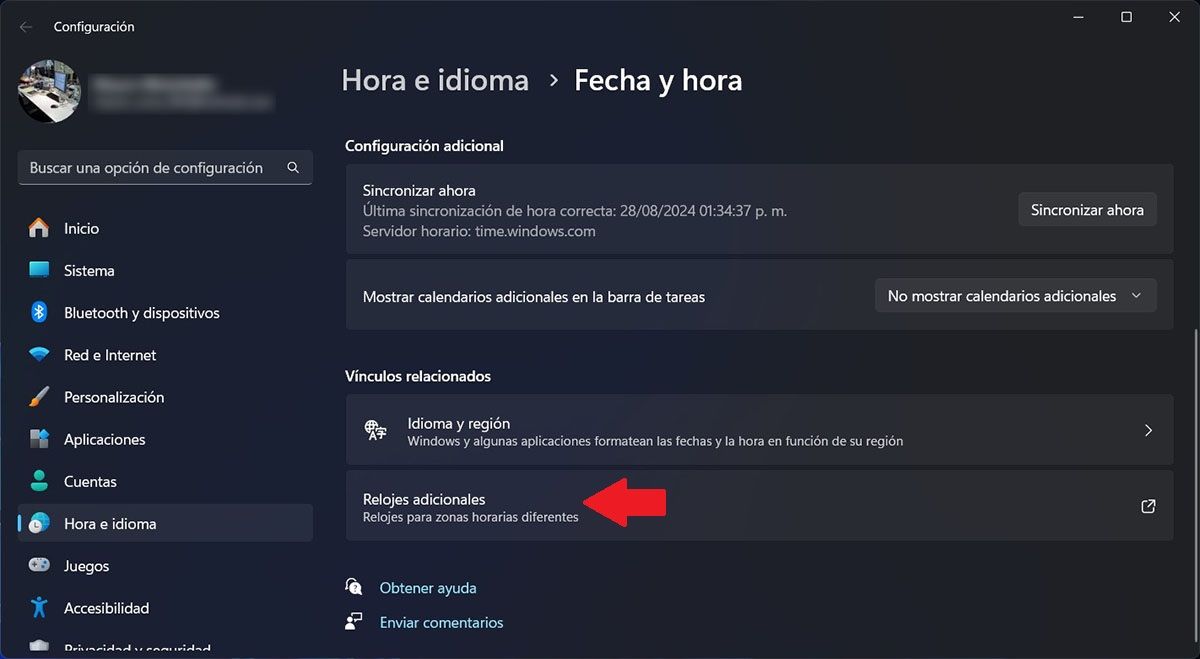 Agregar relojes adicionales
Agregar relojes adicionales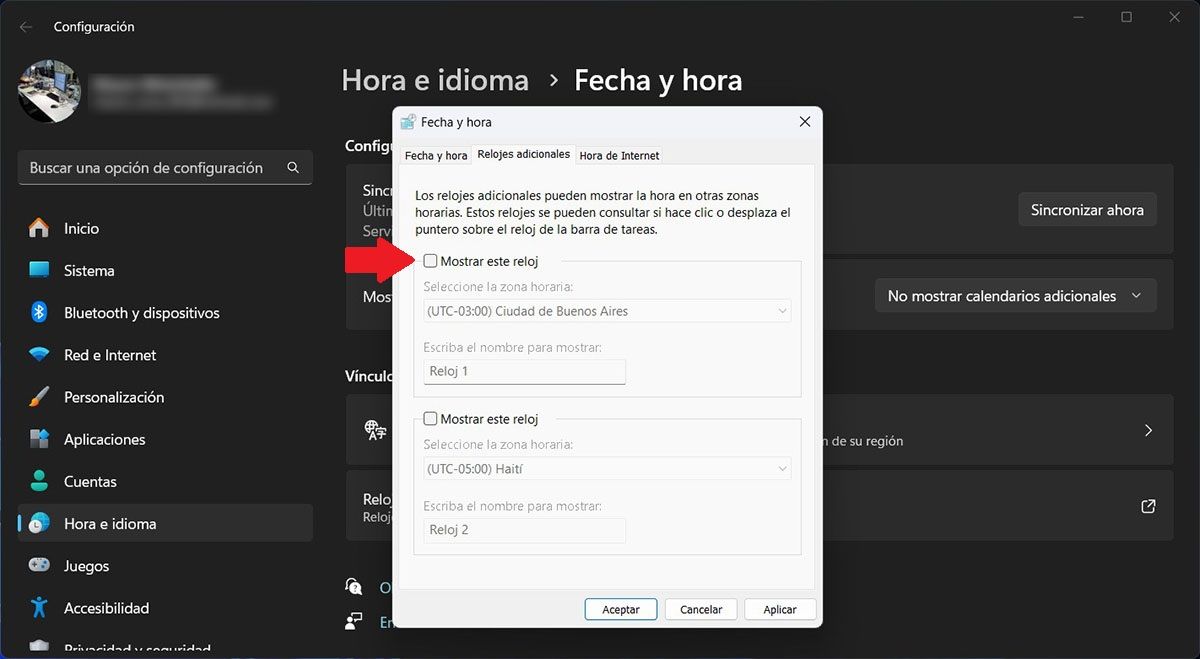
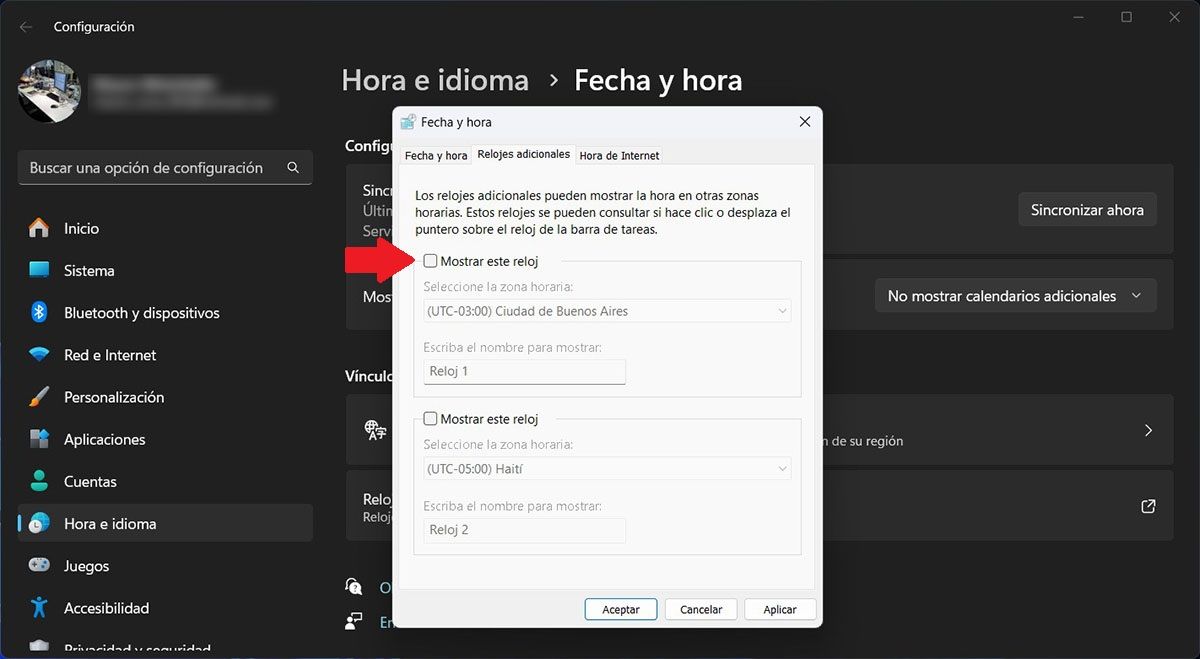 Mostrar más relojes en Windows 11
Mostrar más relojes en Windows 11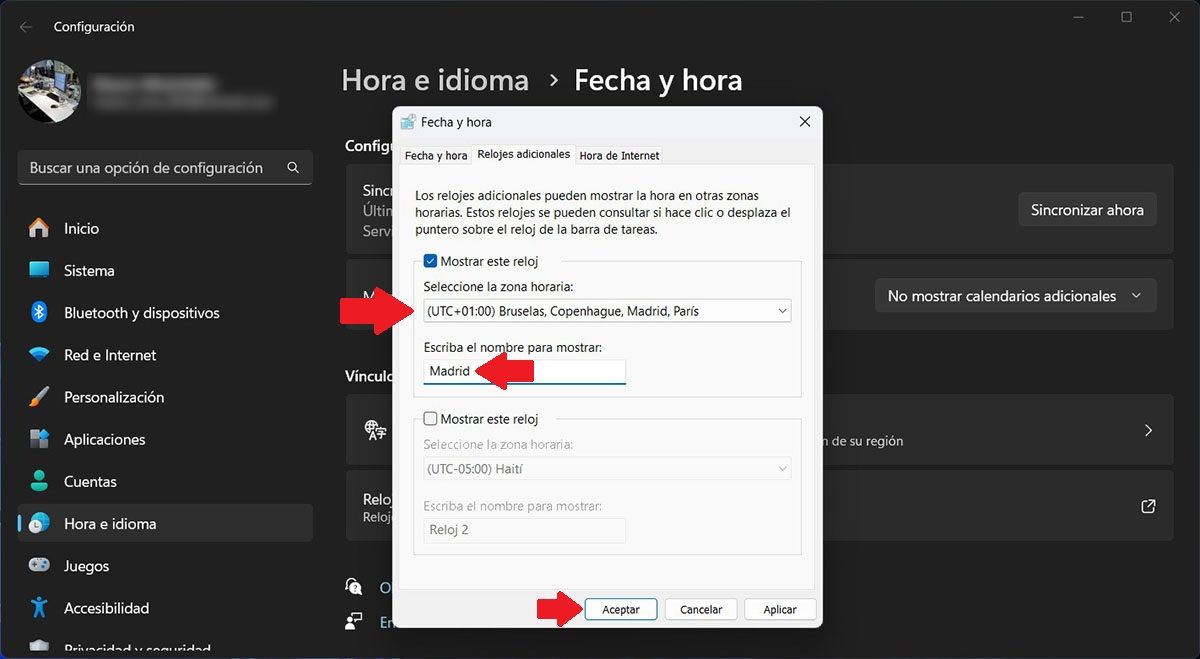
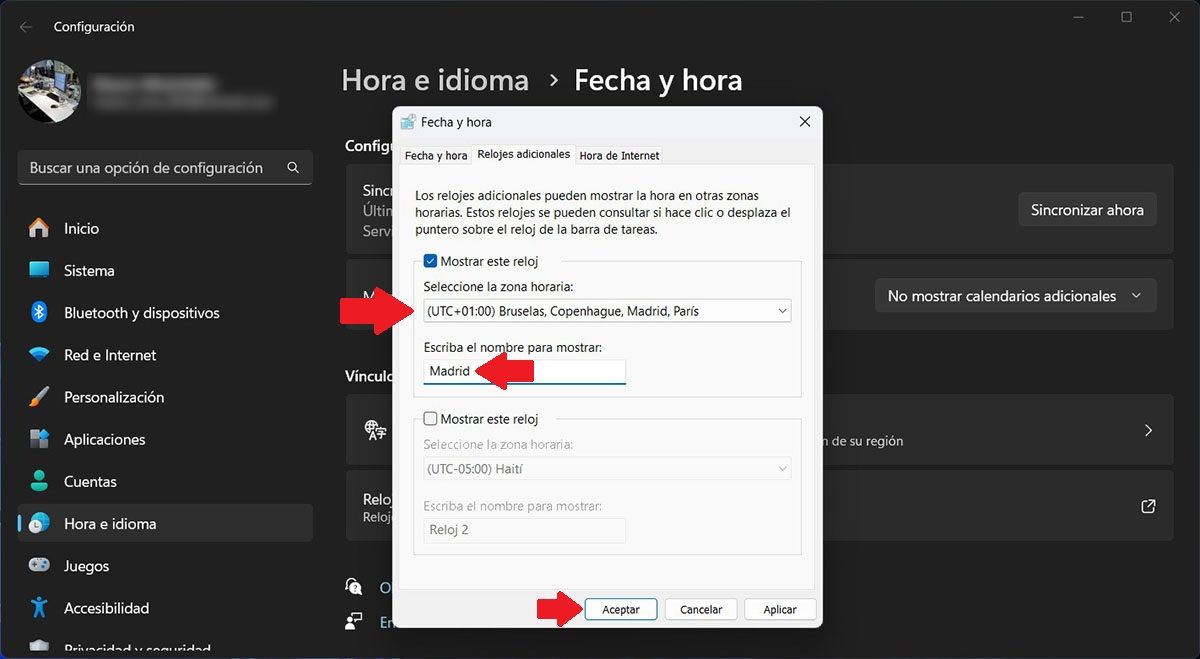 Poner otras zonas horarias en Windows 11
Poner otras zonas horarias en Windows 11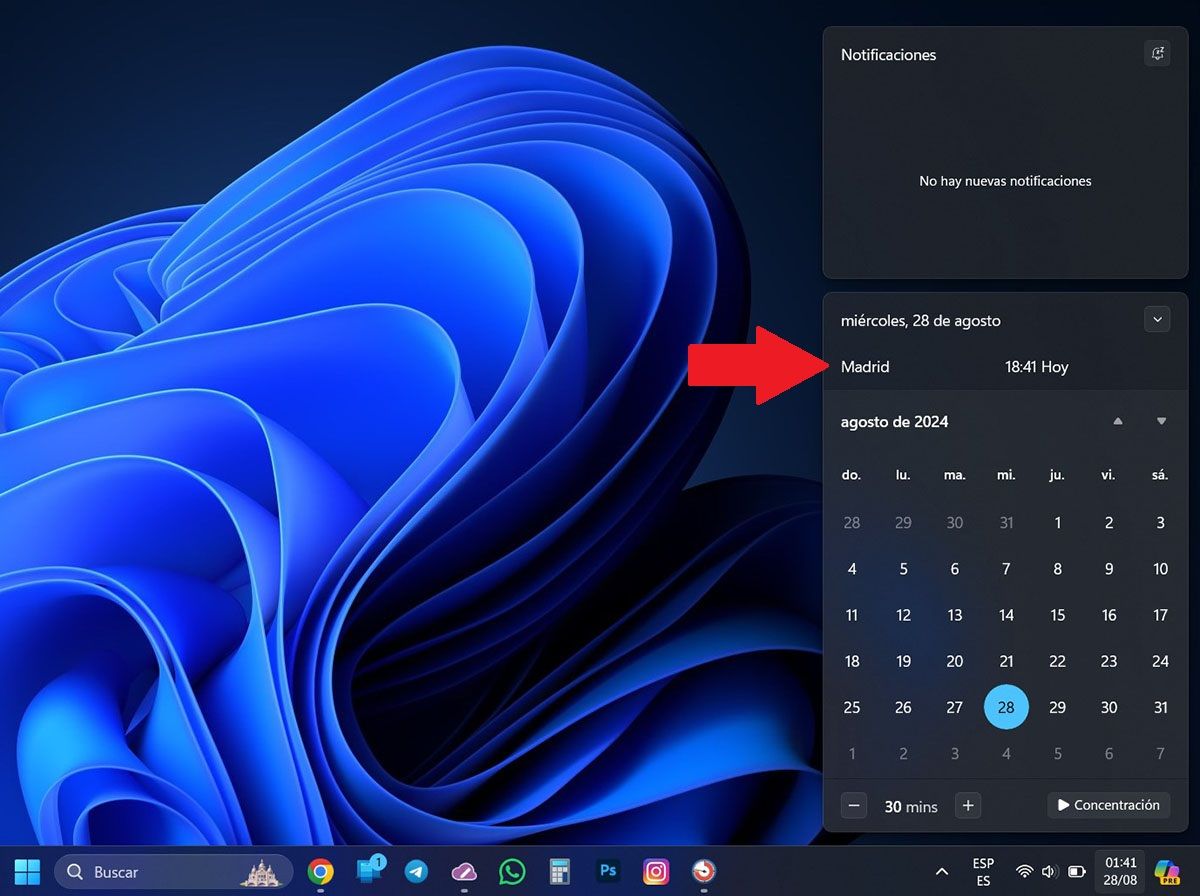
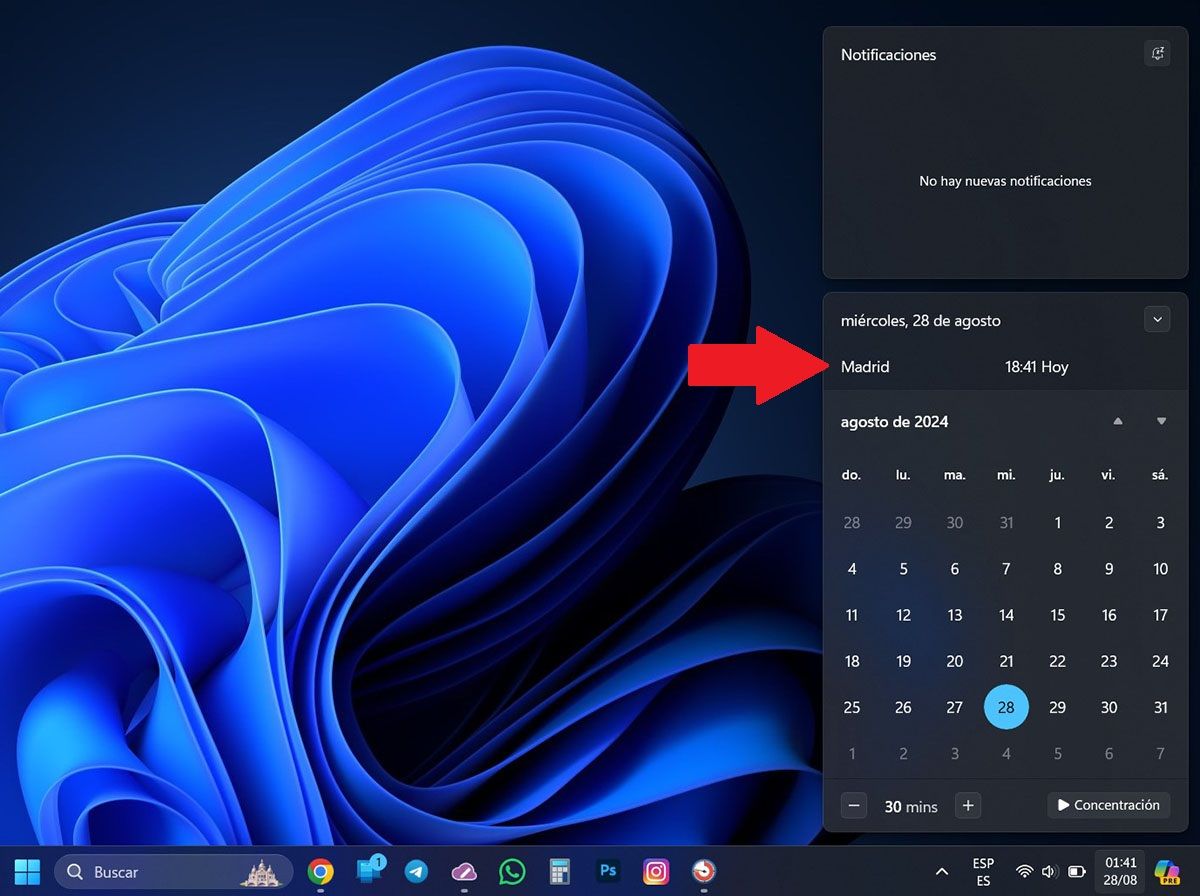 Ver dos o más relojes en Windows 11
Ver dos o más relojes en Windows 11- Lo primero que tienes que hacer es realizar un clic derecho sobre la fecha y hora que aparece en la barra de tareas.
- Se desplegará un menú con dos opciones, entra en la que dice “Ajustar hora y fecha”.
- Desplázate por el menú hasta que encuentres el apartado llamado “Relojes adicionales”. Una vez encontrado, clica sobre el mismo.
- Clica en “Mostrar reloj” (si quieres añadir dos relojes, deberás clicar en ambos cuadros de color blanco).
- Selecciona la zona horaria, escribe el nombre que quieres que muestre el reloj, y luego clica en “Aceptar”.
- La próxima vez que hagas un clic sorbe la fecha y hora, aparecerá el nuevo reloj que has añadido.
Ten en cuenta que Windows 11 solo permite añadir 3 relojes, o sea, el que se actualiza automáticamente según el país en el que te encuentres, y 2 relojes adicionales que puedes añadirlos manualmente siguiendo el tutorial que te hemos mostrado arriba.