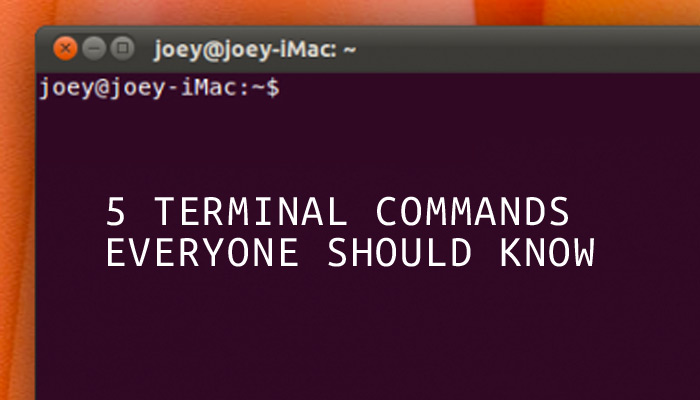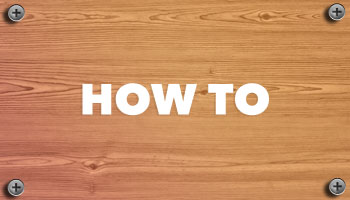Desde que el Modo oscuro se popularizó en los dispositivos móviles, Microsoft se vio obligado a tener que introducirlo en sus últimos sistemas operativos, Windows 10 y Windows 11 respetivamente.
Si bien ciertas apps en Windows 10 no ofrecían esta función, los directivos de Microsoft tuvieron en cuenta esta situación al momento de lanzar Windows 11 al mercado, pues todos los programas que llegaron con esta versión incluyen la respectiva función.
Un claro ejemplo de ello es lo que sucede con el famoso Bloc de notas. Con tan solo realizar un par de clics, cualquier usuario puede activar el Tema oscuro. Si te interesa saber cómo llevar a cabo este procedimiento, te invitamos a que sigas leyendo nuestro artículo.
Así puedes activar el Modo oscuro del Bloc de Notas en Windows 11
Antes de que te mostremos el tutorial que deberás ejecutar, es importante aclarar que si activas el Modo oscuro en Windows 11, no necesitarás activarlo individualmente en el Bloc de notas. Por otro lado, si no quieres que todo el sistema operativo tenga este tema oscuro, estos pasos te servirán para activarlo solo en este programa.

 Configurar el Bloc de notas
Configurar el Bloc de notas
 Cambiar el tema del Bloc de notas
Cambiar el tema del Bloc de notas
 Activar el modo oscuro
Activar el modo oscuro
 Bloc de notas con el tema oscuro activado
Bloc de notas con el tema oscuro activado- El primer paso que deberás hacer, es abrir el Bloc de notas. Puedes abrir cualquier documento que hayas creado utilizando esta app, o bien ejecutar un nuevo archivo.
- Dentro del Bloc de notas, tendrás que hacer clic sobre la pequeña rueda dentada que aparece en la esquina superior derecha del programa.
- En los ajustes de la app, deberás clicar sobre “Tema de la aplicación”.
- Se desplegarán varias opciones, selecciona la que dice “Oscuro”.
- Si realizaste todas las apps de forma correcta, se activará el tema oscuro en cuestión de segundos.
Vale aclarar que este modo se pueda activar y desactivar las veces que sean necesarias. Así mismo, se puede combinar esta función con la luz nocturna del monitor en Windows 11. De esta forma, el Tema oscuro del Bloc de notas protegerá aún más vuestros ojos.