Ubisoft lanzó Tom Clancy'sEn 2015, como un videojuego multijugador en línea de Shooter de héroes tácticos, que sigue siendo uno de los mejores títulos de FPS en el mercado. Ubisoft es conocido por su mejor apoyo y desarrollo del juego, pero parece que varios jugadores están teniendo algunos problemas comunes por un tiempo. Mientras tanto, Rainbow Six SiegeEl problema en la consola PC, PS4, PS5 y Xbox se convierte en un tema importante entre los jugadores.
Además de los diversos errores, problemas de lanzamiento del juego, retrasos, tartamudeo, fallas gráficas y más, las posibilidades son altas de que algunos de los jugadores de asedio de Rainbow Six se encuentren con el chat de voz con respecto a los conflictos en el juego. Si también es una de las víctimas para encontrar este problema, asegúrese de seguir esta guía de solución de problemas para solucionarlo. Vale la pena mencionar que no hay un conjunto de dispositivos de grabación predeterminado que pueda activar problemas de chat de voz.

FIJA: El chat de voz de Six Sige Sige no funciona en consolas PC, PS4, PS5 y Xbox
En algunos casos, su programa antivirus, un conductor de audio obsoleto, una versión de juego obsoleta, la configuración de audio incorrecta en el juego, un software de sistema obsoleto y más también pueden causar que el chat de voz no funcione en los problemas en la PC. Afortunadamente, aquí hemos compartido un par de soluciones posibles para usted que deberían ser útiles. Entonces, sin perder más tiempo, salgamos a él.
1. Verifique la configuración del chat de voz en el juego
A veces, los problemas con su configuración de chat de voz en el juego pueden ser una posible razón detrás del problema que se puede solucionar revisando la configuración correcta de chat de voz en el menú del juego y reconfigurándolos. Para hacer eso:
- Primero, ejecute elArcoirbow Six Siegejuego.
- Ir alicono de engranajeen la esquina inferior derecha.
- Ahora, seleccione elAjustesOpción> Vaya a laAudiopestaña en la parte superior.
- Asegúrese de verificar la opción del modo de registro de chat de voz, el dispositivo de entrada de chat de voz, etc., ya sea que estén configurados correctamente o no.
- SeleccionarValor predeterminado del sistemadesdeDispositivo de entrada de chat de voz. [Si el micrófono conectado se muestra por separado, seleccione el micrófono]
- Modo de grabación de chat de voz-Empuje para hablar
- Umbral de registro de micrófono abierto-Por defecto
- Volumen de chat de voz entrante-100%
- Una vez hecho esto, relanzar el juego para verificar el problema.
2. Ajuste la configuración de sonido de Windows
Bueno, las posibilidades son altas de que de alguna manera la opción de configuración de sonido de su sistema de Windows esté mal configurada o aún no la configuró. En ese caso, puede encontrar algunos conflictos con el juego de audio o el sonido de micrófono. Puede seguir los pasos a continuación para configurar correctamente la configuración de sonido del sistema.
- Asegúrese de cerrar y salir del juego a través del administrador de tareas. [Presione las teclas CTRL+Shift+ESC para abrirGerente de tareas> Haga clic en elProcesospestaña> Haga clic en elProceso de vapory seleccionarTarea final]
- Ahora, abiertoConfiguración de Windowspresionando elGanar+yoclaves de atajo.
- DesdeSistemaSección, haga clic enSonido> Establece tuEntrada de micrófonovolumen a100%.
- Haga clic en su micrófono y seleccione2 canales 48'000 o 44'100 Hzlo que sea que se vea.
- Tú también puedesPon a prueba tu micrófonoPara ver si el micrófono funciona en su PC con Windows o no.
Nota:Si no tiene un dispositivo de entrada de audio, eso no significa que su dispositivo esté defectuoso. Asegúrese de desconectar y volver a conectar el dispositivo de entrada de audio en una ranura USB diferente o un conector de audio de 3.5 mm, respectivamente, para que funcione.
- Solo entra en tuConfiguración de sonidode nuevo> Haga clic enDispositivos de entradaen elConfiguración de sonido avanzadoopción.
- Asegúrese de reiniciar la PC para aplicar los cambios de inmediato y luego puede intentar verificar el chat de voz nuevamente.
3. Ajuste el panel de control de sonido
También se recomienda ajustar el panel de control de sonido en su PC de Windows para asegurarse de que no haya una configuración errónea presente. Para hacer eso:
- Ir alConfiguración de sonidoMenú> SeleccionarMás configuración de sonido.
- Una vez que elPanel de control de sonidoSe abre la opción, debe establecer el micrófono preferido en el dispositivo predeterminado desde elGrabaciónsección.
- Entonces puedes intentardesactivartodootros micrófonosde la lista de dispositivos.
- Próximo,hacer clic con el botón derechoen el micrófono al que quieres usar>Propiedades.
- Bajo elNivelpestaña, no mute el micrófono> debajo delAvanzadoSección, debe permitir las dos opciones de modo exclusivo.
- Hacer clic enPropiedadesbajo elGeneralpestaña> Verifique si el controlador del dispositivo está actualizado o no desde elConductorsección.
- Una vez hecho esto, reinicie la PC para aplicar cambios.
4. Permitir acceso de micrófono a aplicaciones
También debe intentar permitir el acceso al micrófono a las aplicaciones siguiendo los pasos a continuación para garantizar que su sistema y el juego puedan usar el micrófono conectado. Para hacer eso:
- Presione elGanar+yoClaves para abrirConfiguración de Windows.
- DesdePrivacidad y seguridadSección, haga clic enMicrófonobajoPermisos de aplicación.
- Asegúrese de habilitar elDeje que las aplicaciones de escritorio accedan a su micrófonoopción.
- Puede seleccionar el juego de la lista o agregarlo manualmente.
5. Actualizar controlador de audio
A veces, un controlador de audio desactualizado o faltante en el sistema también puede desencadenar varios problemas de varias maneras. Se recomienda verificar la actualización del controlador de audio e instalarla (si está disponible). Puedes seguirhacer lo mismo. De lo contrario, puede seguir los breves pasos a continuación para instalar la actualización.
- Presione elGanar+xllaves para abrir elMenú de enlaces rápidos.
- Hacer clic enAdministrador de dispositivos>Hacer doble clicenControladores de sonido, video y juego.
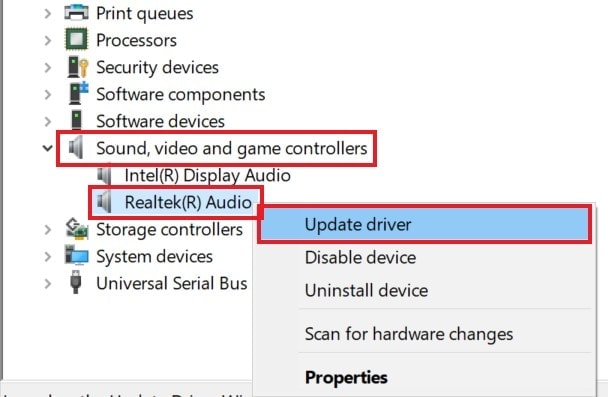
- Hacer clic con el botón derechoen el dispositivo de audio activo> seleccioneActualizar controlador.
- Hacer clic enBuscar automáticamente los controladores> Espere a que se complete el proceso.
- Si hay una actualización disponible, el sistema verificará automáticamente el mismo e instalará.
- Una vez hecho esto, asegúrese de reiniciar el sistema para aplicar cambios.
Debería ayudarlo a arreglar el chat de voz de Six Sige Six SIEGE no funciona en la mayoría de los escenarios.
6. Ejecutar el solucionador de problemas de reproducción de audio
Si los métodos anteriores no funcionaron para usted, asegúrese de ejecutar la opción de solucionador de problemas de audio siguiendo los pasos a continuación. A veces, este método específico de solución de problemas puede detectar posibles problemas relacionados con la reproducción de audio que puede no encontrar normalmente. Para hacer esto:
- Presione elGanar+yoClaves para abrirConfiguración de Windows.
- Hacer clic enSistemadesde el panel izquierdo.
- Hacer clic enResolución de problemas> SeleccionarOtros solucionadores de problemas.
- Puedes averiguar elReproduciendo audioOpción> Haga clic en elCorrerbotón al lado.
- Deberá seleccionar el dispositivo de salida de audio que desea solucionar.
- Hacer clic enPróximo> Espere a que el solucionador de problemas escanee los problemas relacionados con el audio.
- Bueno, puede llevar algún tiempo. Entonces, por favor ten paciencia.
- Siga las indicaciones en pantalla para completarlo y elegirQue hacer a continuación.
- Una vez hecho esto, reinicie la PC para aplicar cambios.
7. Reiniciar el servicio de audio
Si su audio en el juego o el chat de voz aún no funcionan, entonces puede intentar reiniciar el servicio de audio en el PC manualmente siguiendo los pasos a continuación.
- Presione elWin+Rllaves para abrir elCorrercaja de diálogo.
- Ahora, escribaservicios.mscen el campo y golpeaIngresarpara abrirServicios.
- BuscarAudio de Windows>Hacer doble clicen él para abrirPropiedades de audio de Windows.
- Si elTipo de inicio:está configurado enAutomáticoEntonces es bueno.
- Asegúrese de verificar si elEstado del servicio:está configurado enCorrerO no. [Si no, entonces haz lo mismo]
- Hacer clic enAplicarentoncesDE ACUERDOpara guardar cambios.
- Finalmente, asegúrese de reiniciar la PC para cambiar los efectos de inmediato.
8. Reinstale el controlador de audio
Si ninguna de las soluciones solucionó el problema, entonces debe intentar desinstalar y reinstalar el controlador de audio en su PC siguiendo los pasos a continuación. Le ayudará a solucionar fácilmente cualquier problema temporal o problemas relacionados con el audio en un Jiffy.
- Presione elGanar+xllaves para abrir elMenú de enlaces rápidos.
- Hacer clic enAdministrador de dispositivos> Ahora,hacer doble clicenControladores de sonido, video y juegopara expandir la lista.
- Hacer clic con el botón derechoen el dispositivo de audio activo> seleccioneDesinstalar dispositivo.
- Hacer clic enDesinstalarNuevamente para confirmar la tarea y seguir las instrucciones en pantalla.
- Es posible que tenga que esperar más para completar el proceso.
- Una vez hecho esto, asegúrese de reiniciar su computadora para aplicar los cambios de inmediato.
- Finalmente, puedes intentar ejecutar el juego Rainbow Six Siege para verificar si el chat de voz que no funciona todavía te está molestando o no.
9. Verifique y repare archivos de juego
Las posibilidades son altas de que sus archivos de juego se corrompan o se pierdan inesperadamente. En ese caso, debe verificar y reparar los archivos de juego instalados en la PC siguiendo los siguientes pasos.
- LanzamientoVapor> Haga clic enBiblioteca.
- Hacer clic con el botón derechoenArcoirbow Six Siegede la lista.
- Hacer clic enPropiedades> Ve alArchivos localespestaña.
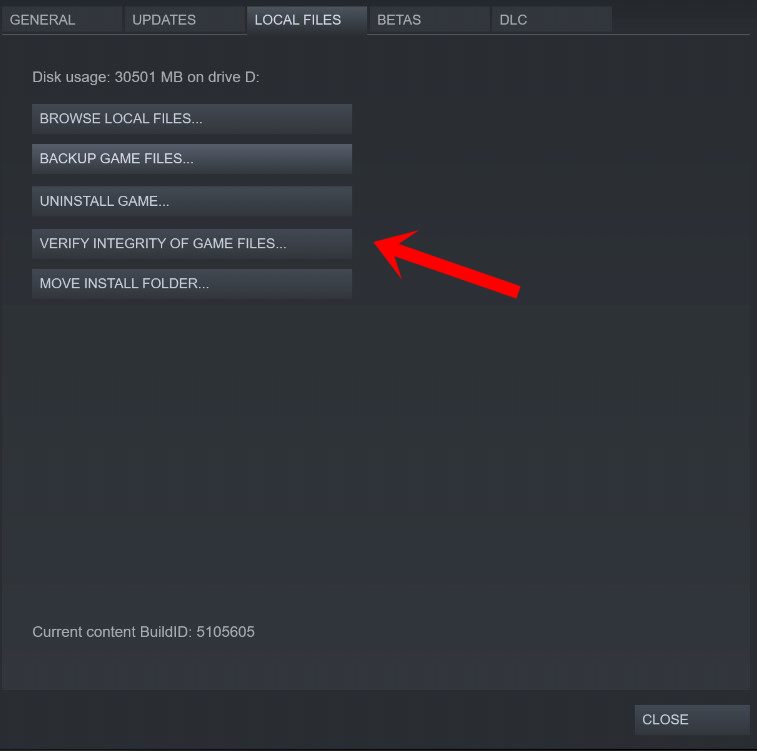
- Hacer clic enVerificar la integridad de los archivos de juego.
- Espere un tiempo para completar el proceso de autenticación.
- Una vez hecho esto, reinicie la PC para aplicar cambios.
Es mejor verificar las actualizaciones del juego periódicamente porque los desarrolladores en su mayoría lanzan actualizaciones de parches mensualmente para incluir nuevas funciones, correcciones de errores y mejoras generales. Puede seguir los pasos a continuación para verificar la actualización e instalarlo siempre que esté disponible.
- AbiertoVapor> Ir aBiblioteca.
- Hacer clic enArcoirbow Six Siegedesde el panel izquierdo.
- Steam buscará automáticamente la actualización disponible.
- Si hay una actualización disponible, haga clic enActualizar.
- Espere un tiempo para completar el proceso de actualización.
- Una vez hecho esto, reinicie la PC para aplicar cambios.
- Podría ayudarlo a solucionar el chat de voz de Six Sige Sige SIEGE no funciona.
Para PlayStation:
- Encienda su consola PS4/PS5> Vaya a laPantalla de inicio.
- Ahora, navegue al menú principal en la parte superior.
- Dirígete alJuegopestaña.
- Desplazarse hacia abajo aArcoirbow Six Siegey resaltarlo.
- Presione elOpciónbotón en su controlador.
- Finalmente, eligeVerifique la actualizaciónDesde el menú desplegable.
Para Xbox:
- Asegúrese de encender su consola de juegos Xbox One o Xbox Serie X | S.
- Presione elBotón Xboxen su controlador para abrir el menú.
- Ahora, desplácese hacia abajo hacia la derecha> Seleccionar'Ajustes'.
- Desplácese hacia abajo hasta que vea'Actualizaciones y descargas'.
- De la página siguiente, seleccione'Mantenga mi consola actualizaday'Mantenga mis juegos y juegos actualizados'Para habilitar la casilla de verificación.
11. Borre la dirección MAC en su consola Xbox
También parece que la mayoría de los usuarios de la consola de Xbox se encuentran con el problema de chat de voz específico que no funciona debido a datos de red inconsistentes. Por lo tanto, borrar la dirección MAC en la consola Xbox puede solucionar fácilmente el problema. Puede seguir los pasos a continuación para hacerlo:
- Primero, presione elBotón Xboxen su controlador para abrir elmenú de guía.
- Seleccione elicono de engranaje> SeleccionarAjustes.
- Ir aToda la configuración> Dirígete alRedpestaña.
- Seleccione elConfiguración de redopción.
- Ahora, elige elConfiguración avanzadaopción.
- También puedes usar elDirección MAC alternativaopción.
- Seleccione elClaroopción para borrar su dirección MAC.
- Una vez hecho esto, reinicie la consola y luego verifique el problema nuevamente.
12. Actualice su controlador de micrófono
A veces, los problemas con el controlador de micrófono desactualizado o faltante de la PC pueden molestarlo mucho. Es mejor actualizar el controlador de micrófono siguiendo los pasos a continuación.
- Presione elGanar+xllaves para abrir elMenú de enlaces rápidos.
- SeleccionarAdministrador de dispositivos> Haga clic en elEntradas y salidas de audiocategoría para expandirlo.
- Hacer clic con el botón derechoen tudispositivo micrófonoEso está conectado a la PC.
- Luego haga clic en elActualizar controladorOpción> Siga las indicaciones en pantalla para completar el proceso.
- Una vez hecho esto, reinicie su PC para aplicar cambios y verifique el problema.
13. Apague y el controlador de la consola
Puede intentar apagar y en su controlador de la consola Xbox para actualizar el sistema temporal o falla de conectividad. Este truco en particular puede ser útil para los usuarios de la consola de Xbox para solucionar el problema. Básicamente restablecerá la función VoIP y restablecerá el audio entre los compañeros de equipo entre los juegos. Para hacerlo:
- Asegúrese de lanzar el juego Rainbow Six Siege en su consola Xbox.
- Ahora, únase a una coincidencia y conecte su micrófono al controlador.
- Mantenga presionada elBotón XboxPor unos segundos hasta que veasLo que quieres hacermenú.
- A continuación, seleccione elApagar el controladoropción.
- Espera un par de segundos y luegoEncienda el controladorde nuevo.
- Una vez hecho esto, verifique si el chat de voz de Six Sige Sige SIES todavía no funciona o qué.
14. Asegúrese de que el firmware del controlador esté actualizado
Si en caso de que el firmware de su controlador de Xbox esté desactualizado, puede causar algunos problemas con el chat de voz de su juego. Por lo tanto, es muy recomendable verificar que el firmware del controlador se actualice. Puede seguir los pasos a continuación:
- Presione elBotón Xbox> Abra elAjustesMenú en su consola Xbox.
- Ahora, ve alDispositivos y transmisiónpestaña> SeleccionarAccesorios.
- Seleccione elicono de tres puntosbajo el controlador problemático.
- ElegirVersión de firmware> Seleccione elActualización ahorabotón.
- Asegúrese de dejar que el proceso se complete.
- Una vez realizado la actualización, verifique si el problema se soluciona.
15. Abra y cierre una sesión de chat privada
Algunos de los reproductores de asedio de Rainbow Six también han mencionado que abrir y cerrar la sesión de chat privada en la consola de Xbox puede solucionar el problema. Puede seguir los pasos a continuación para hacerlo:
- LanzamientoArcoirbow Six SiegeEn la consola Xbox.
- Verifique si su indicador de micrófono muestra un altavoz o no.
- Puedes presionar elBotón Xboxen el controlador> ir alMultijugadorsección.
- A continuación, seleccioneComience una fiestaPara abrir unsesión de chat privada.
- Una vez que se abre la fiesta, cierre elMenú multijugadorLuego vuelve al juego.
- Ahora, vaya al menú del vestíbulo de Rainbow Six Siege> Presione elBotón Xboxen el controlador.
- Dirígete alMultijugadorSección> Seleccione su fiesta.
- Desplácese hacia abajo y elija para cerrar la sesión de fiesta.
16. Power Cycle tu dispositivo de juego
Por último, pero no menos importante, puede intentar realizar el método de ciclo de potencia en el dispositivo de juego para evitar problemas de sistemas o problemas de caché. Para hacer eso:
- En primer lugar, cierre su consola o PC por completo.
- Una vez apagado, desenchufe el cable de alimentación de la consola/PC.
- Ahora, espere alrededor de 30 segundos y luego conecte el cable nuevamente.
- Encienda el dispositivo de juego y verifique el problema nuevamente.
Eso es todo, chicos. Asumimos que esta guía fue útil para usted. Para más consultas, puede comentar a continuación.

