Usted paga un precio premium por una computadora portátil como MacBook Pro porque desea una computadora portátil de calidad que pueda permanecer con usted durante mucho tiempo sin tener problemas relacionados con el hardware o el software. Entonces, se convierte en un dolor de cabeza cuando descubrimos que algunas claves en MacBook no funcionan. Esto seguramente limitará cómo puede usar su computadora portátil y puede ser frustrante si usted depende demasiado de su computadora portátil como yo.
Muchos usuarios han informado que sus MacBooks no responden a los clics o al botón de encendido. Para algunos usuarios, el problema se encuentra en el clic derecho, mientras que algunos tienen problemas con el clic izquierdo. Incluso si algunas teclas o todo el teclado no funcionan, esta guía tiene una solución a cada problema relacionado con el teclado. Entonces, solo sigue leyendo y aplicando soluciones y mira cuál deletrea el éxito para ti.

Hay varias razones por las cuales tuEs posible que no esté respondiendo a los clics o al presionar la alimentación o cualquier otro botón en el teclado. La razón más común son las partículas de polvo que se acumulan dentro del teclado con el tiempo. Un error de software o una aplicación de terceros también podría ser la razón. En cualquier caso, valdrá la pena su tiempo para ver las correcciones que he mencionado a continuación.
MacBook Pro no responde a los clics, el botón de encendido o el teclado, ¿cómo solucionar?
Solución 1: Limpia tu teclado
La limpieza del teclado es la primera y principal solución que encontrará en Internet cuando algunas teclas en el teclado no funcionen. Este método realmente ha funcionado para muchos usuarios, ya que no limpiamos el teclado con tanta frecuencia.
Estos son los pasos recomendados por Apple para limpiar de forma segura su teclado Mac:
1. Agarra tu MacBook y manténgalo en un ángulo de 75 grados. No debe ser vertical.
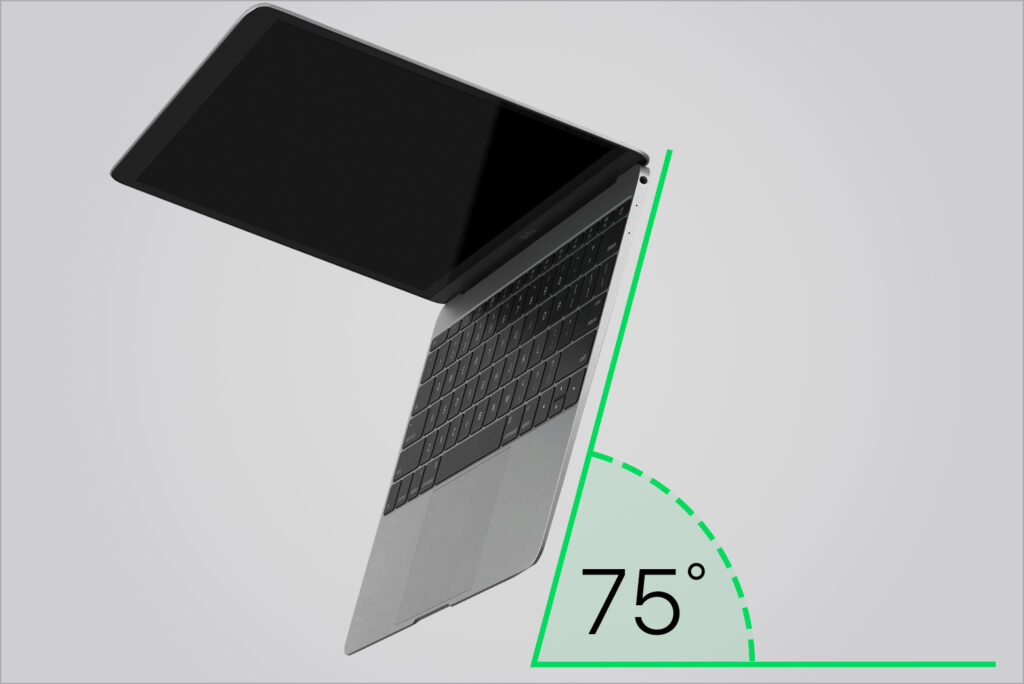
2. Use aire comprimido para rociar la parte afectada del teclado en un movimiento de izquierda a derecha. Es mejor esterilizar todo el teclado.

3. Gire su Mac hacia su lado derecho y rocíe el teclado nuevamente en el mismo movimiento de izquierda a derecha.

4. Ahora, gire el Mac hacia el lado izquierdo y repita los pasos nuevamente.

Solución 2: Reinicie su Mac
Reiniciar el dispositivo puede solucionar el problema si hay un error temporal o una falla del sistema menor. Para reiniciar su MacBook Pro, toque el menú Apple y seleccione Reiniciar. Por alguna razón, si este método no funciona, presione y mantenga presionado el botón de encendido hasta que su Mac se apague. Después de unos segundos, presione el botón de encendido para encender su Mac.
Algunos usuarios tuvieron éxito después de aplicar este método. También cerraron la tapa mientras la computadora portátil se apagó. Deberías hacerlo también.
Solución 3: Actualizar macOS
Una actualización de software no solo incluye nuevas funciones, sino que también soluciona errores y problemas previamente conocidos. Por lo tanto, la actualización de la versión MacOS en su MacBook Pro puede solucionar todos los problemas relacionados con el teclado que se enfrenta actualmente.
Pasos para instalar una actualización de MacOS en su MacBook Pro:
- Haga clic en elMenú de Apple.
- SeleccionarSobre esta mac.
- En elDescripción generalSección, toqueActualización de software.
- Hacer clicActualización ahoraSi hay una actualización de software disponible.
Después de instalar una nueva versión de MacOS, verifique si el problema persiste.
Solución 4: Eliminar aplicaciones instaladas recientemente
Las aplicaciones de terceros instaladas en su MacBook Pro pueden afectar varias áreas, incluido el teclado. Si una aplicación entra en conflicto con el teclado MacBook, debe eliminarla para solucionar el problema.
Es difícil detectar qué aplicación está interfiriendo con el teclado MacBook. Una cosa que puede hacer aquí es eliminar todas las aplicaciones instaladas recientemente. O elimine las aplicaciones una por una y verifique si el problema se soluciona. De esta manera, puedes encontrar al verdadero culpable. Más tarde, puede reinstalar todas las aplicaciones y encontrar una alternativa para la aplicación que causa problemas con el teclado.
Solución 5: Apague las teclas lentas
Es posible que los botones no respondan a una pequeña presión si la configuración de teclas lentas está habilitada en su MacBook Pro. Deberá presionar y mantener las teclas más tiempo de lo habitual para que respondan.
Así es como puedes deshabilitar las teclas lentas:
- Abrir elMenú de Appley seleccionarPreferencias del sistema.
- AprovecharAccesibilidady ir aTeclado.
- Ir alSección de hardwareydesmarque la caja para teclas lentas.
Solución 6: Restablecer la configuración predeterminada
Algunos cambios en la configuración del software pueden haber llevado a problemas con el teclado. Puede restablecer la configuración a sus valores predeterminados de fábrica y verificar si el problema se ha ido. Todos sus cambios se almacenan en el archivo .plist, que eliminaremos ahora. No te preocupes; Hacer esto no eliminará ningún dato en su Mac.
- AbrirDescubridorventana.
- PrensaCMD + Shift + GPara abrir el panel de ir al panel.
- Escriba el camino~/Biblioteca/preferencias/y haga clic en Go. No elimine ~ al principio.
- Eliminar estos archivos.
com.apple.driver.AppleBluetoothMultitouch.trackpad.plist com.apple.driver.AppleBluetoothMultitouch.mouse.plist com.apple.driver.AppleHIDMouse.plist com.apple.AppleMultitouchTrackpad.plist com.apple.preference.trackpad.plist
Después de eliminar estos archivos, reinicie su Mac y verifique si el problema está resuelto.
Solución 7: Cargue el Mac
Su MacBook Pro podría estar funcionando con batería. Esta podría ser la razón por la que no puede usar el teclado de manera efectiva. Apple también recomienda este método. Verifique el nivel de la batería en su Mac; Si está por debajo del 10%, conéctelo a una toma de corriente y déjela hasta que el nivel de la batería alcance al menos el 25%.
Solución 8: Conecte su Mac a un teclado o mouse externo
No podemos negar la posibilidad de falla del hardware. Si tiene un teclado externo compatible con MacBook Pro, conéctelo con su PC y verifique si el problema se soluciona. Si tiene problemas con los clics izquierdo o derecho, use un mouse externo.
Si el teclado o mouse externo funciona bien sin ningún problema, lleve su Mac al Centro de servicio de Apple. Reemplazarán las partes defectuosas.
Espero que esta guía te haya sido útil. ¿Utiliza su Mac para fines laborales o simplemente para uso personal? ¿Pudiste solucionar los problemas con teclados o clics? Déjame saber tus pensamientos en los comentarios a continuación.

