En el Administrador de tareas de Windows, puede notar el procesoMsmpeng.exellamado"Ejecutable del servicio de antimalware". La mayoría de las veces, se ejecuta en segundo plano con una alta carga de CPU. Aquí en esta guía, compartiremos con usted las razones y los posibles pasos para arreglar el servicio de antimalware ejecutable alto uso de los recursos del sistema. El proceso juega un papel importante en el servicio de defensor de Windows que viene precargado con Windows 10 OS.
Además, si es un usuario de defensor de Windows, ocasionalmente puede notar ese proceso que se ejecuta en segundo plano. Pero afortunadamente, se puede solucionar fácilmente. Si el "ejecutable de servicios de antimalware" se ejecuta en los procesos de fondo, su PC puede funcionar más lentamente de lo esperado. En la mayoría de los escenarios, el programa antivirus se está ejecutando en segundo plano y si deshabilita la protección en tiempo real, puede ayudar.
¿Qué es el ejecutable del servicio de antimalware?
El proceso ejecutable del servicio de antimalware juega un papel importante en el servicio de defensor de Windows que viene precargado con el sistema operativo Windows 10. Sin embargo, consume demasiado uso de CPU y RAM, lo que básicamente reduce el rendimiento del sistema. Por lo tanto, las posibilidades son altas de que pueda experimentar múltiples problemas con los programas de apertura o ejecución en sucomputadora.
Si usa el programa de defensa de Windows para asegurar su PC/laptop como software antivirus, puede notarlo. Simplemente abra el administrador de tareas directamente desde la barra de tareas o presione los botones CTRL + SHIFT + ESC juntos. Ahora, verá un proceso de fondo llamado msmpeng.exe respectivamente.
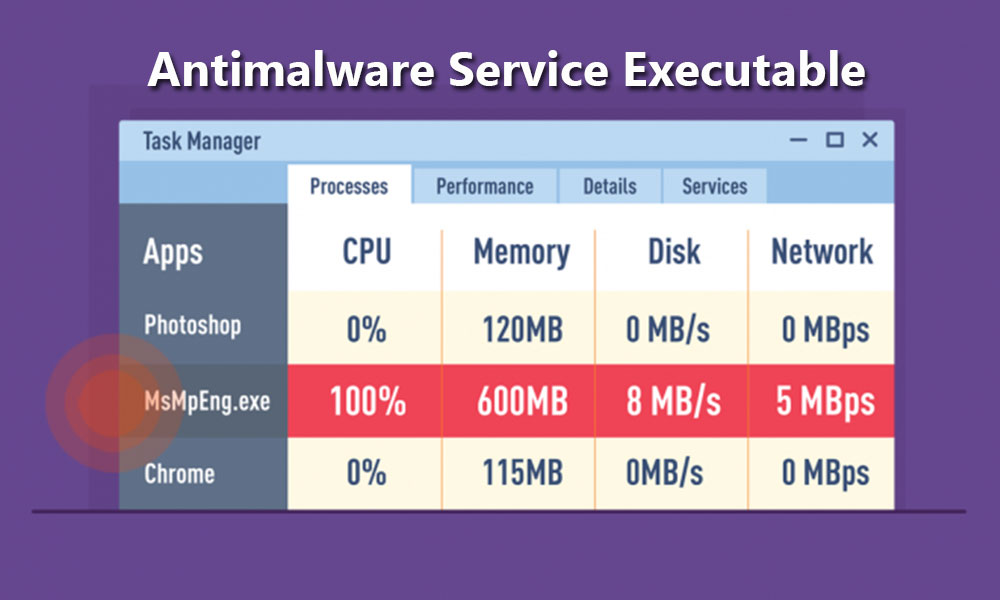
Debe leer:
Este proceso permite que la herramienta de defensor de Windows monitoree continuamente su PC para posibles amenazas y proporcione protección en tiempo real contra malware y ataques cibernéticos fácilmente. Esto no ralentiza tanto su computadora en comparación con las otras aplicaciones antivirus de terceros. Sin embargo, puede consumir una gran carga de CPU.
Pasos para deshabilitar o arreglar el servicio de servicio antimalware ejecutable
Si usa la herramienta de defensa de Windows, puede establecer los horarios de escaneo de la unidad o escanear las unidades requeridas. Cada vez que escanea profundamente todas sus unidades, puede requerir un mayor uso de la CPU. Pero si no desea ejecutarlo en segundo plano todo el tiempo, también puede apagarlo. Siga la guía mencionada a continuación:
1. Deshabilitar la protección en tiempo real
Se informa encarecidamente que al deshabilitar la protección en tiempo real en el programa de defensa de Windows, la mayoría de los usuarios afectados han solucionado el problema particular. Por lo tanto, debe seguir los pasos a continuación para solucionar este problema.
- Abrir elAjustesMenú presionandoWindows + Illaves.
- Ir aActualización y seguridad> SeleccionarDefensor de Windowsy abrirlo.
- Haga clic en el icono del escudo en el lado izquierdo> Vaya aProtección contra el virus y las amenazasajustes.
- Ahora puedes apagarprotección en tiempo realyprotección basada en la nube.
- Ahora puede ver si el problema se ha solucionado o no.
2. Cambie las opciones de programación del defensor de Windows
Bueno, parece que cambiar la opción de programación de defensa de Windows puede evitar que el servicio de uso de disco ejecutable de servicio antimalware sea correctamente. Para hacerlo:
- PrensaWindows + Rllaves para abrir elCorrercaja de diálogo.
- TipoTaskschd.mscy presionarIngresar.
- Hacer doble clicen"Biblioteca de programador de tareas"> Haga clic en"Microsoft".
- Hacer clic en"Windows"> Ahora, busque y haga clic en"Defensor de Windows"para expandirlo.
- Próximo,hacer doble clicen"Escaneo programado para el defensor de Windows".
- Asegúrese de desmarque el"Corre con los más altos privilegios"casilla de verificación en la ventana de propiedades.
- Luego desmarque todos los artículos en el"Condiciones"sección.
- Finalmente, haga clic en"DE ACUERDO"para guardar cambios.
3. Excluir msmpeng.exe desde Windows Defender
Si en caso de que no desee desactivar la protección en tiempo real en su programa de defensa de Windows, asegúrese de excluir el proceso msmpeng.exe a la lista de exclusión para resolver dicho problema. Para hacerlo:
- Presione elWindows + Illaves para abrir elConfiguración de Windowsmenú.
- Hacer clic en"Actualización y seguridad"> Haga clic en"Defensor de Windows".
- A continuación, haga clic en"Agregar una exclusión"desdeExclusionessección.
- Hacer clic en"Excluir un proceso .exe, .com o .scr".
- Ahora, escribaMsmpeng.exey haga clic en"DE ACUERDO".
4. Deshabilitar el defensor de Windows en el editor de registro
Cada vez que su defensor de Windows se corrompió debido a algunas razones inesperadas, el ejecutable del servicio de antimalware puede consumir un mayor uso de CPU/memoria. Afortunadamente, este problema en particular se puede solucionar deshabilitando el defensor de Windows del editor del registro. Para hacer esto:
- PrensaWindows + Rllaves para abrir elCorrercaja de diálogo.
- Tiporegedity hacer clic"DE ACUERDO"Para abrir elEditor de registro.
- Si UAC le solicita, haga clic enSípara otorgar acceso a administrador y proceder.
- Desde el panel de navegación en el lado izquierdo,hacer doble clicen elHKEY_LOCAL_MACHINE \ Software \ Policies \ Microsoft \ Windows Defenderpara expandir la lista.
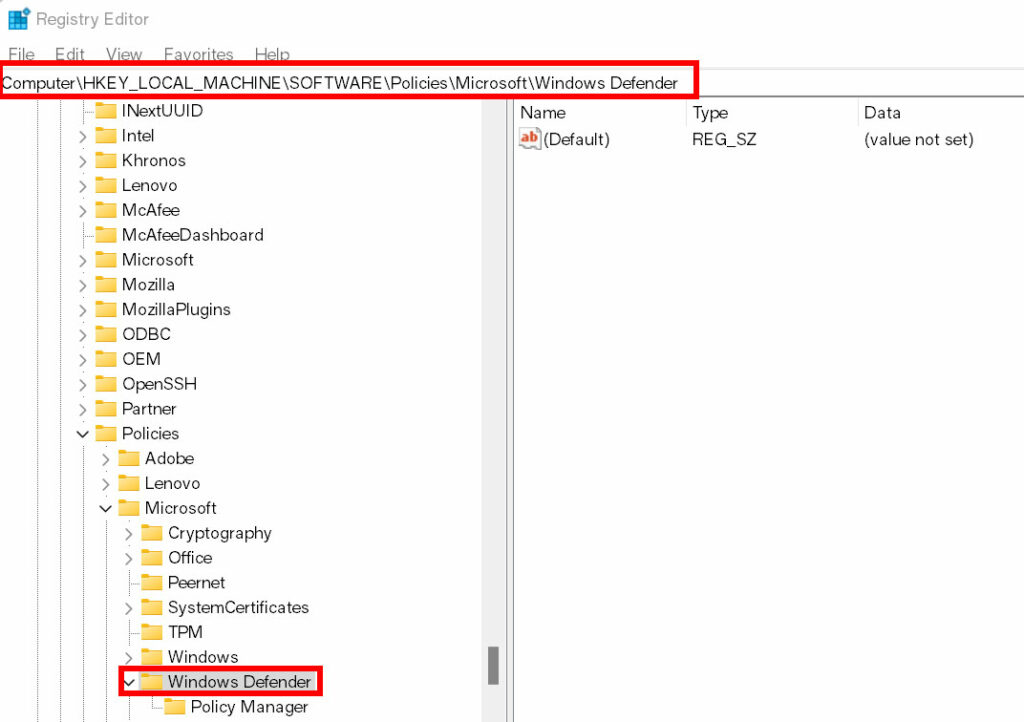
- Aquí si encuentra una entrada de registro llamada'Discreto yware, justohacer doble clicen él.
- Asegúrese de configurar suValor de valora1.
Sin embargo, si no ve una entrada de registro 'DiscolpeAnTispyware', asegúrese de hacer los siguientes pasos:
- Hacer clic con el botón derechoen el panel del editor de registro principal y seleccionar"Nuevo">"Valor DWord (32 bit)".
- NombrarloDiscreto>Hacer doble clicen él y establecer suValor de valora1.
- Cierre la ventana del editor de registro> Reiniciar su computadora para aplicar cambios.
5. Desactivar el defensor de Windows en el editor de políticas grupales locales
Si está utilizando la edición de Windows 10 OS Enterprise o Professional o Education, entonces tendrá que seguir este método para deshabilitar la tecla de defensor de Windows. Para hacer eso:
- Presione elWindows + Rllaves para abrir elCorrercaja de diálogo.
- TipoGpedit.mscy hacer clicDE ACUERDOPara abrir elEditor de políticas grupales locales.
- De la interfaz de editor de políticas de grupo local, simplemente navegue aConfiguración de la computadora> Plantillas administrativas> Componentes de Windows> Defensor de Windows.
- Aquí podrás ver el"Apague el defensor de Windows"opción.
- Justohacer doble clicen él para abrir la lista> Seleccione elActivadoOpción para deshabilitar el defensor de Windows.
- Ahora, haga clic enAplicarentoncesDE ACUERDOpara guardar cambios.
- Finalmente, cierre la ventana y reinicie su computadora para verificar si eso corrige el servicio de CPU de la CPU o no de memoria.
6. Actualice los controladores de dispositivos en Windows 10
También vale la pena mencionar que si algunos de los controladores de dispositivos están desactualizados o corrompidos, entonces su computadora Windows 10 puede ejecutarse lentamente. Por lo tanto, asegúrese de mantener los controladores de su dispositivo actualizados. O simplemente puede visitar el sitio web del fabricante y descargar el último controlador de su modelo de dispositivo específico, instalarlo o dirigirlo al Administrador de dispositivos y verificar las actualizaciones disponibles.
7. Eliminar las malas actualizaciones
Las posibilidades son lo suficientemente altas como para que su programa de defensor de Windows haya instalado recientemente una actualización mala o errante que parece ser una de las principales razones detrás de este problema. Por lo tanto, el uso del símbolo del sistema debe resolver el problema.
- PrensaWindows + Rllaves para abrir elCorrercaja de diálogo.
- Ahora, escribaCMDy presionarShift + Ctrl + Enterclaves juntas para dar un privilegio administrativo al símbolo del sistema.
- Luego asegúrese de hacer clic enSíSi UAC le solicita que otorgue el permiso.
- Escriba la siguiente línea de comando y presioneIngresar:
"%PROGRAMFILES%\Windows Defender\MPCMDRUN.exe" -RemoveDefinitions -All
- A continuación, ejecute la siguiente línea de comando:
"%PROGRAMFILES%\Windows Defender\MPCMDRUN.exe" -SignatureUpdate
- Espere a que se complete el proceso y luego verifique si el problema persiste o no.
8. Desactivar mitigaciones del proceso
- Presione elWindows + Xllaves para abrir elMenú de acceso rápido.
- Hacer clic enSímbolo del sistema (administrador)oPowerShell (administrador).
- Si UAC le solicita, haga clic enSípara proceder.
- Ahora, copie y pegue la siguiente línea de comando en la ventana del símbolo del sistema:
PowerShell "foreach ($ v in (get -command -name \" set -processMitigation \ "). Parámetros [\" Disable \ "]. Attributes.ValidValues) {set -processMitigation -system -disable $ v.ToString (). Reemplazar (\ "\”, \ ”\”). Reemplazar (\ ”` n \ ”, \” \ ”) -sRorAction SilentlyContinue}”
- Ahora, presioneIngresarPara deshabilitar la protección de explotación en su PC con Windows 10.
- Si aparecen advertencias o indicaciones, simplemente ignórelos y deje que el proceso complete.
- Finalmente, reinicie su computadora para aplicar cambios.
9. Intente usar otro software antivirus
Si nada parece funcionar para usted, intente usar otra protección contra el virus en su computadora. Hay múltiples programas antivirus confiables disponibles en línea que puede usar de forma gratuita. En ese sentido, también podrá averiguar si hay algún malware o virus que afecte el rendimiento del sistema o no simplemente ejecutando el escaneo completo.
Le recomendaremos que use 'MalwareBytes' o cualquier otro software antivirus menos agresivo en comparación con el defensor de Windows o algún otro software de protección altamente agresivo.
También vale la pena mencionar que el uso de cualquier otro programa antivirus básicamente deshabilitará al defensor de Windows de forma predeterminada, lo que significa que puede haber una oportunidad válida de solucionar el problema de uso de disco ejecutable de servicio antimalware.
Puede escribir sus problemas o experiencia con respecto a este problema.

