Aqui nesta página, você aprenderá sobre o que fazer se a chave do seu produto não estiver aparecendo no prompt de comando ao executar um administrador. Às vezes, geralmente acontece se você atualizou recentemente suas janelas. Embora as etapas de fixação sejam simples, ainda assim, alguns usuários acham difícil. Para consertar isso, você pode confiar noPowershellComo essa é a maneira mais conveniente de corrigir isso. Então, agora sem tempo estragado, vamos começar com o nosso guia completo sobre a correção se a chave do seu produto não estiver aparecendo no prompt de comando.
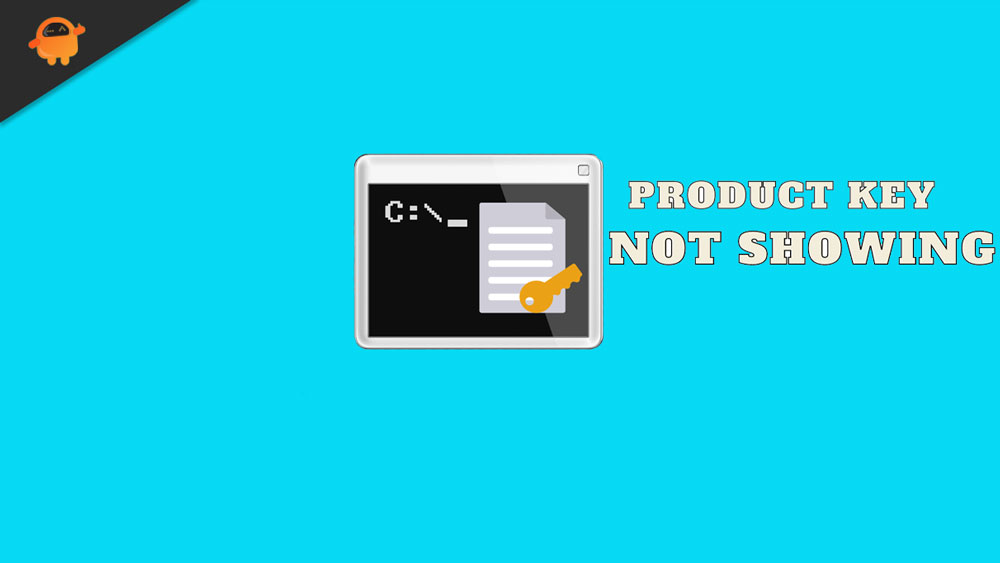
Como consertar se a chave do produto não aparece no prompt de comando
Veja, se você não tiver tempo para seguir ou executar todos os métodos que descrevemos abaixo, poderá seguir qualquer ferramenta dedicada de terceiros, pois isso ajudará você a conhecer a chave do seu produto e gerenciá-la de uma maneira melhor. Mas, se você não quiser gastar dinheiro comprando nenhuma ferramenta de terceiros, siga os métodos abaixo:
#1. Método: Use PowerShell
Como já afirmamos, você usará o PowerShell para corrigir esse problema, pois é o mais conveniente. Então, aqui estão as etapas a fazer isso:
- Abra sua barra de pesquisa e pesquise o Windows PowerShell. Em seguida, pressione a tecla Enter.
- Agora, depois que a lista de resultados aparecer, escolha o correto e clique com o botão direito do mouse nela. Em seguida, clique noExecutar como administradorNo menu suspenso.
- Depois disso, use o seguinte comando no PowerShell e pressione a tecla Enter.
PowerShell "(Get -WmiObject -query 'select * from SoftwareLicensingService').OA3xOriginalProductKey
- É isso. Agora, você verá o seuchave do produtona tela do Windows PowerShell. Então, agora copie -o e cole -o no bloco de notas e use -o onde você precisava.
#2. Método: Execute o prompt de comando como administrador
Essa é outra correção que você pode experimentar com tantos usuários em todo o mundo pode corrigir o problema depois de executar o prompt de comando com os direitos de administrador. Portanto, você também pode tentar isso e verificar se isso ajuda. Aqui estão as etapas a fazer isso.
- Abra sua barra de pesquisa e pesquise o prompt de comando. Em seguida, pressione a tecla Enter.
- Agora, depois que a lista de resultados aparecer, escolha o correto e clique com o botão direito do mouse nela. Acertar oExecutar como administradoropção no menu suspenso.
- Depois disso, use este comando e pressione a tecla Enter para prosseguir:
slmgr.vbs/dlv
Agora, provavelmente, você receberá a chave do seu produto de sistemas na tela CMD. Mas, caso você ainda não encontre sorte. Em seguida, siga os próximos passos.
#3. Método: Use qualquer ferramenta dedicada a parte da parte
Se nada o ajudar, você pode ir com terceiros dedicados para encontrar automaticamente a chave do produto e notificá -lo. Além disso, usando qualquer ferramenta dedicada de terceiros, você permitirá fazer backup de sua chave de ativação e tudo em outro formato de documento, para que você nunca precise se preocupar com as chaves do seu produto. Embora eu pessoalmente não recomendo isso, se você quiser, você pode com qualquer ferramenta de terceiros disponíveis online.
Leia também:
#4. Método: Equipe de suporte de contato
Esta é a última opção de que você precisa obter a chave do produto de ativação diretamente. Mas pode levar tempo para obter uma resposta da equipe de suporte da Microsoft, pois eles receberam muitos pedidos e quando você receberá uma resposta deles, dependendo da sua posição na fila de solicitação.
Então, isso se trata de consertar a chave do produto que não está sendo exibida na tela Prompt de comando. Espero que você ache este guia útil. Portanto, você pode nos dar seu valioso feedback na seção de comentários abaixo. Além disso, se você é novo aqui e deseja desfrutar de mais visita de conteúdo, não se esqueça de visitar nosso site regularmente.

