A Epic Games Inc é uma das populares empresas de videogame e desenvolvedores de software nos EUA que oferecem bastante interpretação importante na indústria de videogames, como Unreal Engine, Fortnite, Epic Online Services,, e mais. Parece que milhões de usuários ativos preferem usar a Epic Games Store no Windows e Mac para baixar e jogar facilmente títulos de vídeo colaborados por jogos épicos. No entanto, alguns usuários começaram recentemente a loja Epic Games presa'Por favor, espere enquanto instalamos o aplicativo de parceiro'erro.
Os usuários de lojas da Epic Games provavelmente receberiam a mensagem de erro específica 'Por favor, aguarde enquanto instalamos o Origin' ao instalar o Star Wars Battlefront 2 ou títulos relacionados a origem em seus PCs. Agora, o mesmo tipo de mensagem de erro leva os jogadores sempre que eles tentam baixar o jogo diretamente da Epic Games Store, como hoje em dia a maioria dos videogames está disponível em várias plataformas confiáveis. Então, obviamente, os usuários da Epic Games baixam e instalam jogos na plataforma proprietária.
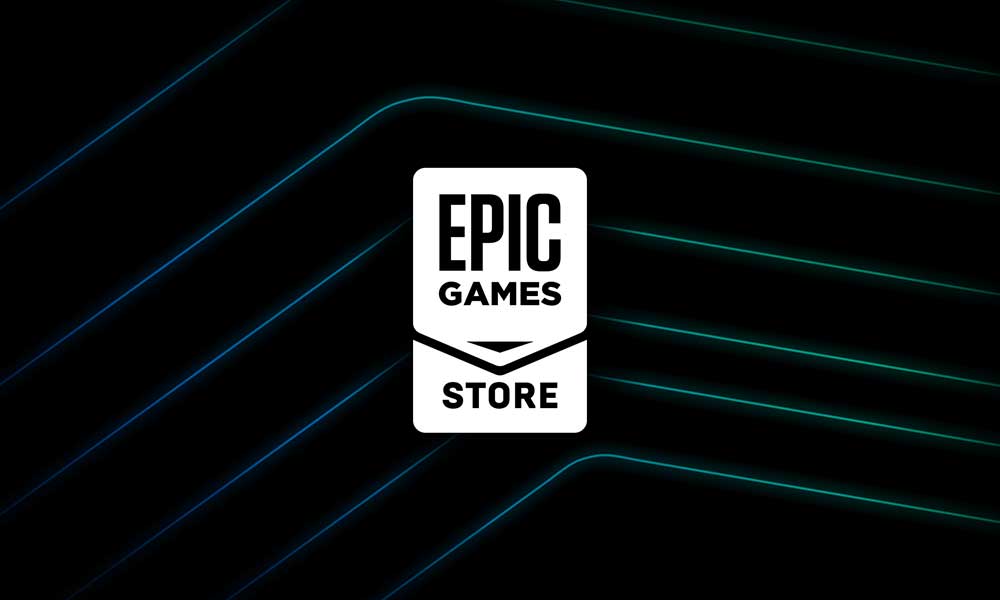
Correção: Epic Games Store presa em 'Por favor, espere enquanto instalamos o aplicativo de parceiro'
Portanto, se fizermos um mergulho profundo nessa mensagem de erro, em vez de baixar o jogo específico da Epic Games Store, a plataforma está tentando redirecionar usuários para o aplicativo de parceiro como origem (aplicativo EA) ou algo como o que eventualmente causa esse erro na maioria das vezes. A parte triste é que mesmo o aplicativo parceiro também não pode instalar o jogo específico para eles. Agora, se você também é uma das vítimas para encontrar esse problema, siga este guia para corrigi -lo.
Outra coisa que devemos mencionar é que essa mensagem de erro não parece fazer nada para muitos usuários e realmente abre uma nova guia dentro do aplicativo Origin ou EA que a maioria dos usuários não vê. Se, por caso, você já tenha instalado o Origin (App EA), não receberá um aviso para reinstalá -lo. Uma nova guia é aberta no aplicativo EA, o que significa que você terá que mover o cursor do mouse para a barra de tarefas e ir até a janela do aplicativo EA para selecionar a tela lógica e passar pelo processo de login.
Felizmente, existem algumas soluções alternativas possíveis mencionadas abaixo que devem ser úteis. Certifique -se de seguir todos os métodos um por um até que o problema tenha sido corrigido. Então, sem mais delongas, vamos pular nele.
1. Reinicie o PC
Antes de chegar a qualquer outra conclusão, reinicie o PC para verificar se o problema tiver sido corrigido ou não. As chances são altas de que, de alguma forma, conflitos com a loja ou serviços da Epic Games também podem se incomodar com a falha temporária do sistema.
2. Tente fazer login nos jogos épicos e na conta EA
É altamente recomendável fazer login nos jogos épicos e na conta da EA com credenciais válidas, o que quer que tenha sido usado para comprar o jogo específico. Você deve sempre fazer login nas plataformas para evitar sincronização automática ou vincular conta. Mesmo que a conta automática de links não esteja funcionando, faça -o manualmente enquanto o pop -up aparecer.
3. Alterar escala de exibição e resolução
Outro método que você também pode tentar é configurar a opção de escala de exibição no seu PC, algo como verificar a resolução da tela e as configurações de escala. Esses dois métodos podem ser úteis para ajustar adequadamente as opções de escala e resolução que podem impedir a instalação de aplicativos de parceiros. Fazer isso:
- Pressione oWin+ichaves para abrirConfigurações do Windows.
- Clique emSistemaNo painel esquerdo> clique emMostrar.
- Aqui você terá que selecionarEscalapara100% (recomendado).
- Em seguida, selecioneResolução de exibiçãopara1920 × 1080 (recomendado).
Observe:Se você estiver usando o monitor HD ou 2K ou 4K 720p, selecione a resolução de exibição recomendada nativa conforme o dispositivo de exibição.
- Depois de concluído, reinicie o PC para aplicar alterações.
4. Games épicos próximos e tarefa da EA
Você também deve tentar fechar todas as tarefas desnecessárias em execução em seu sistema Windows, seguindo as etapas abaixo. Será melhor fechar o aplicativo problemático e as tarefas de terceiros. Não feche nenhuma tarefa do sistema se você não estiver ciente do que está fazendo.
- Pressione oCtrl+Shift+ESCchaves para abrirGerente de tarefas.
- Clique emProcessose verifique qual tarefa está consumindo recursos mais altos.
- Basta clicar no processo específico e selecionarTarefa finalpara fechá -lo com força.
- Certifique-se de executar as mesmas etapas para cada processo de aplicativo de terceiros que está consumindo recursos mais altos.
- Uma vez feito, feche o gerente de tarefas e reinicie seu PC.
5. Atualize o lançador de jogos épicos
Verifique se há uma atualização pendente para o Epic Games Launcher seguindo as etapas abaixo. Ele deve resolver muitos problemas com o lançador de jogos se houver um conflito com os serviços épicos on -line. Para fazer isso:
- AbrirLançador de jogos épicos> Clique em seuÍcone do perfilNo canto superior direito.
- Vá paraConfigurações> Se você vir umReinicie e atualizeBotão Selecione -o para atualizar o iniciador.
6. Exclua arquivos temporários no Windows
Você pode abrir manualmente a pasta temporária do Windows e excluir todos os arquivos uma vez por vez. Para fazer isso:
- Pressione oWin+rchaves para abrir oCorrercaixa de diálogo.
- Agora, digite%temp%e acertarDigitarPara abrir oPasta de temperatura local.
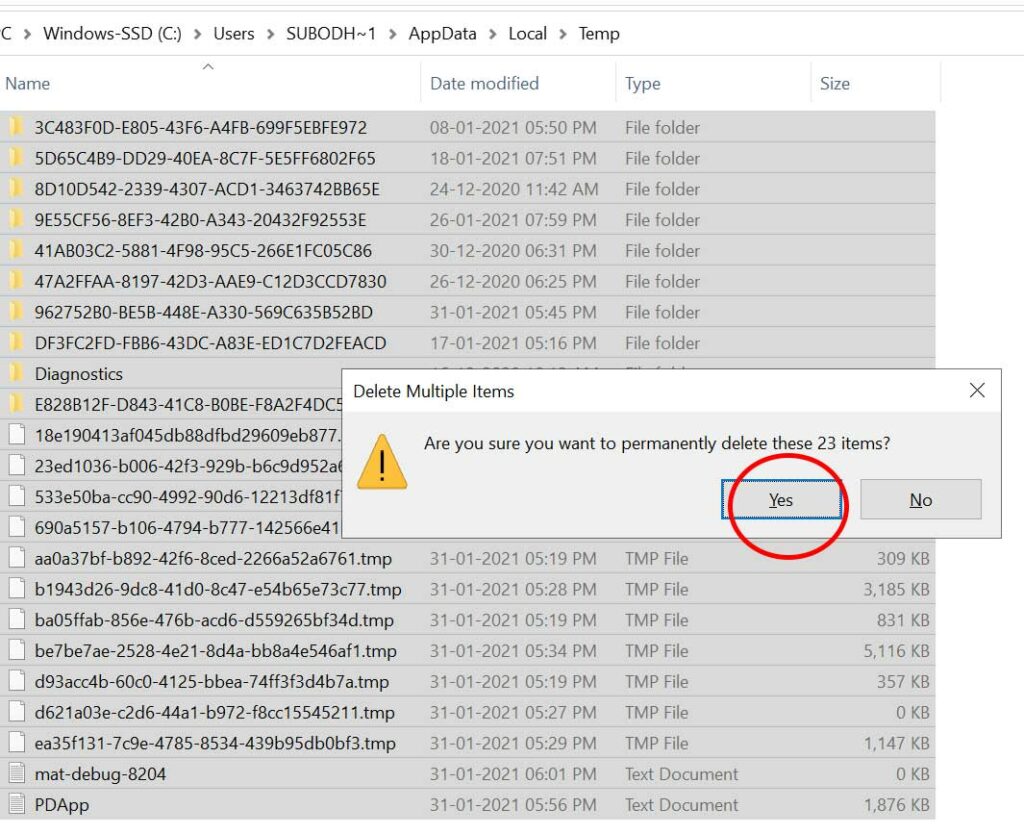
- Em seguida, pressioneCtrl + achaves paraSelecione tudoos arquivos temporários dentro da pasta.
- Depois que todos forem selecionados, basta pressionar oShift+Excluirchaves e clique emSimPara excluir permanentemente todos os arquivos temp.
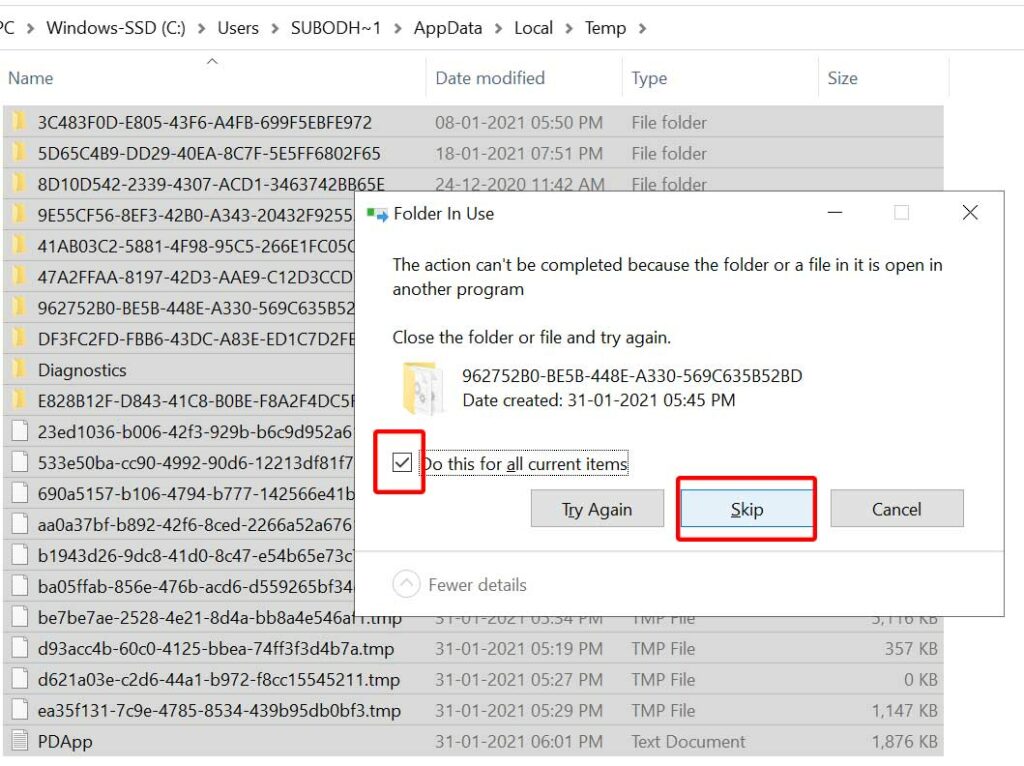
- No entanto, se alguns dos arquivos temporários não puderem ser excluídos e você está recebendo umPasta em usouma janela pop-up, clique no'Faça isso para todos os itens atuais'Caixa de seleção e selecionePular.
- Fechar a janela. Não há necessidade de tentar excluir os arquivos pendentes.
7. Limpe o webcache do lançador de jogos épicos
A limpeza do webcache geralmente resolve os problemas que podem impedir que você use o lançador. Siga estas etapas para limpar seu webcache:
Saia do lançador de jogos épicos porClique com o botão direito do mouseO ícone da bandeja do sistema no canto inferior direito.
Em seguida, clique emSaída> Pressione oWin+rchaves para abrir oCorrercaixa de diálogo.
Tipo%localAppata%e acertarDigitarpara abrirExplorer de arquivo.
Abra oLançador de jogos épicospasta de instalação.
- Agora, abra oSalvoPasta> Clique nowebcachepasta.
- Certifique -se deExcluira pasta webcache.
Observe:Se houver umwebcache_4147ouwebcache_4430Pasta presente, exclua isso.
8. Reinstale o lançador de jogos épicos
Se nenhuma das soluções alternativas for útil, desinstale e reinstale o lançador de jogos épicos no PC, seguindo as etapas abaixo. Certifique -se de executar o verificador de arquivos do sistema primeiro e depois reinstale o EPIC Games Launcher.
- Feche o lançador da Epic Games clicando com o botão direito do mouse no ícone da bandeja do sistema no canto inferior direito.
- Em seguida, clique emSaída> Clique emComeçar.
- Digite CMD no menu Iniciar>Clique com o botão direito do mousesobrePrompt de comando.
- Clique emExecutar como administradore selecioneSimconceder permissão.
- Tiposfc /scannow e depois pressioneDigitar.
- Depois que o processo do verificador de arquivo do sistema for concluído, reinicie o computador.
- Clique emComeçar> TipoAdicionar ou remover programase depois pressioneDigitar.
- SelecioneLançador de jogos épicosDa lista de programas.
- Clique emDesinstalar> Vá para o site oficial da Epic Games.
- Clique emObtenha jogos épicosNo canto superior direito para baixar o instalador mais recente.
- Finalmente, execute o aplicativo do instalador e reinstale completamente o Epic Games Launcher.
É isso, pessoal. Assumimos que este guia foi útil para você. Para consultas adicionais, você pode comentar abaixo.

