A Delta Force, a icônica série de tiro tática em primeira pessoa, fez um retorno triunfante como um título gratuito para PC, consoles e dispositivos móveis. Desenvolvido pela Timi Studios, conhecido por seu trabalho em Call of Duty: Mobile, o jogo é uma reinicialização da amada franquia da Delta Force, originalmente criada por Novelogic. Agora, sob a propriedade da Tencent, a Delta Force incorpora tecnologia de ponta como o sistema anti-treme de nível de Ace da Tencent para garantir uma jogabilidade justa. Embora o jogo tenha cativado jogadores com suas missões táticas intensas e disponibilidade de plataforma cruzada, alguns usuários relataram problemas com o teclado e o mouse não funcionando corretamente. Se você estiver enfrentando esse problema, este guia o ajudará a resolvê -lo e voltar à ação sem problemas.
Usando o teclado e o mouse, os controles de jogos no PC do Windows se tornam fáceis de lembrar, dependendo dos Keybinds que você está indo. Às vezes, os problemas de compatibilidade ou conectividade com o mouse do teclado podem acioná -lo no PC enquanto jogam jogos. Seria melhor verificar a conectividade do teclado e do mouse do PC antes de ir a qualquer outra conclusão. Pode haver vários outros motivos aplicáveis que não podemos negar.

Correção: teclado da força delta e mouse não funcionando problema
Felizmente, aqui compartilhamos com você algumas soluções em potencial que devem ser úteis. Certifique -se de seguir todos os métodos individualmente até que o problema tenha sido corrigido. Então, sem desperdiçar mais tempo, vamos entrar nele.
1. Reconecte o teclado e o mouse
Você sempre deve tentar desconectar e reconectar o teclado e o mouse no seu PC manualmente para garantir que não haja conflito ou falha temporária do sistema presente. Alguns jogadores acharam esse truque útil. Então, seria melhor se você também tentasse uma vez. Além disso, verifique se, de alguma forma, a conectividade USB não estiver solta o suficiente.
2. Execute o jogo como administrador
Execute o arquivo exe do jogo como administrador para evitar o controle da conta do usuário sobre problemas de privilégio. Você também deve executar o cliente Steam como administrador no seu PC. Para fazer isso:
- Clique com o botão direito do mousenoDelta Forcearquivo de atalho exe no seu PC.
- Agora, selecionePropriedades> Clique noCompatibilidadeguia.
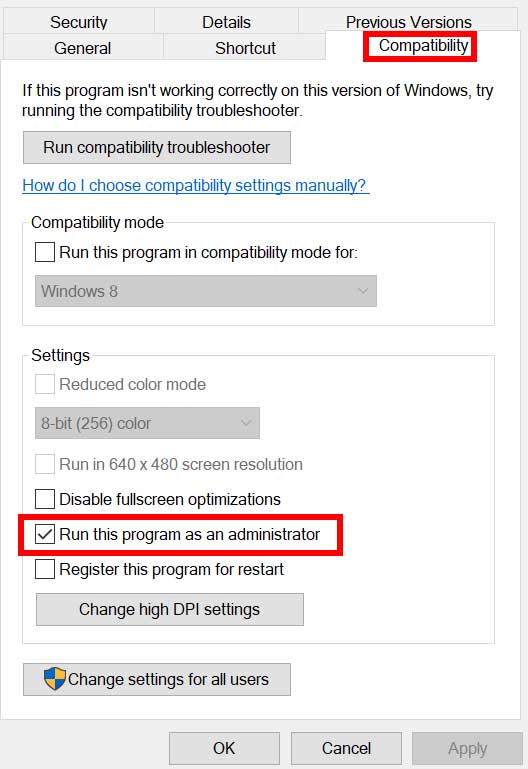
- Certifique -se de clicar noExecute este programa como administradorCaixa de seleção para ativá -lo.
- Clique emAplicare selecioneOKpara salvar alterações.
Certifique -se de seguir as mesmas etapas para o cliente Steam. Deve ajudá -lo a corrigir o problema da Força Delta no seu PC.
3. Desconecte outros periféricos
Tente desconectar outros periféricos do computador para verificar se não houver problema com outros dispositivos USB, exceto o teclado e o mouse. Às vezes, desconectar e reconectar os periféricos pode ajudar a corrigir vários problemas.
4. Desative a aceleração do mouse
Você pode tentar desativar a opção de aceleração do mouse no PC, seguindo as etapas abaixo para verificar o problema de precisão do ponteiro.
- Clique noÍcone do Windowsna barra de tarefas para abrir oIniciar o menu.
- Agora, procurePainel de controlee abra.
- Clique emHardware e som> Clique noRatosobDispositivos e impressoras.
- Sob oPropriedades do mouseseção, vá para oOpções de ponteiroguia.
- DoMovimentoseção,desmarqueoAprimore a precisão do ponteiroCaixa de seleção para desativá -lo.
- Clique emAplicare depois clique emOKpara salvar alterações.
5. Desligue o suporte da tela sensível ao toque
Se você estiver usando um tablet PC com o sistema operacional Windows e voltamentos de conectividade com o teclado e o mouse, desligue manualmente o recurso de tela sensível ao toque do menu Configurações. O suporte à tela sensível ao toque no tablet PC pode desencadear vários conflitos.
6. Atualize a força delta
Às vezes, uma versão desatualizada do jogo pode desencadear bugs ou problemas de estabilidade. Se você não atualizou seu jogo Delta Force há um tempo, siga as etapas abaixo para verificar se há atualizações e instalar o patch mais recente (se disponível). Para fazer isso:
- Abra oVaporCliente> Vá paraBiblioteca.
- Clique emDelta Forcedo painel esquerdo.
- Ele procurará automaticamente a atualização disponível.
- Se houver uma atualização disponível, clique emAtualizar.
- Aguarde algum tempo antes de instalar a atualização.
- Depois de concluído, feche o cliente do Steam.
- Por fim, reinicie seu PC para aplicar alterações e tente relançar o jogo.
7. Verifique e repare os arquivos do jogo
Se houver um problema com os arquivos do jogo, como arquivos de jogo corrompidos ou ausentes no PC, você poderá encontrar vários conflitos com o lançamento do jogo ou com seus serviços. Verifique e repare os arquivos do jogo seguindo as etapas abaixo para corrigir o problema: eles estão corrompidos ou ausentes no lançamento do jogo, corrigem o problema, verifique se
- Inicie oVaporCliente> Clique emBiblioteca.
- Clique com o botão direito do mousesobreDelta ForceDa lista de jogos instalados.
- Agora, clique emPropriedades> Vá paraArquivos locais.
- Clique emVerifique a integridade dos arquivos do jogo.
- Você terá que esperar pelo processo até que ele seja concluído.
- Uma vez feito, reinicie seu PC para alterar os efeitos.
8. Execute uma bota limpa
Alguns aplicativos e seus serviços podem começar automaticamente ao inicializar o sistema imediatamente. Nesse caso, esses aplicativos ou serviços usarão muitas conexões da Internet e recursos do sistema. Se você sentir o mesmo, faça uma inicialização limpa no seu computador para verificar o problema. Para fazer isso:
- Pressione oWin+rchaves para abrir oCorrercaixa de diálogo.
- Agora, digiteMSCONFIGe acertarDigitarpara abrirConfiguração do sistema.
- Vá para oServiçosguia> ativar oOcultar todos os serviços da MicrosoftCaixa de seleção.
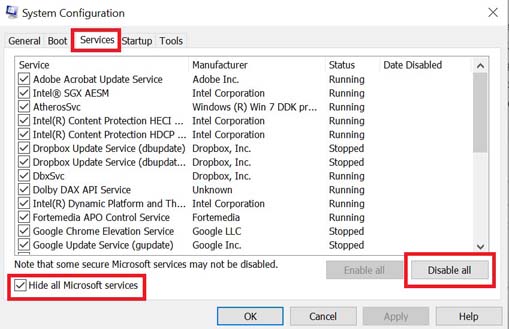
- Clique emDesativar tudo> Clique emAplicare entãoOKpara salvar alterações.
- Agora, vá para oComeceguia> Clique emOpen Task Manager.
- A interface do gerenciador de tarefas será aberta. Aqui, vá para oComeceguia.
- Em seguida, clique na tarefa específica que tem um maior impacto de inicialização.
- Depois de selecionado, cliqueDesativarpara desligá -los do processo de inicialização.
- Faça as mesmas etapas para cada programa que tem um maior impacto de inicialização.
- Depois de concluído, reinicie o computador para aplicar alterações.
9. Verifique se os drivers do mouse do teclado estão instalados
Um driver de mouse desatualizado no PC também pode incomodá -lo muito em relação à estabilidade ou bugs. As chances são altas de que seu driver de mouse e teclado fique desatualizado e buggy o suficiente para continuar usando -o. Verifique a atualização do driver do mouse e do teclado do sistema, seguindo as etapas abaixo para evitar problemas de compatibilidade.
- Pressione oWin+X.chaves para abrir oMenu de link rápido.
- Clique emGerenciador de dispositivosDa lista para abri -la.
- Agora,Clique duas vezessobreRatos e outros dispositivos apontadorespara expandi -lo.
- Clique com o botão direito do mouseNo dispositivo ativo do mouse que você está usando e deseja atualizar.
- Clique emDriver de atualização> Clique emPesquise automaticamente por drivers.
- O sistema verificará automaticamente as atualizações disponíveis.
- Se houver uma atualização disponível, certifique -se de baixar e instalar a versão mais recente automaticamente.
- Depois de concluído, você deve reiniciar seu PC para aplicar alterações.
Você terá que repetir as mesmas etapas para oTecladoAdaptador para verificar se há atualizações pendentes. As etapas gerais serão as mesmas.
É isso, pessoal. Esperamos que este guia tenha sido útil. Se você tiver mais alguma dúvida, comente abaixo.

