Windows is een verfijnd en geoptimaliseerd besturingssysteem, maar er kan een situatie komen waarin de computer vanzelf kan worden afgesloten. Er zijn veel besturingsmethoden die door Windows worden gebruikt om de controle over willekeurige afsluitingen te behouden.
Als een gebruiker echter met dergelijke problemen wordt geconfronteerd, zal hij of zij zien dat Windows is hersteld van een onverwacht afsluitende foutmelding op zijn scherm. Maar geen problemen omdat de fout vrij onschadelijk is en uw computer nog steeds veilig is om te gebruiken.
Windows is hersteld van een onverwachte afsluitfout is waarschijnlijk te wijten aan gebroken stuurprogramma's en beschadigde bestanden. Om het snel op te lossen, is het eerste wat u kunt doen om een DISP- en SFC -scan uit te voeren om gebroken bestanden op uw Windows te repareren.
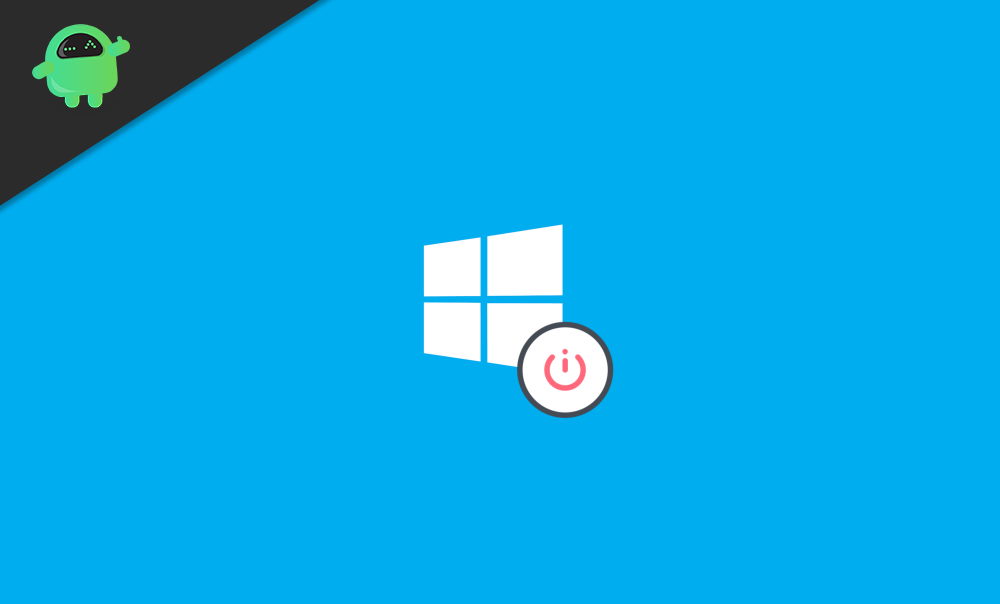
Fix Windows is hersteld van een onverwachte afsluitfout
Fix 1: SCAN DISP- en System File Checker -scan uitvoeren
Om de SFC- en DEP -scan uit te voeren, ga je eerst door en typ jeCMDin de snelle Windows -zoekbalk. Selecteer vervolgens vanuit het resultaatCommando prompten klik op deREen beheerderOptie om het als admin te openen.
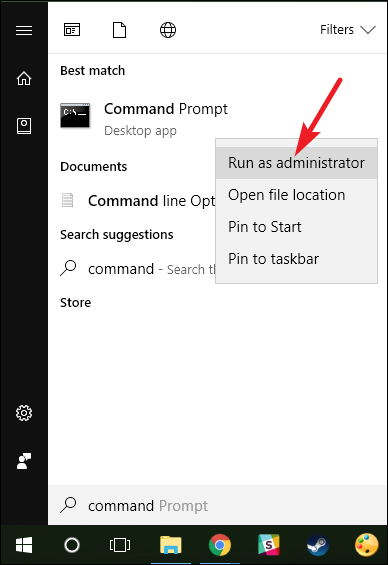
Maak verbinding met uw internetnetwerk en typ vervolgens de volgende opdracht in de opdrachtprompt en hitBinnenkomenOp uw toetsenbord.
DISM.exe /Online /Cleanup-image /Restorehealth
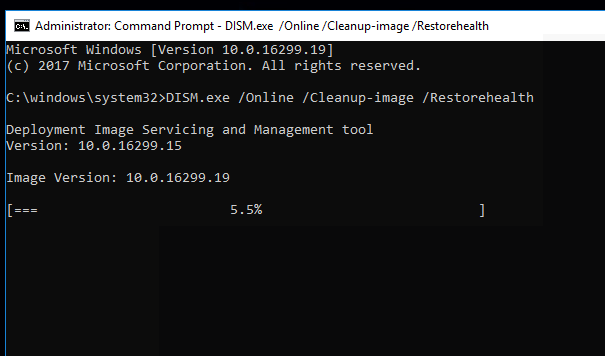
Het duurt de servale minuten voordat de DISP -scan wordt voltooid. Zodra het klaar is, typt u de volgende opdrachten in de opdrachtprompt en drukt u op Enter om de SFC -scan uit te voeren.
sfc /scannow
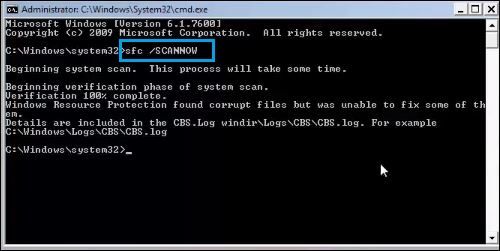
Fix 2: Clean Boot uitvoeren
Het is mogelijk dat u het probleem hebt vanwege toepassingen en processen van derden die in conflict met elkaar zijn. Om dit op te lossen, kunt u een schone opstart uitvoeren. Om dit te doen, moet u alle opstarttoepassingen uitschakelen.
Stap 1:Open eerst deVoer het dialoogvenster uitdoor op deWindows -sleutel + rOp uw toetsenbord. Typ vervolgens in het dialoogvenster Run in het runmsconfigen klikkenOKom deSysteemconfiguratie.
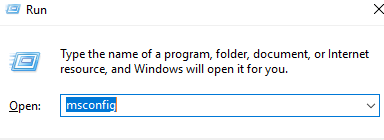
Stap 2:Ga in het systeem van het systeemconfiguratie naar deDienstentabblad en schakel deVerberg alle Microsoft -servicesoptie. Klik vervolgens op deSchakel alles uitKnop onder de toepassingslijst om alle opstartprocessen en applicaties uit te schakelen.
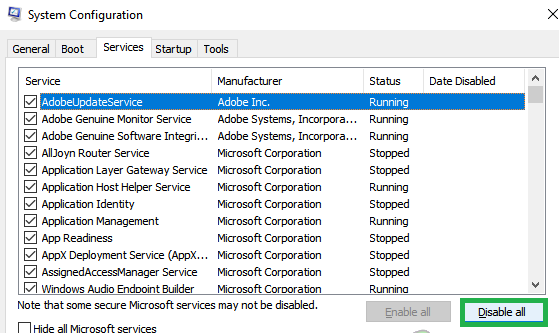
Stap 3:Nu in de systeemconfiguratie Windows gaat naar deStartuptabblad, daar klik op deOpen in Task Manageroptie. De taakbeheer zal op het tabblad Startup openen, selecteert alle opstarttoepassingen en klik op deuitzettenknop.
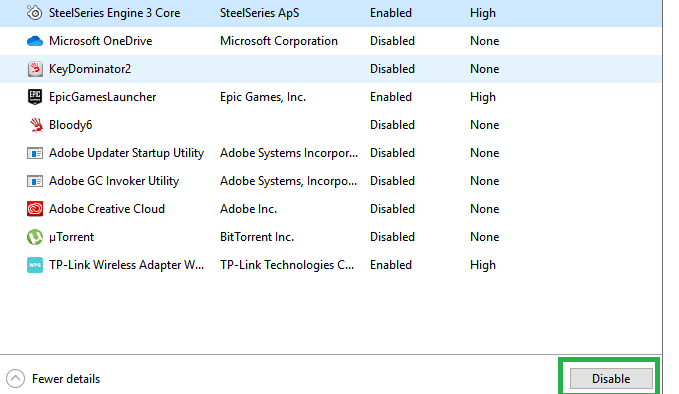
U kunt een paar opstartinstellingen aanpassen en controleren welke applicaties geen enkel probleem veroorzaken. Ook toepassingen en processen die in strijd zijn met anderen en problemen veroorzaken. Nadat u al het opstartproces hebt uitgeschakeld, kunt u uw pc opnieuw opstarten en controleren of de fout nog steeds aanhoudt.
Fix 3: Verwijderen en uitschakelen van onjuiste stuurprogramma's in de veilige modus
Als uw chauffeurs zijn beschadigd, kan het verwijderen ervan een geweldige optie voor u zijn. Als u echter een onjuist stuurprogramma voor uw systeem hebt geïnstalleerd, zijn er veel problemen.
Om een dergelijk probleem op te lossen, moet u de onjuiste stuurprogramma's uitschakelen en kunt u ook de juiste stuurprogramma's installeren. Hoewel de fout onverwachte afsluitingen kan veroorzaken, is het het beste als u de taak in de veilige modus uitvoert.
Stap 1:Start uw ramen opnieuw en druk op de opstart op deF8sleutel. De sleutel Advanced Boot Options kan variëren, afhankelijk van welk apparaat u gebruikt, controleer daarom vooraf op internet.
Nu, in deGeavanceerde opstartoptiesVenster, selecteer hetVeilige modus met netwerkenOptie en doorgaan.
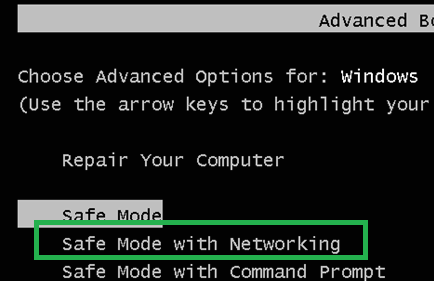
Stap 2:Voer uw Windows-inloggegevens in en log in en moet vervolgens op Device Manager op deWindows -sleutel + xSleutels op uw toetsenbord en selecteerApparaatbeheeruit het menu.
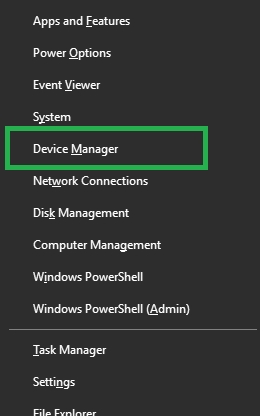
Breid nu in de apparaatbeheerder alle categorieën uit en klik met de rechtermuisknop op alle stuurprogramma's. Selecteer Eigenschappen, controleer of de stuurprogramma voor uw apparaat en hardware is of niet, zo nietVerwijtenofUitzettenHet.
Als alle stuurprogramma's correct zijn en toch hebt u het probleem. Schakel vervolgens alle stuurprogramma's uit, ook kunt u ze verwijderen. Probeer de stuurprogramma's een voor een opnieuw in te schakelen en controleer welke stuurprogramma's de fout veroorzaken.
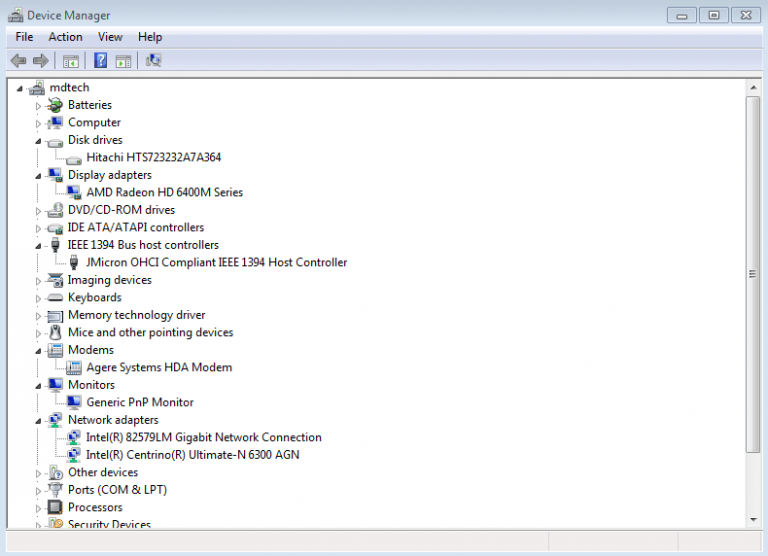
Na het installeren van de stuurprogramma's, start u uw pc opnieuw op.
Fix 4: Windows herstellen
Als u eerder een herstelpunt hebt gemaakt vóór de fout, is uw beste gok om uw vensters te herstellen naar het laatste herstelpunt om de fout te repareren.
Druk hiervoor op deWindows -sleutel + rOm het dialoogvenster Run te openen, is het typescrollen,en druk op enter.
Dit zal deVoer accessoire uit, klik daar op deVolgendeknop en ga verder. Controleer deToon meer herstelpuntenOptie om alle recente herstelpunten te bekijken.
Selecteer uit een van hen, klik opVolgende, volg de wizard en klik op definishKnop om uw ramen te voltooien. Start uw vensters opnieuw op en controleer of het herstellen van uw Windows de foutmelding of niet.
Conclusie
Dit zijn dus enkele veel voorkomende methoden om de onverwachte afsluitfout te repareren. Maar u hoeft zich geen zorgen te maken, omdat kleine fouten geen enkele bedreiging bezitten. Maar deze fouten kunnen afkomstig zijn van corrupte of geïnfecteerde bestanden. Daarom wordt gesuggereerd dat u eerst de DISP- en SFC -scan uitvoert om ervoor te zorgen dat het probleem niet te wijten is aan gebroken en beschadigde bestanden. Nog meer, het uitvoeren van deze twee specifieke scans zal uw Windows -prestaties optimaliseren, dus er is geen kwaad met het uitvoeren van de scans.

