Call of Dutyis een van de trending online Battle Royale -videogames in de gemeenschap geworden, die gratis komt onder de Modern Warfare II -titel. Het is een snelle multiplayer FPS-game die een opvolger van Warzone is en een nieuwe kaart biedt, 'al-Mazrah', met veel kleine details die gedetailleerde grafische instellingen vereisen. U kunt kabeljauwwarzone controleren 2voor Nvidia 3070, 3080, 3090, 1060, 1070, 2060, 2080 en meer.
Problemen met gamingprestaties kunnen komen door de onjuiste in-game grafische instellingen op de pc. Terwijl de mogelijkheid van uw respectieve grafische kaart en de algehele pc -configuratie ook aan het licht kan komen als we het hebben over spelcompatibiliteit. 60 FPS wordt als beter beschouwd voor een soepele gaming-ervaring onder de kwaliteit van de 1080p-resolutiekwaliteit wanneer de grafische kaart zich aan de lage (instapniveau) bevindt.

COD WARZONE 2 beste grafische instellingen voor 3070, 3080, 3090, 1060, 1070, 2060, 2080 en meer
Als je een van de Warzone 2.0-spelers op de pc-versie bent en problemen met de game-lancering of de in-game-prestaties onder ogen ziet, maak je dan geen zorgen. Hier hebben we een paar mogelijke oplossingen voor u gedeeld die van pas moeten komen. Bovendien hebben we de best mogelijke grafische instellingen voor Warzone 2 genoemd om de beste game-ervaring ooit te krijgen met geoptimaliseerde afbeeldingen en visuals.
Als we snel de primaire reden achter de grafische glitches of vertragingen of FPS-druppels met de PC-games bekijken, zijn de kans groot dat het aanpassen van de grafische instellingen in het spel kan werken in de meeste scenario's. Terwijl het bijwerken van het grafische stuurprogramma, het bijwerken van de game, het repareren van de geïnstalleerde gamebestanden, enz. Kunnen u ook helpen een dergelijk probleem op te lossen. Tenzij u een hoogwaardige grafische kaart en pc-build gebruikt, kan het bereiken van ten minste 60 FPS het Warzone 2-spel soepel uitvoeren op een resolutie van 1080p.
Intel CPU -gebruikers hebben een externe grafische kaart nodig enGrafische kaarten zijn in het algemeen topprestaties. Maar als je een NVIDIA GT- of GTX-line-up grafische kaart op je pc bent en niet bevredigende gameplay-sessies krijgt met ten minste de 60 fps-markering op 1080p-resolutie, moet je de in-game grafische instellingen betreden volgens de instellingen prestatie. We hebben de beste grafische instellingen genoemd voor COD WARZONE 2 PC die u hieronder kunt controleren.
1. Controleer de systeemvereisten
Voordat u in andere tijdelijke oplossingen of instellingen aanpassingen springt, moet u ervoor zorgen dat uw pc -specificatie voldoende compatibel is of niet. We hebben de onderstaande systeemvereisten genoemd die u kunt bekijken.
Minimale systeemvereisten:
- OS:Windows 10 64 bit (laatste update)
- CPU:Intel Core i3-6100 / Core i5-2500K of AMD Ryzen 3 1200
- RAM:8 GB
- Hi-rez activa cache:Tot 32 GB
- Videokaart:NVIDIA GEFORCE GTX 960 of AMD RADEON RX 470
- Video -geheugen:2 GB
Aanbevolen systeemvereisten:
- OS:Windows 10 64 bit (nieuwste update) of Windows 11 64 bit (laatste update)
- CPU:Intel Core i5-6600K / Core i7-4770 of AMD Ryzen 5 1400
- RAM:12 GB
- Hi-rez activa cache:Tot 32 GB
- Videokaart:NVIDIA GEFORCE GTX 1060 of AMD RADEON RX 580
- Video -geheugen:4 GB
2. Ontvang minimaal 60 fps met optimale grafische instellingen
Als u een verouderde of low-end pc-configuratie gebruikt, kan het aanpassen van de grafische instellingen in het Warzone 2.0-spel u helpen een verhoogd FPS-aantal te bereiken.
Display -instellingen:
- Display -modus: exclusieve fullscreen
- Display Monitor: primair
- Display -adapter: de grafische kaart die u gebruikt
- Schermvernieuwingssnelheid: stel de maximale verversingssnelheid van de monitor in
- Display Resolutie: 1080p
- Dynamische resolutie: UIT
- Aspectverhouding: Automatisch (16: 9)
- V-Sync-gameplay: UIT
- V-Sync-menu: UIT
- Limiet aangepaste framesnelheid: aangepast
- Gameplay: 300
- Menu: 90
- Out of Focus: 30
- Gamma weergeven: 2.2
- Helderheid: kies dienovereenkomstig
- Focusmodus: UIT
Kwaliteitsinstellingen:
- Kwaliteitsvoorinstellingen: Custom
- Upscaling/slijpen: FidelityFX CAS
- FidelityFX CAS -kracht: 80
- Anti-aliasing: SMAA T2X
- Anti-aliasing kwaliteit: laag
- Video -geheugenschaal: 90
- Details en texturen
- Textuurresolutie: laag
- Textuurfilter anisotropisch: normaal
- Niveau van detail in de buurt: hoog
- Verre detailniveau: hoog
- Cluster Draw Distance: Short
- Deeltjeskwaliteit: laag
- Deeltjeskwaliteitsniveau: laag
- Bullet Impacts & Sprays: Off
- Shader -kwaliteit: laag
- Tesselatie: Uit
- Terrain Memory: Max
- On-demand textuur streaming: uit
- Streamingkwaliteit: laag
- Volumetrische kwaliteit: laag
- Uitgestelde natuurkunde Kwaliteit: UIT
- Water Caustics: UIT
- Schaduw en verlichting
- Resolutie van de schaduwkaart: laag
- Schermruimte schaduwen: UIT
- Spot Shadow Quality: Low
- Spotcache: laag
- Deeltjesverlichting: laag
- Omgevingscclusie: UIT
- Schermruimte Reflecties: UIT
- Statische reflectiekwaliteit: laag
- Weersnooster Volumes: laag
- Post -verwerkingseffecten
- NVIDIA Reflex lage latentie: UIT
- Diepte van veld: UIT
- World Motion Blur: Off
- Wapenbeweging vervaging: uit
- Filmkorrel: 0.0
Instellingen bekijken:
- Gezichtsveld: 95 tot 110
- Advertentiesveld: getroffen
- Wapenveld van het gezichtsveld: breed
- 3e persoon in het gezichtsveld: 80
- Voertuigveld: standaard
- Camerabeweging van de eerste persoon: 100
- Camerabeweging van de 3e persoon: 100
3. Schakel muisversnelling uit op Windows
Om precies te zijn, verbetert een muisversnellingsfunctie in feite de beweging of beweging van de muiscursor/aanwijzer op het scherm. Zodat u geen enkele lag of jitter zult voelen terwijl u de muisaanwijzer op het scherm hier en daar verplaatst. Door de muisversnellingsoptie op het systeem uit te schakelen, kunt u de bewegingswazing of jitter van de muisaanwijzerbeweging verminderen tijdens het gamen, wat ook kan helpen bij het verminderen van stutters in het spel. Om dat te doen:
- Klik op deWindows -logoop de taakbalk.
- Typemuisinstellingenin het beginmenu -zoekbalk.
- Klikken opWijzig uw muisinstellingen> Klik opExtra muisopties.
- Selecteer nu hetPointer -optiesTab.
- Zorg ervoor dat uSchakelendeVerbeter de pointer precisiedoos.
- Klikken opToepassenen danOKom wijzigingen op te slaan.
4. Aanpassingen voor NVIDIA -bedieningspaneel
U kunt naar de toepassing NVIDIA Control Panel gaan en proberen de volgende aanpassingen uit te voeren om ervoor te zorgen dat uw spel iets beter loopt zonder het scheuren van het scherm.
- V-sync (verticale synchronisatie)-Uit
- Tripple buffering - op
- Maximale vooraf gerenderde frames-1
5. Update grafische stuurprogramma's
U moet proberen te controleren op de grafische stuurprogramma -update op uw Windows -pc en de nieuwste versie te installeren om ervoor te zorgen dat er geen update aan uw kant in afwachting is. Een verouderde of ontbrekend grafische stuurprogramma kan problemen veroorzaken met goed functionerende grafische intensieve programma's. Om dat te doen:
- Klik met de rechtermuisknopop deStart menuom deSnel toegangsmenu.
- Klikken opApparaatbeheerVan de lijst om de interface te openen.
- Nu moet je dat doendubbelklikopDisplay -adaptersom het uit te breiden.
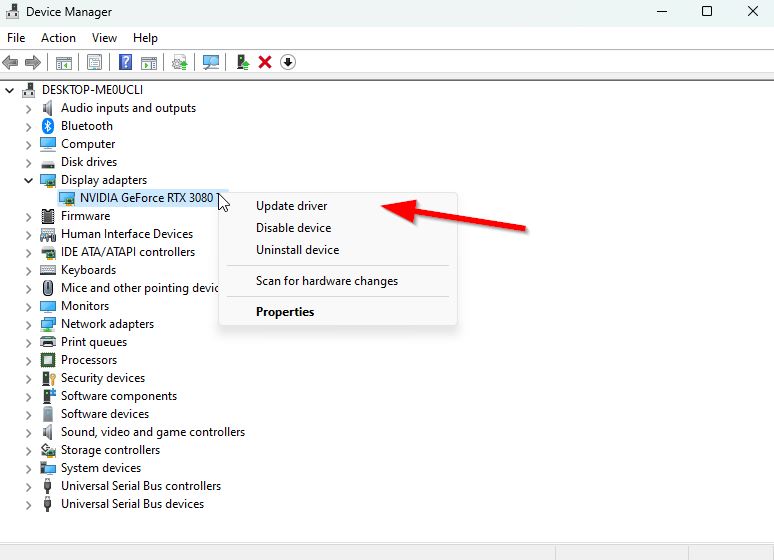
- Danklik met de rechtermuisknopOp de speciale grafische kaartnaam die u gebruikt om het contextmenu mee te nemen.
- Klik vervolgens opUpdate Driver> KiesZoek automatisch naar stuurprogramma's.
- Het systeem zal automatisch controleren op de beschikbare update.
- Als een update beschikbaar is, wordt de nieuwste versie automatisch gedownload en geïnstalleerd.
- Eenmaal klaar, zorg ervoor dat u uw pc opnieuw opstart om de wijzigingen toe te passen.
Als u geen bijbehorende updates kunt vinden, ga dan gewoon naar de officiële website van de NVIDIA -website hieronder en zoek handmatig naar de nieuwste update. Als een nieuwe versie beschikbaar is voor de grafische kaart, download dan het stuurprogramma en installeer deze op uw pc. U kunt naar de onderstaande link springen om dit te doen:
6. Schakel over naar speciale GPU
Soms kan de game worden uitgevoerd met de geïntegreerde HD -afbeeldingen op de pc die bij de processors wordt geleverd om minimale grafische taken aan te kunnen. Maar als u een externe NVIDIA -grafische kaart gebruikt, zorg er dan voor dat u het Warzone 2 -spel naar de speciale GPU schakelt door de onderstaande stappen te volgen.
- Klik met de rechtermuisknopop het bureaubladscherm om het contextmenu te openen.
- Klik nu opNvidia -bedieningspaneelom het te openen.
- Ga naar3D -instellingen> SelecteerBeheer 3D -instellingen.
- Open deProgramma -instellingenTab> KiesWarzone 2in het vervolgkeuzemenu.
- Selecteer vervolgens dePreferred grafische processor voor dit programma vanuit een ander vervolgkeuzemenu.
- Ten slotte zou uw NVIDIA GPU moeten laten zienKrachtige NVIDIA-processor.
- Bewaar de wijzigingen en start de pc opnieuw op.
7. Controleer op game -updates
Volgens Blizzard -ondersteuning kunnen corrupte of beschadigde gamebestanden een breed scala aan problemen en fouten veroorzaken bij het lanceren van games of gameplay. Het bijwerken van het spel kan deze problemen meestal oplossen in een jiffy.
Voor Battle.net:
- Open deBattle.netDesktop -app op uw pc.
- Klik nu op deWarzone 2 -pictogramdat u probeert te repareren.
- Klik op deCogwheel -pictogram(Instellingen) naast deToneelstukknop.
- Selecteer ten slotteControleer op updatesen wacht tot het proces is voltooid. [Als er een update beschikbaar is, moet u de game -update downloaden en installeren]
Voor stoom:
- OpenStoomen ga naarBibliotheek.
- Klikken opCOD: WARZONE 2Van het linkerdeelvenster.
- Steam zal automatisch zoeken naar de beschikbare update.
- Als er een update beschikbaar is, klik dan opUpdate.
- Zorg ervoor dat u een tijdje wacht totdat de update is voltooid.
- Eenmaal klaar, zorg ervoor dat u de pc opnieuw opstart om wijzigingen toe te passen.
8. Gamesbestanden verifiëren en repareren
Als er in het geval er een probleem is met de spelbestanden en ze op de een of andere manier beschadigd of ontbreken, zorg er dan voor dat u deze methode uitvoert om eenvoudig op het probleem te controleren.
Voor Battle.net:
- Lanceer deBattle.netClient op uw pc.
- Klik nu op deWarzone 2 -pictogramdat u probeert te repareren.
- Klik op deCogwheel -pictogram(Instellingen) naast deToneelstukknop.
- UitkiezenScannen en repareren> Klik opBegin met scan.
- Wacht tot de reparatie is voltooid> Zodra de Battle.Net Desktop wordt gesloten en de pc opnieuw opstart om wijzigingen toe te passen.
Voor stoom:
- Lanceer deStoomClient> Klik opBibliotheek.
- Klik met de rechtermuisknopopCOD: WARZONE 2van de lijst.
- Klikken opEigenschappen> Gaan naarLokale bestanden.
- Klikken opControleer de integriteit van gamebestanden.
- Dit proces kan enige tijd duren om voltooid te worden. Dus wacht erop.
- Eenmaal klaar, zorg ervoor dat u de pc opnieuw opstart om wijzigingen toe te passen.
9. Sluit taken
Onnodige achtergrondrunningstaken of -programma's kunnen veel systeembronnen zoals CPU of geheugengebruik opeten, wat letterlijk de systeemprestaties vermindert. Daarom verschijnen de startup die crasht, achterblijft en geen laadproblemen verschijnen. Sluit eenvoudig alle onnodige achtergrond -uitvoeringstaken volledig. Om dit te doen:
- DrukCtrl + Shift + ESCsleutels om deTaakbeheer.
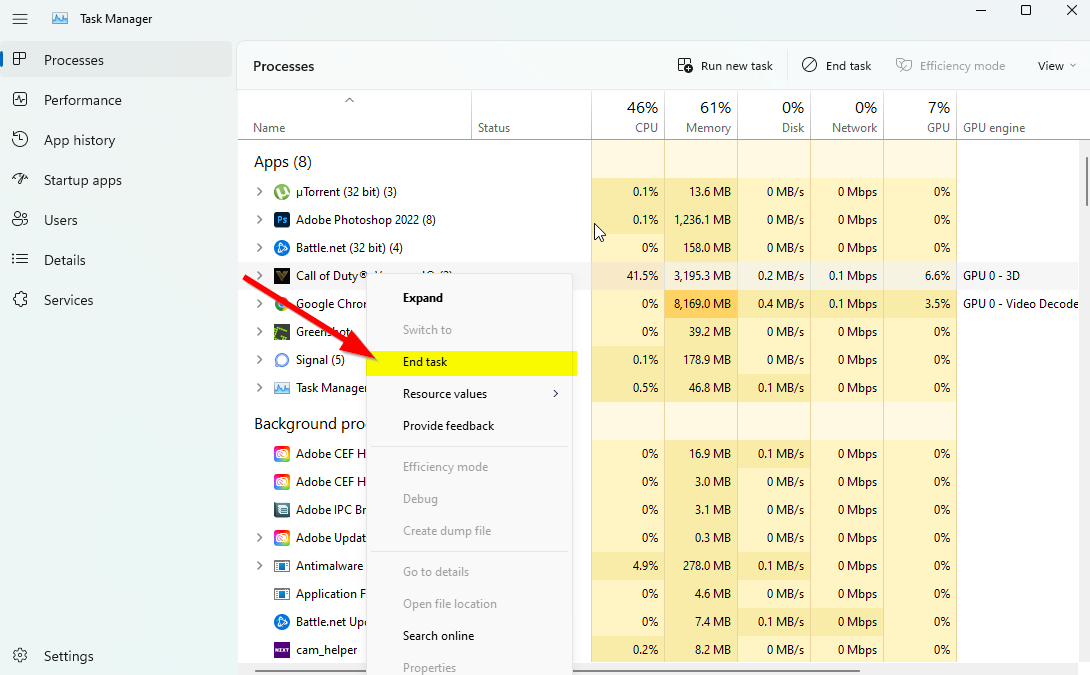
- Klik nu op deProcessenTabblad> Klik om taken te selecteren die onnodig op de achtergrond worden uitgevoerd en voldoende systeembronnen consumeren.
- Klikken opBeëindigingOm ze een voor een te sluiten.
- Start uw systeem opnieuw op.
Nu kunt u controleren of u Warzone 2 -prestatieproblemen op uw pc hebt opgelost of niet. Zo niet, volg de volgende methode.
10. Stel hoge prioriteit in in taakbeheer
Maak uw spelprioriteit in het hogere segment via de taakbeheerder om uw Windows -systeem te vertellen om het spel correct uit te voeren. Om dit te doen:
- Klik met de rechtermuisknopop deStart menu> SelecteerTaakbeheer.
- Klik op deProcessenTab>Klik met de rechtermuisknopop deWarzone 2Speltaak.
- UitkiezenStel prioriteit innaarHoog.
- Sluit taakbeheerder.
- Voer ten slotte Warzone 2 -game uit om te controleren of het nog steeds lage FPS op de pc heeft of niet.
11. Schakel Windows Firewall of Antivirus -programma uit
De kans is groot dat uw standaard Windows Defender Firewall-bescherming of een externe antivirusprogramma voor het voorkomen van de lopende verbindingen of spelbestanden verhindert. Dus, tijdelijk uitschakelen of de realtime bescherming en firewall-bescherming uitschakelen. Dan moet je proberen het spel uit te voeren om te controleren of Warzone 2 lage FPS -problemen op de pc zijn opgelost. Om dit te doen:
- Klik op deStart menu> Typefirewall.
- UitkiezenWindows Defender Firewallvan het zoekresultaat.
- Klik nu opZet Windows Defender Firewall aan of uitVan het linkerdeelvenster.
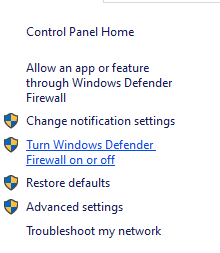
- Een nieuwe pagina wordt geopend> Selecteer deSchakel Windows Defender Firewall uit (niet aanbevolen)Optie voor zowel dePrivate en openbare netwerkinstellingen.
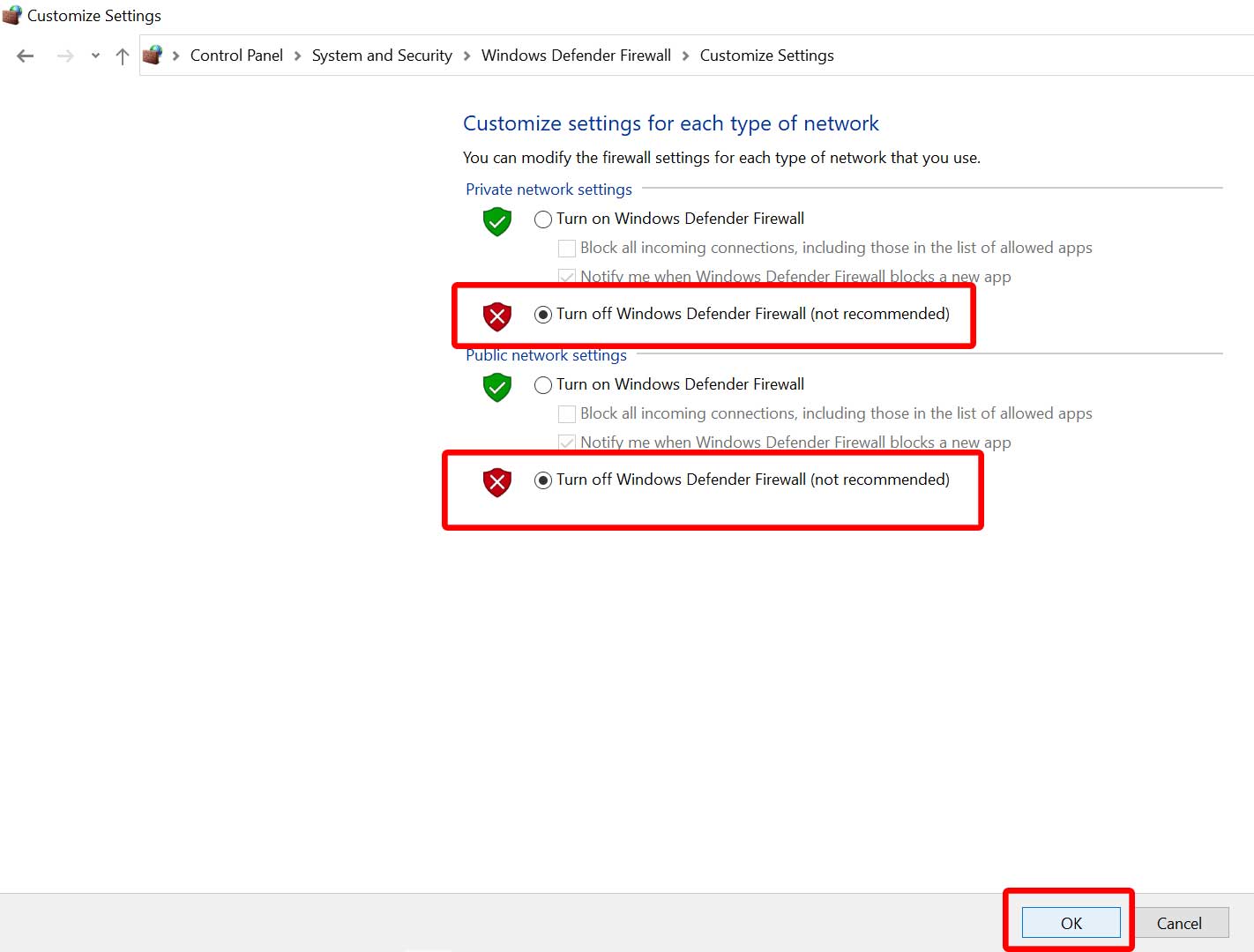
- Eenmaal geselecteerd, klik opOKom wijzigingen op te slaan.
- Start ten slotte uw computer opnieuw op.
Evenzo moet u ook de Windows -beveiligingsbescherming uitschakelen. Volg gewoon de onderstaande stappen:
- Druk op deWin+isleutels om deWindows -instellingenmenu.
- Klikken opUpdate en beveiliging> Klik opWindows BeveiligingVan het linkerdeelvenster.
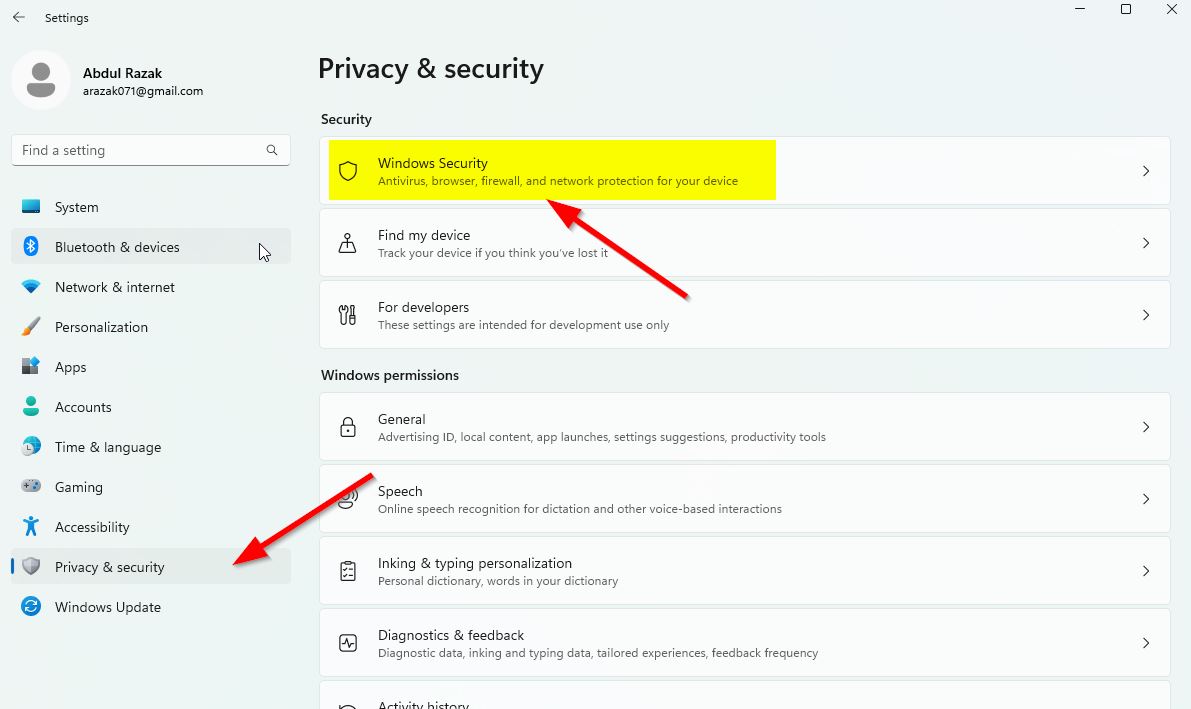
- Klik nu op deOpen Windows -beveiligingknop.
- Gaan naarBescherming van virus en dreigingen> Klik opInstellingen beheren.
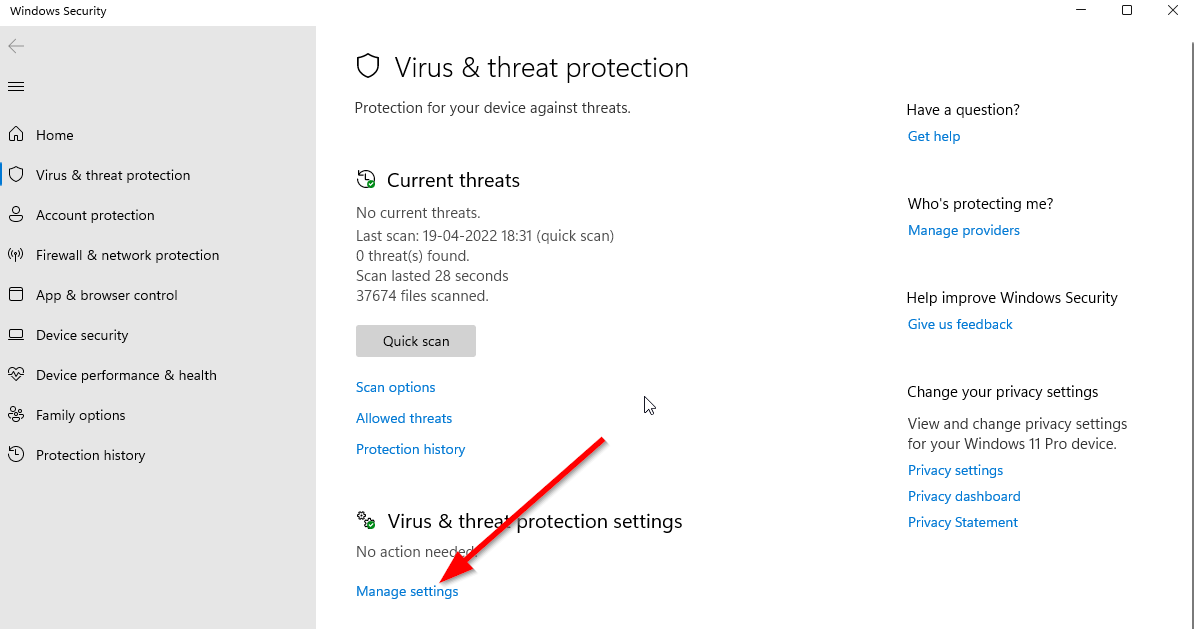
- Vervolgens moet je het gewoonuitschakelendeRealtime beschermingschakelaar.
- Als u wordt gevraagd, klikt u opJaom verder te gaan.
- Bovendien kunt u ook uitschakelenWolk-geleverde bescherming,,BeschermingAls je wilt.
12. Stel hoge prestaties in vermogensopties in
Als, in het geval dat uw Windows-systeem op de gebalanceerde modus in stroomopties wordt uitgevoerd, stelt u de high-performance-modus in voor betere resultaten. Hoewel deze optie een hoger stroomgebruik of batterijgebruik heeft. Om dit te doen:
- Klik op deStart menu> TypeHet bedieningspaneelen klik erop op het zoekresultaat.
- Ga nu naarHardware en geluid> SelecteerStroomopties.
- Klikken opHoge prestatiesOm het te selecteren.
- Zorg ervoor dat u het venster sluit en sluit uw computer volledig af.
- Klik hiervoor op deStart menu> Gaan naarStroom> Klik opAfsluiten.
- Zodra uw computer volledig is uitgeschakeld, kunt u deze opnieuw inschakelen.
Dit zou in de meeste gevallen Warzone 2 prestatiegerelateerde problemen op uw pc moeten oplossen. Als geen van de methoden voor u werkte, volg dan de volgende.
13. Probeer overlay -apps uit te schakelen
Het lijkt erop dat een paar populaire apps hun eigen overlay -programma hebben dat uiteindelijk op de achtergrond kan worden uitgevoerd en problemen kan veroorzaken met de gamingprestaties of zelfs problemen lanceert. U moet ze uitschakelen om het probleem op te lossen door de onderstaande stappen te volgen:
Schakel Discord -overlay uit:
- Lanceer deMeningsverschilapp> klik op deversnellingspictogramonderaan.
- Klikken opOverlayonderApp -instellingen>AanzettendeSchakel in-game overlay in.
- Klik op deSpellenTab> selecterenWarzone 2.
- Eindelijk,uitschakelendeSchakel in-game overlay inschakelaar.
- Zorg ervoor dat u uw pc opnieuw opstart om wijzigingen toe te passen.
Schakel Xbox Game Bar uit:
- Druk op deWin+iSleutels om te openenWindows -instellingen.
- Klikken opGaming> Gaan naarSpelletje.
- UitschakelenRecord game clips, screenshots en uitzending met game baroptie.
Als u in het geval dat u de optie Game Bar niet kunt achterhalen, zoek deze dan gewoon naar het Windows -instellingenmenu.
Schakel Nvidia GeForce Experience overlay uit:
- Lanceer deNVIDIA GeForce -ervaringApp> Ga naarInstellingen.
- Klik op deAlgemeenTab>UitzettendeIn-game overlayoptie.
- Start ten slotte de pc opnieuw op om wijzigingen toe te passen en de game opnieuw te starten.
Houd er ook rekening mee dat u enkele andere overlay-apps zoals MSI Afterburner, Rivatuner, RGB-software of andere overlay-apps van derden moet uitschakelen die altijd op de achtergrond worden uitgevoerd.
Bonus:Als u niet wilt rotzooien met de in-game grafische instellingen, kunt u deNVIDIA GeForce -ervaringApp. Klik vervolgens opOptimaliserenOm de geoptimaliseerde Warzone 2 -instellingen onmiddellijk te krijgen zonder grafische opties handmatig aan te passen.
Dat is het, jongens. We gaan ervan uit dat deze gids u nuttig was. Voor verdere vragen kunt u hieronder reageren.

