Windows heeft verschillende problemen in draadloze connectiviteit en een van de belangrijkste ligt bij de Bluetooth -functie die niet op Windows werkt. Er zijn door veel gebruikers verschillende problemen gerapporteerd voor Bluetooth. Voor sommigen zijn er problemen met de detectie van nieuwe apparaten, terwijl voor anderen problemen verbinden met de reeds gepaarde. Een bepaald probleem waar we hier in dit artikel naar zullen kijken, is dat de Bluetooth niet in sommige op Windows gebaseerde computers koppelt.
Veel Windows -gebruikers hebben gemeld dat de Bluetooth van hun computer niet combineert met een nabijgelegen Bluetooth -apparaat. Zelfs als een Bluetooth -apparaat wordt gedetecteerd, kan de gebruiker er niet mee koppelen om de verbinding te garanderen. Dit is een zorg voor veel mensen die veel op Bluetooth vertrouwen, en als u een van die gebruikers bent, zal dit artikel u helpen. Hier, in dit artikel, zullen we alle mogelijke oplossingen bekijken die dit specifieke probleem voor veel Windows -gebruikers in het verleden hebben opgelost. Dus zonder verder oponthoud, laten we erin gaan.
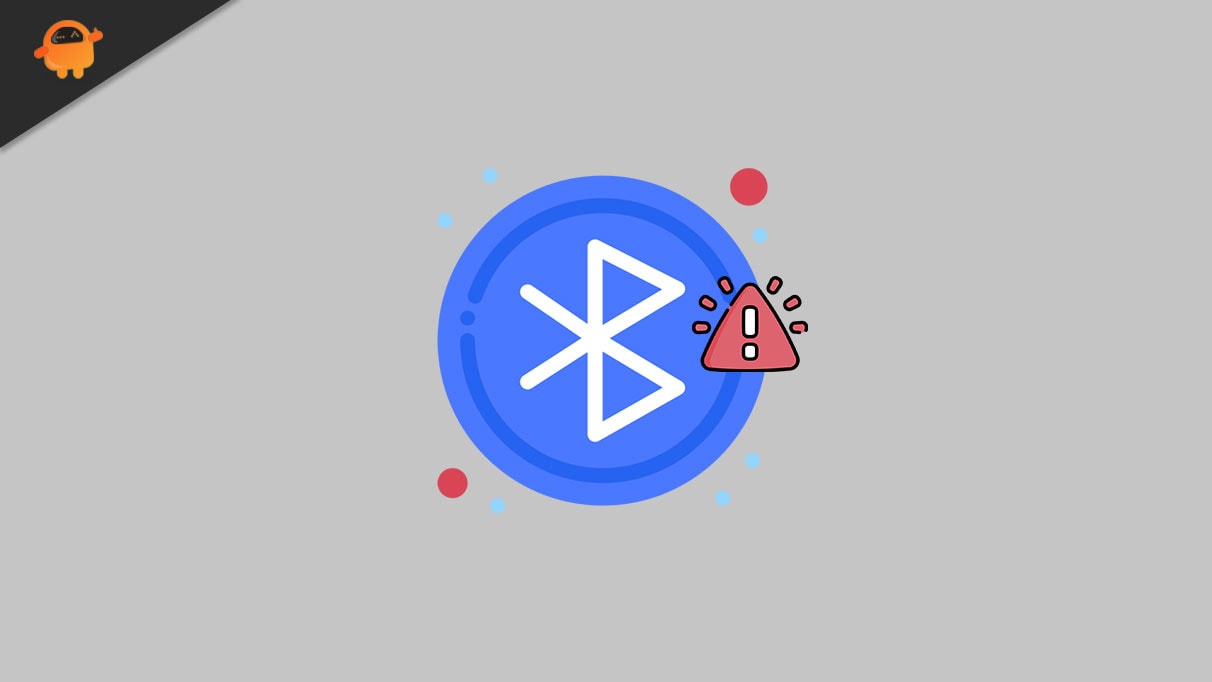
Hoe repareer ik Bluetooth niet in combinatie in Windows 10?
Bluetooth is niet alleen nuttig voor het draadloos verzenden van bestanden van het ene apparaat naar het andere. Tegenwoordig hebben veel accessoires zoals toetsenborden, muis, soundbars, oortelefoons en meer ondersteuning voor draadloze connectiviteit, en ze gebruiken allemaal Bluetooth om de verbinding te onderhouden. Dus als de Bluetooth op uw Windows -computer niet combineert met deze draadloze accessoires, worden deze accessoires nutteloos voor u. Laten we dus eens kijken hoe we dit probleem kunnen oplossen.
Zorg ervoor dat uw Bluetooth -apparaat werkt:
Ten eerste moet u er zeker van zijn dat het probleem met uw computer is en niet op het Bluetooth -apparaat. Daarvoor kunt u proberen dat Bluetooth -apparaat aan te sluiten met andere apparaten zoals een smartphone of een andere computer. Als u uw Bluetooth -apparaat kunt aansluiten met andere apparaten, is het probleem zeker bij uw Windows -computer. Ga in dat geval verder naar de volgende oplossing die hieronder wordt genoemd.
Zet Bluetooth in- en uit:
Een eenvoudige maar effectieve oplossing voor het oplossen van de meeste problemen met betrekking tot paren is eenvoudigweg de Bluetooth op uw computer uit te schakelen en vervolgens weer aan.
- Druk op Windows -toets + I om Windows -instellingen te openen.
- Klik op apparaten.
- Klik op het tabblad "Bluetooth en andere apparaten" in het linkerdeelvenster van het venster Device -instellingen. Hier ziet u een schakelaar naast Bluetooth in het rechtervenster. Klik erop om het uit te schakelen en klik er vervolgens opnieuw op om het in te schakelen.
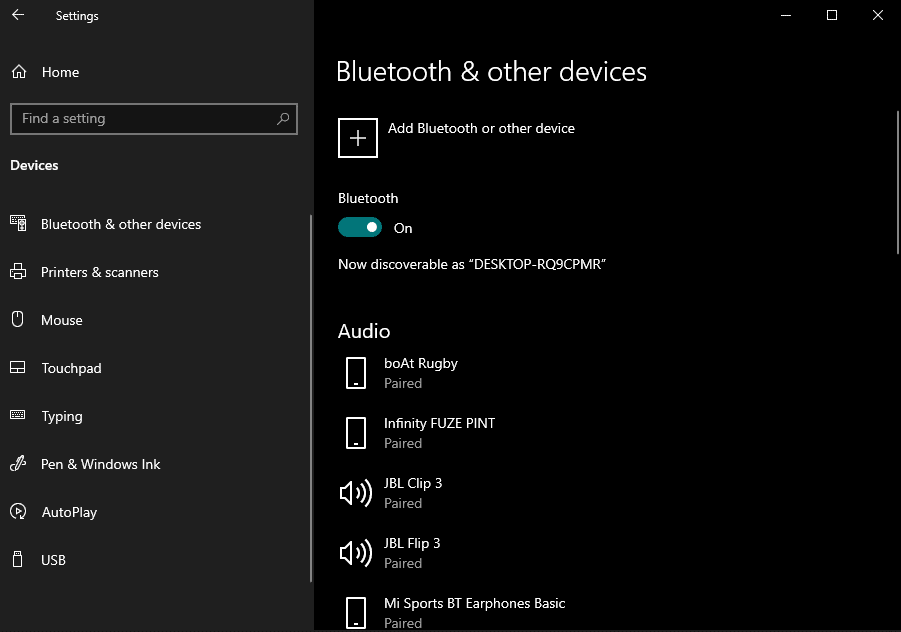
Probeer nu opnieuw een Bluetooth -apparaat te combineren met uw computer. Als u nog steeds problemen ondervindt, probeer dan de volgende oplossing die hieronder wordt vermeld.
Verwijder oudere verbinding:
Soms kan het probleem ontstaan als u te veel apparaten al koppelen aan uw Windows -computer of als het apparaat er al in de gepaarde lijst staat.
- Druk op Windows -toets + I om Windows -instellingen te openen.
- Klik op apparaten.
- Klik op het tabblad "Bluetooth en andere apparaten" in het linkerdeelvenster van het venster Device -instellingen. Zoek hier naar de Bluetooth -apparaten die niet langer nuttig voor u zijn. Klik op deze apparaten en kies vervolgens de optie "Apparaat verwijderen".
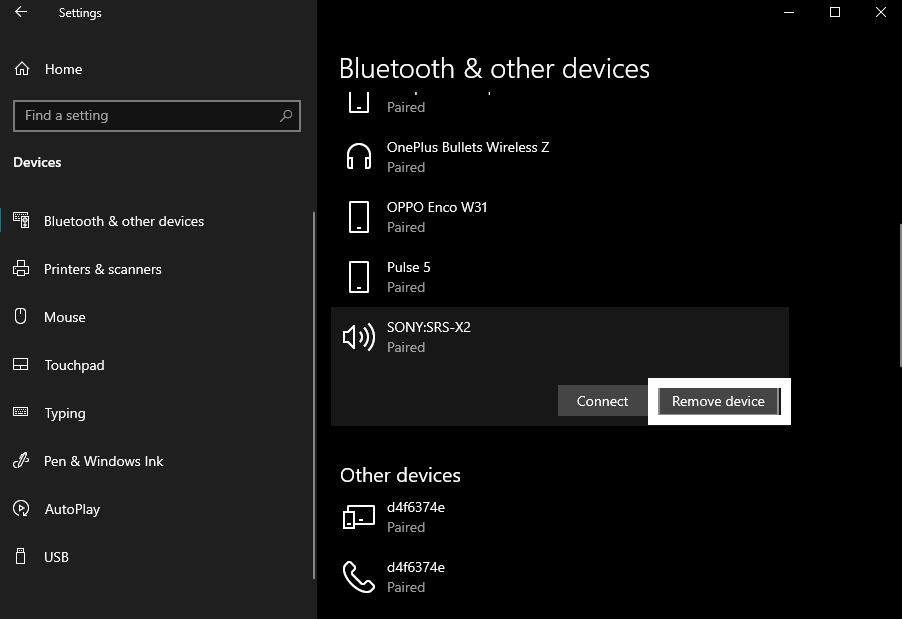
- Nogmaals, als u al het Bluetooth -apparaat hebt waarmee u problemen hebt op deze lijst, klikt u erop en kies vervolgens ook de optie "Apparaat verwijderen" voor dat Bluetooth -apparaat.
Probeer nu opnieuw een Bluetooth -apparaat te combineren met uw computer. Als u nog steeds problemen ondervindt, probeer dan de volgende oplossing die hieronder wordt vermeld.
Verwijder interferentie:
Om de een of andere reden kunnen sommige draadloze apparaten zoals routers ook de oorzaak zijn achter dit probleem. Ze interfereren met de Bluetooth -verbinding in uw Windows -computer, en dan kunt u geen verbinding maken met uw Bluetooth -apparaat. Bovendien hebben sommige mensen connectiviteitsproblemen gerapporteerd wanneer de computer een apparaat heeft aangesloten via de USB 3.0 -poort in de Windows -computer. Verwijder dus elk draadloos apparaat in de buurt zoals routers, mouses, enz., En verbind elk apparaat dat is aangesloten op de computer via de USB 3.0 -poort.
Probeer nu het Bluetooth -apparaat opnieuw met uw computer te combineren. Als u nog steeds problemen heeft om te paren, ga dan voor de volgende oplossing die hieronder wordt vermeld.
Update stuurprogramma's:
Het Bluetooth -apparaat in een Windows -computer heeft de nieuwste stuurprogramma's nodig om te presteren en soepel te functioneren. Het zou dus het beste zijn als u de bijgewerkte Bluetooth -stuurprogramma's op uw computer zou hebben geïnstalleerd. Er zijn drie manieren om Bluetooth -stuurprogramma's in een Windows -computer bij te werken. U kunt het automatisch, handmatig of met behulp van een hulpprogramma van derden doen.
Om de update automatisch uit te voeren,
- Druk op Windows -toets + R om het dialoogvenster Uitvoeren te openen.
- Voer "Devmgmt.msc" in het dialoogvenster in en klik op de knop OK.
- Het venster Device Manager wordt geopend. Zoek hier naar uw Bluetooth -apparaat. Zodra u het hebt gevonden, klikt u er met de rechtermuisknop op en kiest u "Driver bijwerken".
- Volg vervolgens de instructie op het scherm om automatisch naar de nieuwste stuurprogramma's te zoeken met toegang tot internet.
- Zodra het een update vindt, installeert het automatisch de nieuwste Bluetooth -stuurprogramma's op uw computer.
Om de update handmatig uit te voeren,
- Druk op Windows -toets + R om het dialoogvenster Uitvoeren te openen.
- Voer "Devmgmt.msc" in het dialoogvenster in en klik op de knop OK.
- Het venster Device Manager wordt geopend. Zoek hier naar uw Bluetooth -apparaat. Zodra u het hebt gevonden, klikt u er met de rechtermuisknop op en kiest u "Eigenschappen".
- Klik op het tabblad Geavanceerd en noteer het nummer naast de fabrikant -ID.
- Klikken opDeze linken voer het nummer in naast de fabrikant -ID op deze website.
- Het zal u de fabrikant van uw Bluetooth -apparaat laten zien en u vervolgens naar de site brengen waar u de nieuwste stuurprogramma's voor dit apparaat kunt downloaden.
- Download de stuurprogramma's en installeer ze vervolgens op uw computer.
- Start ten slotte uw computer opnieuw op en de nieuwste Bluetooth -stuurprogramma's worden op uw computer geïnstalleerd.
U kunt ook de update uitvoeren met behulp van een programma van derden dat uw hele computer scant op verouderde stuurprogramma's. Als het constateert dat de Bluetooth -stuurprogramma's verouderd zijn, krijgt u automatisch de nieuwste Bluetooth -stuurprogramma's op uw computer. Deze hulpprogramma's brengen een beetje in rekening voor hun service, maar het is de moeite waard omdat u zich geen zorgen hoeft te maken over verouderde stuurprogramma's op uw computer.
Als het bijwerken van de Bluetooth -stuurprogramma's naar de nieuwste versie ook niet werkte, probeer dan de volgende oplossing die hieronder wordt vermeld.
Installeer het Bluetooth -apparaat opnieuw:
Als u het apparaat opnieuw installeert, moet u het installatiebestand hebben voor de nieuwste stuurprogramma's op uw computer. U kunt het installatiebestand van het stuurprogramma vinden op de website van uw Bluetooth -fabrikant. Sla het op op uw computer en ga vervolgens door met de onderstaande methode.
- Druk op Windows -toets + R om het dialoogvenster Uitvoeren te openen.
- Voer "Devmgmt.msc" in het dialoogvenster in en klik op de knop OK.
- Het venster Device Manager wordt geopend. Zoek hier naar uw Bluetooth -apparaat. Zodra u het hebt gevonden, klikt u er met de rechtermuisknop op en kiest u "Verwijderen".
- Bevestig uw actie door opnieuw op Uninstall te klikken.
- Nadat het apparaat met succes is verwijderd, start u uw computer opnieuw op.
- Voer nu het setup -bestand uit voor de nieuwste Bluetooth -stuurprogramma's die op uw computer worden opgeslagen. Zodra die installatie is voltooid, start u uw computer opnieuw opnieuw.
Als u niet in staat bent om Bluetooth -apparaten te combineren, zelfs daarna, probeer dan de hieronder genoemde oplossing.
Voer de probleemoplosser uit:
Windows is zich bewust van het feit dat de gebruikers af en toe verschillende soorten fouten tegenkomen. Om hun gebruikers te helpen, heeft Windows een hulpprogramma voor probleemoplosser in het besturingssysteem opgenomen, waarbij de gebruiker enkele van hun apparaatgerelateerde problemen kan oplossen.
- Druk op Windows -toets + I om Windows -instellingen te openen.
- Klik op Update & Security.
- Klik op het tabblad "Problemen oplossen" in het linkervenster van het venster Update en beveiligingsinstellingen.
- Klik vervolgens in het rechtervenster op Bluetooth en klik vervolgens op de optie "Voer de probleemoplosser uit."

- Volg de instructies op het scherm om het probleemoplossingsproces voor Bluetooth te voltooien.
- Start ten slotte uw computer opnieuw op.
Als u niet in staat bent om Bluetooth -apparaten te koppelen, zelfs daarna, probeer dan de hieronder genoemde oplossing.
Wijzig de instellingen voor stroombesparing:
Verschillende stroombesparende functies zijn standaard ingeschakeld om het Windows-systeem zo vermogen mogelijk te maken. Maar dit kan problemen veroorzaken met de prestaties van bepaalde dingen in Windows, en Bluetooth is daar een van.
- Druk op Windows -toets + R om het dialoogvenster Uitvoeren te openen.
- Voer "Devmgmt.msc" in het dialoogvenster in en klik op de knop OK.
- Het venster Device Manager wordt geopend. Zoek hier naar uw Bluetooth -apparaat. Zodra u het hebt gevonden, klikt u er met de rechtermuisknop op en kiest u "Eigenschappen".
- Ga in het eigenschappenvenster naar het gedeelte Power Management en schakel de doos uit naast "Laat de computer dit apparaat uitschakelen om stroom op te slaan."
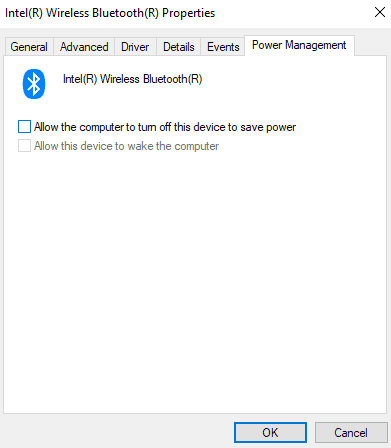
- Klik op OK om uw wijzigingen op te slaan.
Als u uw koppelingsprobleem zelfs daarna niet kunt oplossen, probeer dan de volgende oplossing die hieronder wordt vermeld.
Controleer de Bluetooth -service:
Soms is de Bluetooth -service uitgeschakeld in Windows, wat de oorzaak kan zijn achter het koppelingsprobleem.
- Druk op Windows -toets + R om het dialoogvenster Uitvoeren te openen.
- Voer "Services.msc" in het dialoogvenster in en klik op de knop OK.
- Zoek hier naar de Bluetooth -ondersteuningsservice. Zodra u het hebt gevonden, klikt u er met de rechtermuisknop op en kiest u Start. Als het al is ingeschakeld, klik er dan met de rechtermuisknop op en kies opnieuw opstarten.
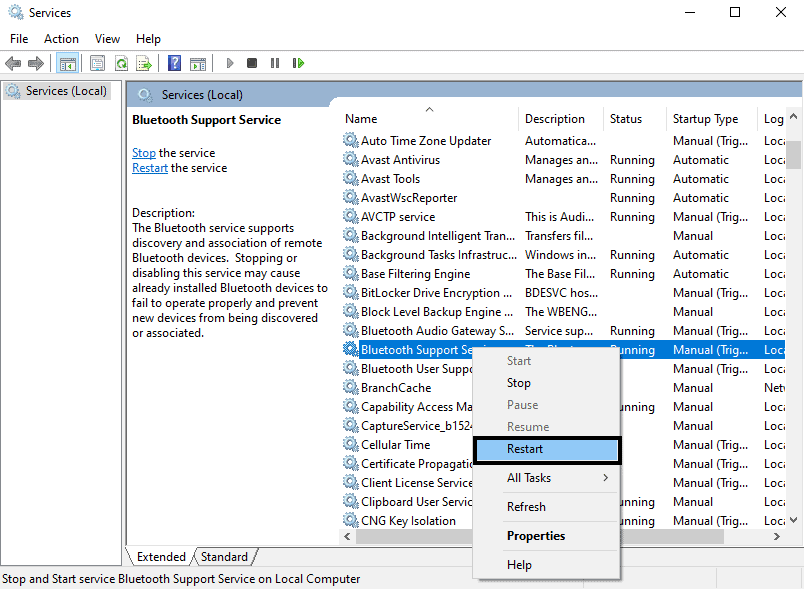
Probeer nu opnieuw uw Bluetooth -apparaat te koppelen. Als u uw koppelingsprobleem zelfs daarna niet kunt oplossen, probeer dan de volgende oplossing die hieronder wordt vermeld.
Windows bijwerken:
Als laatste oplossing moet u proberen uw Windows 10 bij te werken naar de nieuwste build. Windows is niet vrij van bugs en de software wordt bijgewerkt die Microsoft van tijd tot tijd naar buiten pusht deze softwarebugs. Er kan een probleem zijn met de Bluetooth op uw computer vanwege een softwarebug. Dus bijwerkt Windows naar de nieuwste versie en zorg ervoor dat een bug niet de oorzaak van het probleem is.
Probeer het koppelingsproces na het bijwerken van uw computer opnieuw en het zou deze keer moeten werken.
Dit zijn alle mogelijke oplossingen om de Bluetooth niet te repareren die niet in Windows 10 -uitgifte koppelt.Als u vragen of vragen heeft over dit artikel, reageer dan hieronder en we zullen contact met u opnemen. Bekijk ook onze andere artikelen op ,,, en nog veel meer voor meer nuttige informatie.

