En nuestro artículo cómo instalar la Google Play Store en Windows 11 con WSA dijimos que cuando hubiera un método sencillo para activar la instalación de aplicaciones Android en Windows 11 lo íbamos a publicar. Para llevar a cabo este método solo necesitas descargar algunas cosas y seguir unos pasos simples.
Activar la instalación de aplicaciones Android en Windows 11
Primero de todo tendrás que descargar y descomprimir estos dos archivos:
Nota: si ya intentaste otro método con el WSA original, no te va a funcionar, desinstálalo e instala el recomendado aquí.
Activar el modo programador en Windows 11
- Pulsa la combinación Windows + I para entrar en la configuración.
- Vas a ir al menú Privacidad y seguridad > Para programadores.
- Activa donde dice Modo de programador. Te va a salir una advertencia, simplemente acéptala, no vamos a hacer nada peligroso en el PC.
Activar el modo virtual en Windows 11
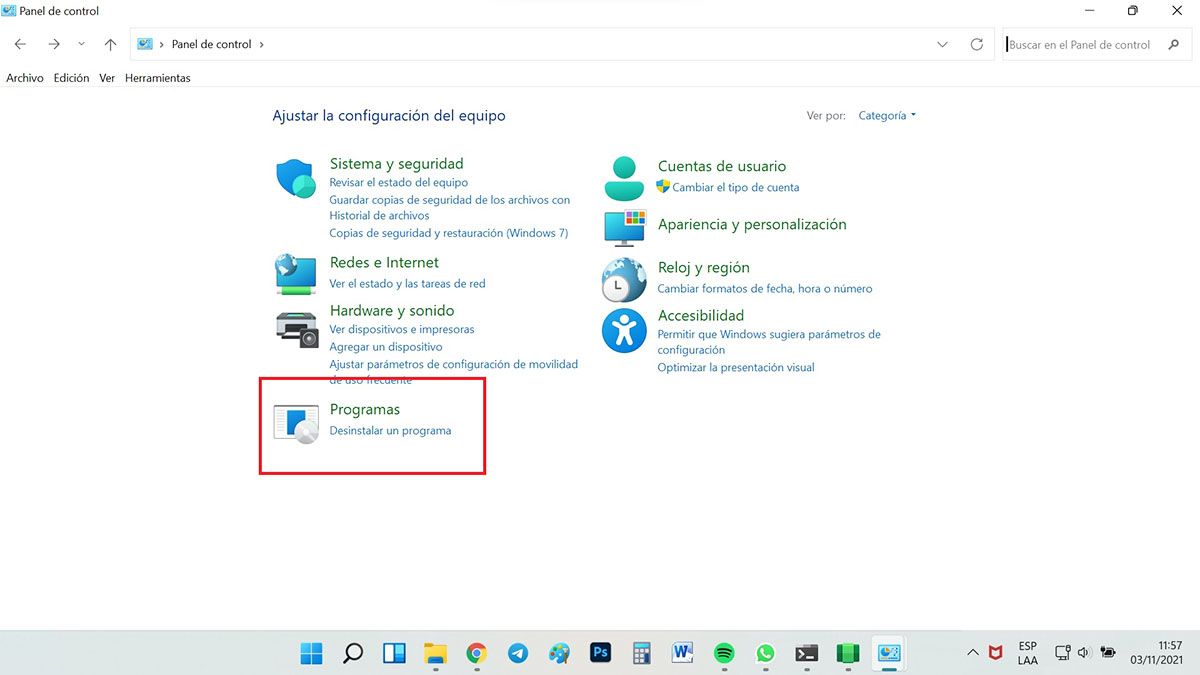
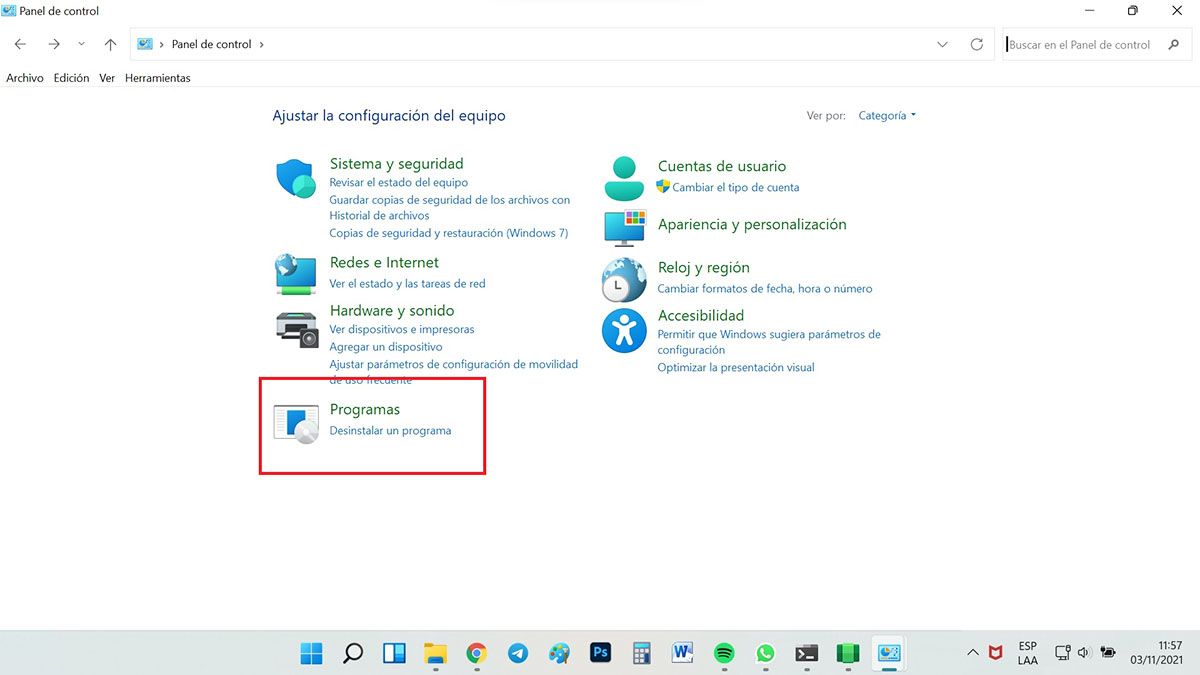 PONER EL PANEL DE CONTROL EN CATERORIAS Y ENTRAR EN PROGRAMAS
PONER EL PANEL DE CONTROL EN CATERORIAS Y ENTRAR EN PROGRAMAS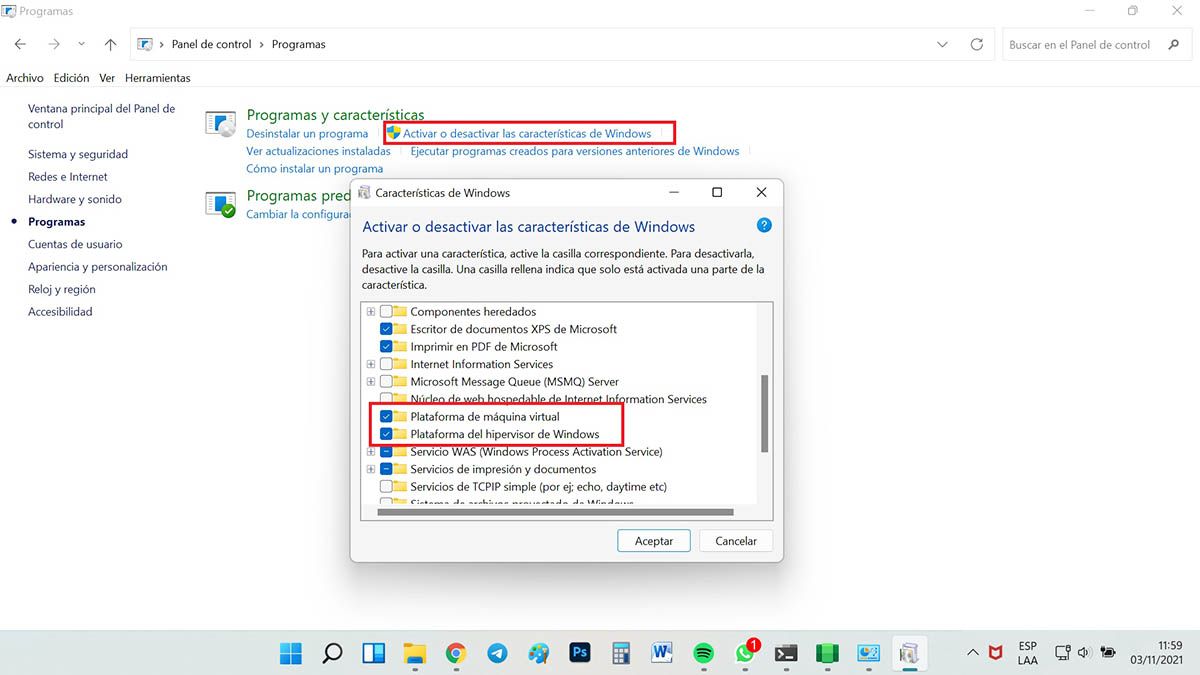
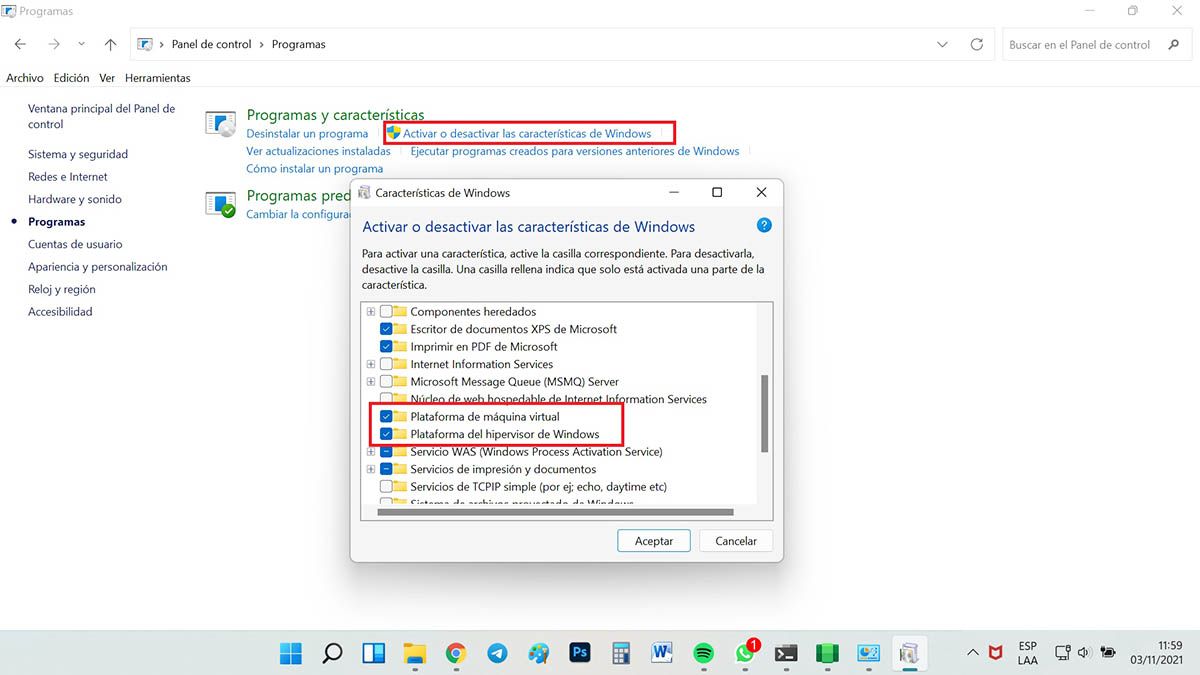 PULSAR ACTIVAR O DESACTIVAR LAS CARACTERÍSTICAS DE WINDOWS Y ACTIVAR LO SEÑALADO
PULSAR ACTIVAR O DESACTIVAR LAS CARACTERÍSTICAS DE WINDOWS Y ACTIVAR LO SEÑALADODebes activar el modo virtual de Windows 11, sigue estos pasos:
- Pulsa la combinación Windows +S, escribe panel de control y entra.
- Pon el Panel de control en Ver por: Categoría. Haz clic en Programas y luego en Activar o desactivar las características de Windows.
- Marca las opciones Plataforma de máquina virtual y Plataforma de hipervisor de Windows y pulsa aceptar, Windows va a hacer una búsqueda de archivos y luego te va a invitar a reiniciar el equipo, hazlo.
Instalar el WSA modificado
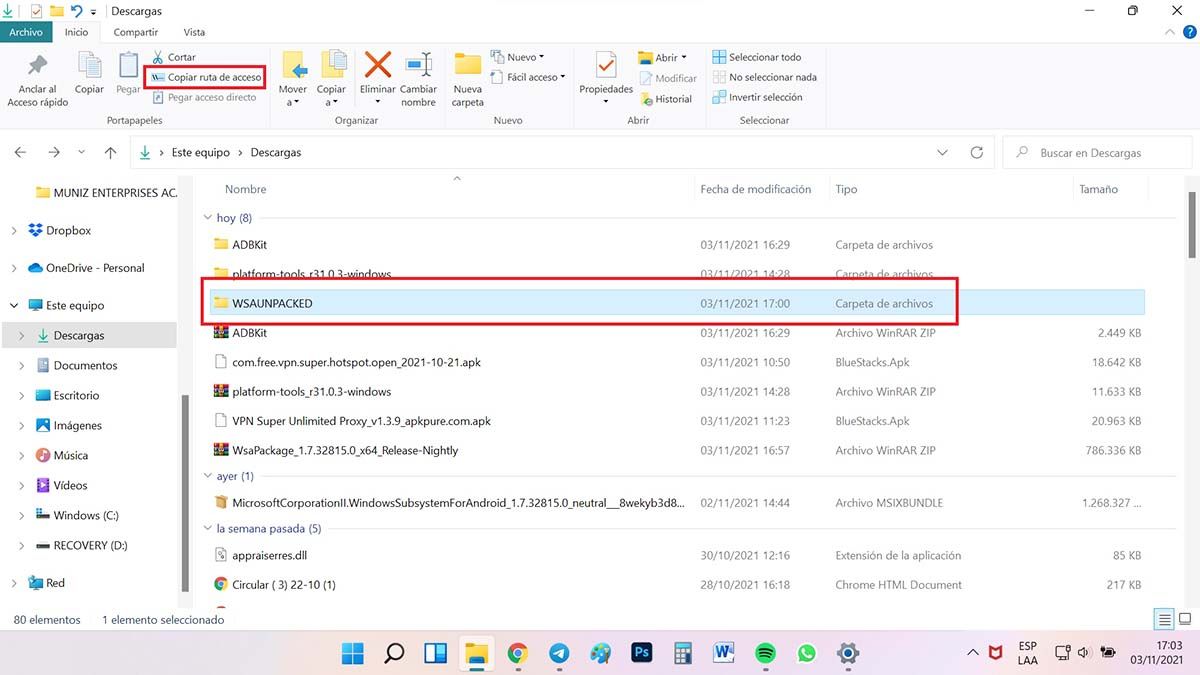
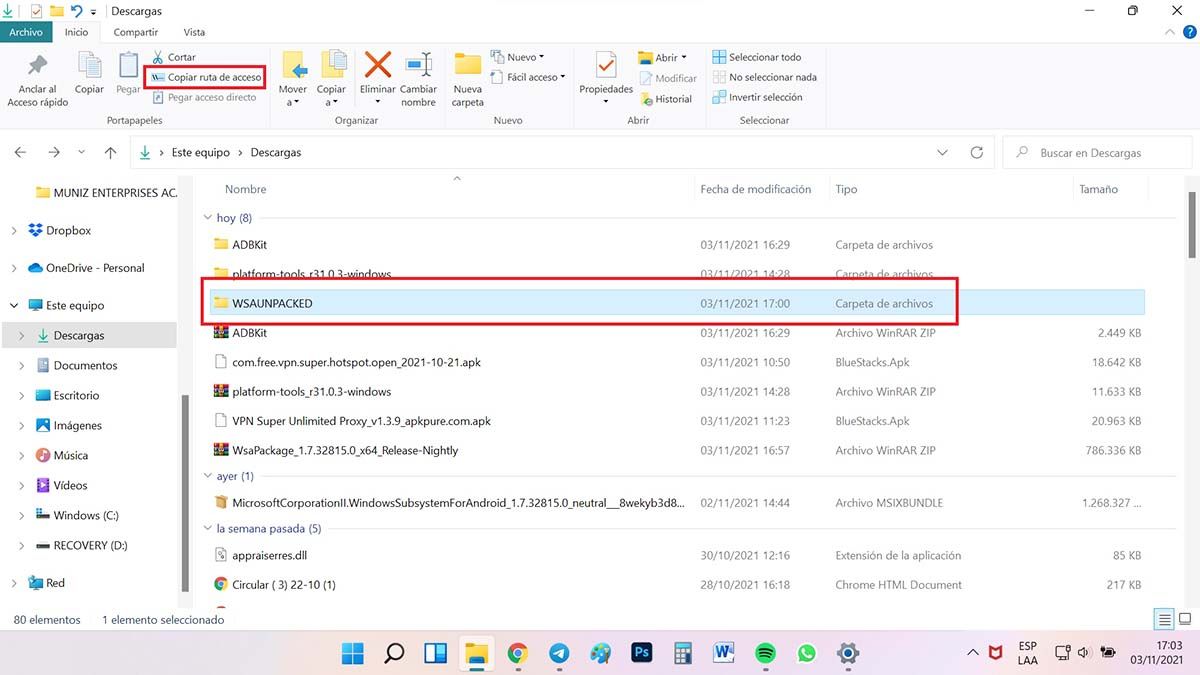 EXTRAE LA CARPETA INTERNA DE LO DESCOMPRIMIDO Y NOMBRALA WSAUNPACKED
EXTRAE LA CARPETA INTERNA DE LO DESCOMPRIMIDO Y NOMBRALA WSAUNPACKED 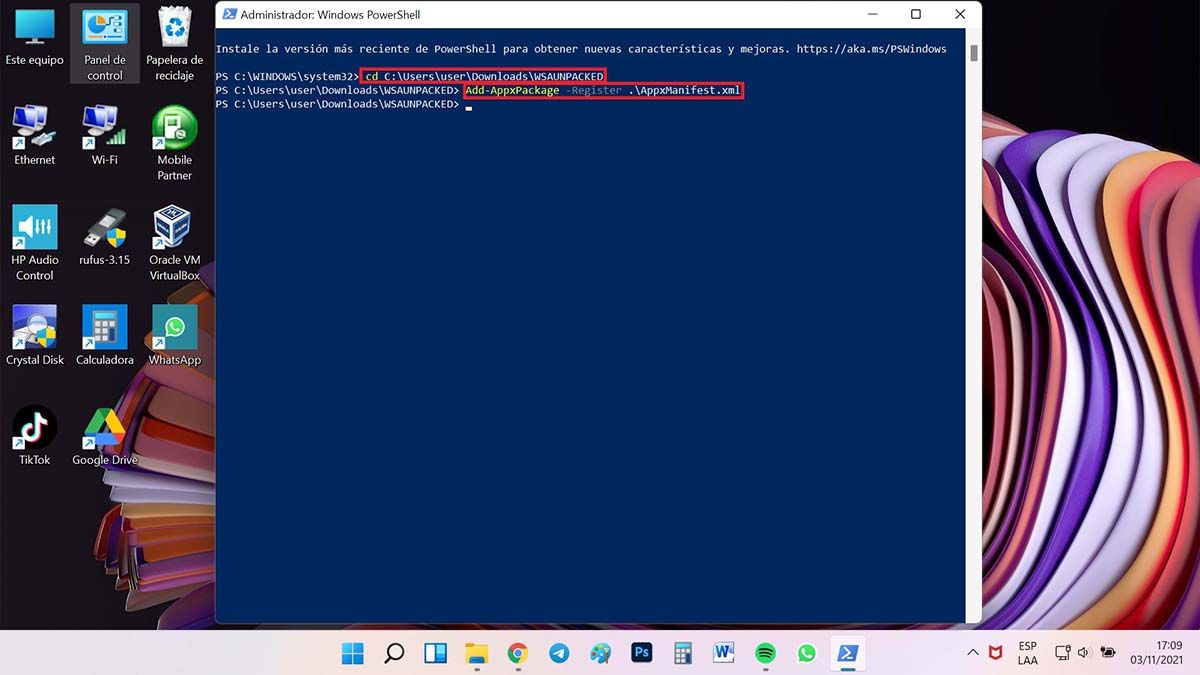
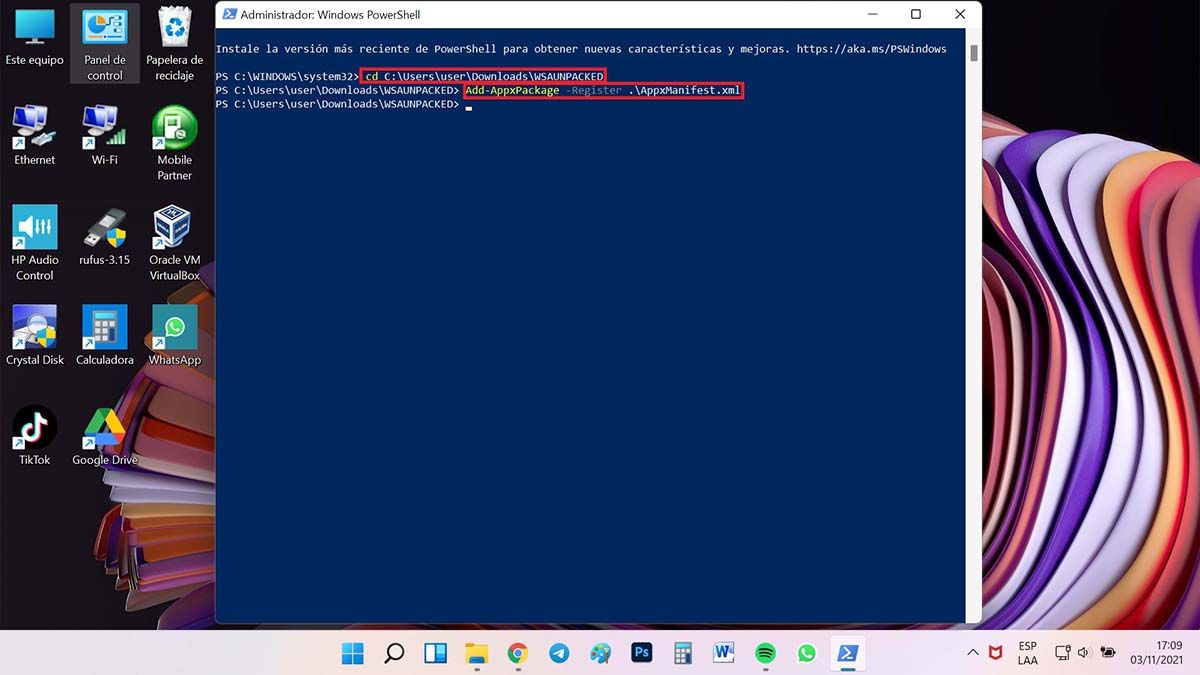 PON EL COMANDO SUGERIDO Y DESPUÉS PEGA LA RUTA DE LA CARPETA WSAUNPACKED > PON EL COMANDO DE INSTALACION INDICADO
PON EL COMANDO SUGERIDO Y DESPUÉS PEGA LA RUTA DE LA CARPETA WSAUNPACKED > PON EL COMANDO DE INSTALACION INDICADO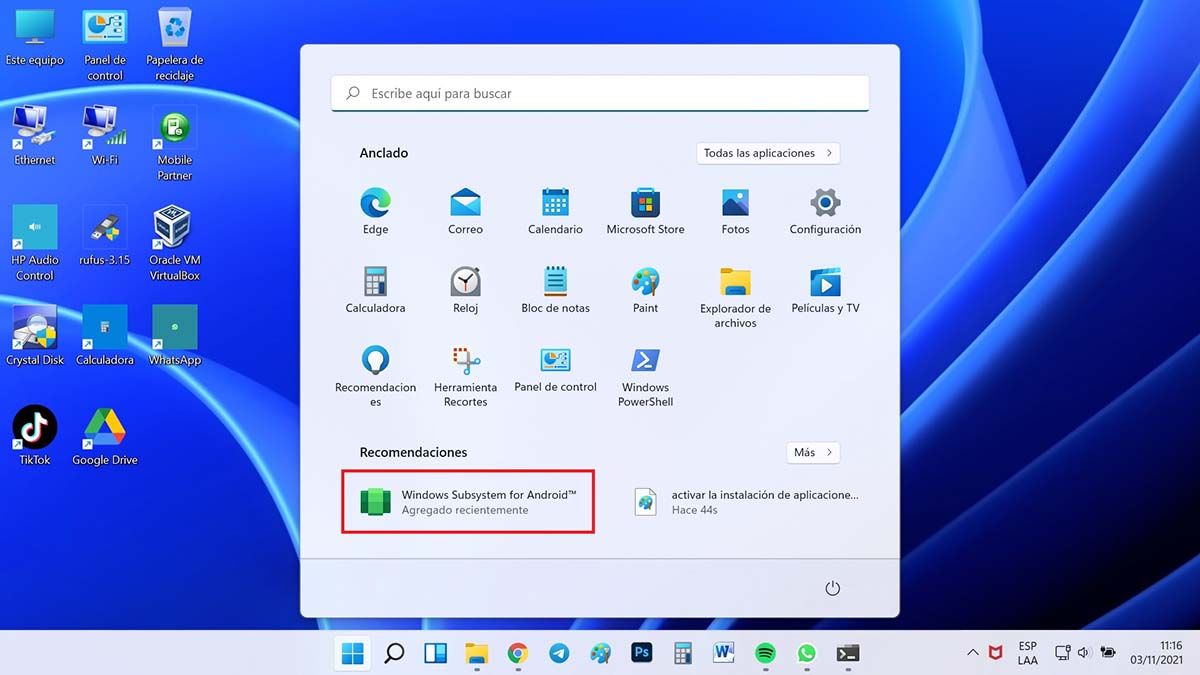
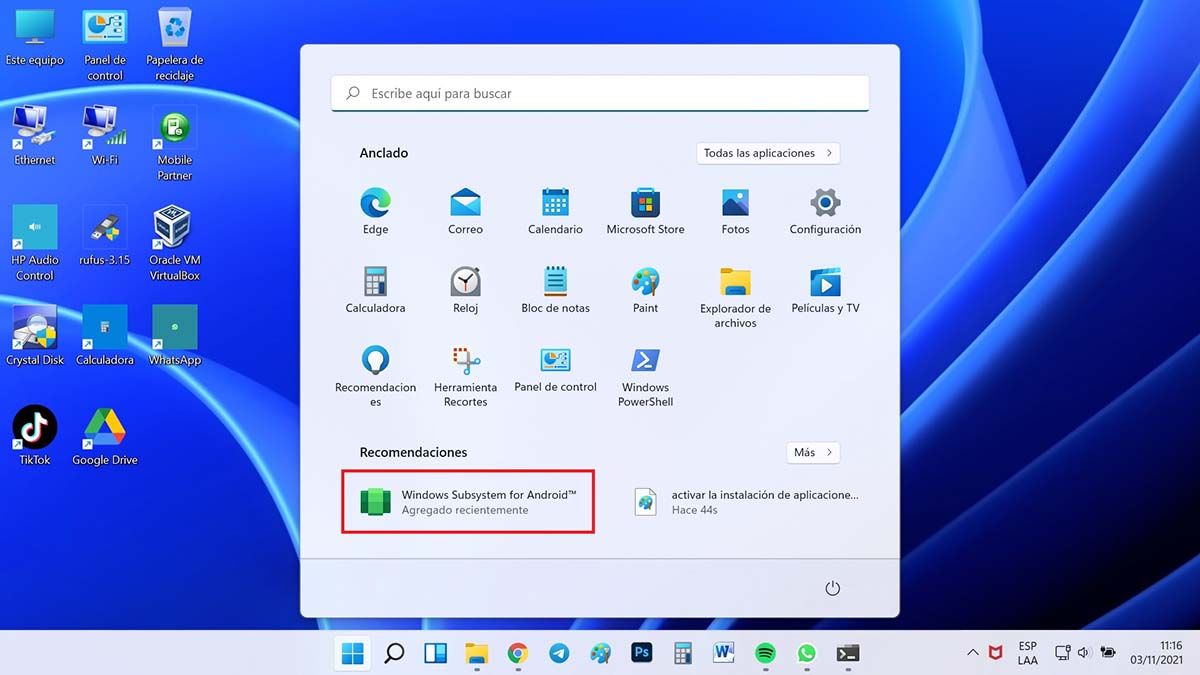 UNA VEZ INSTALADO EL WSA LO VAS A VER AQUÍ
UNA VEZ INSTALADO EL WSA LO VAS A VER AQUÍ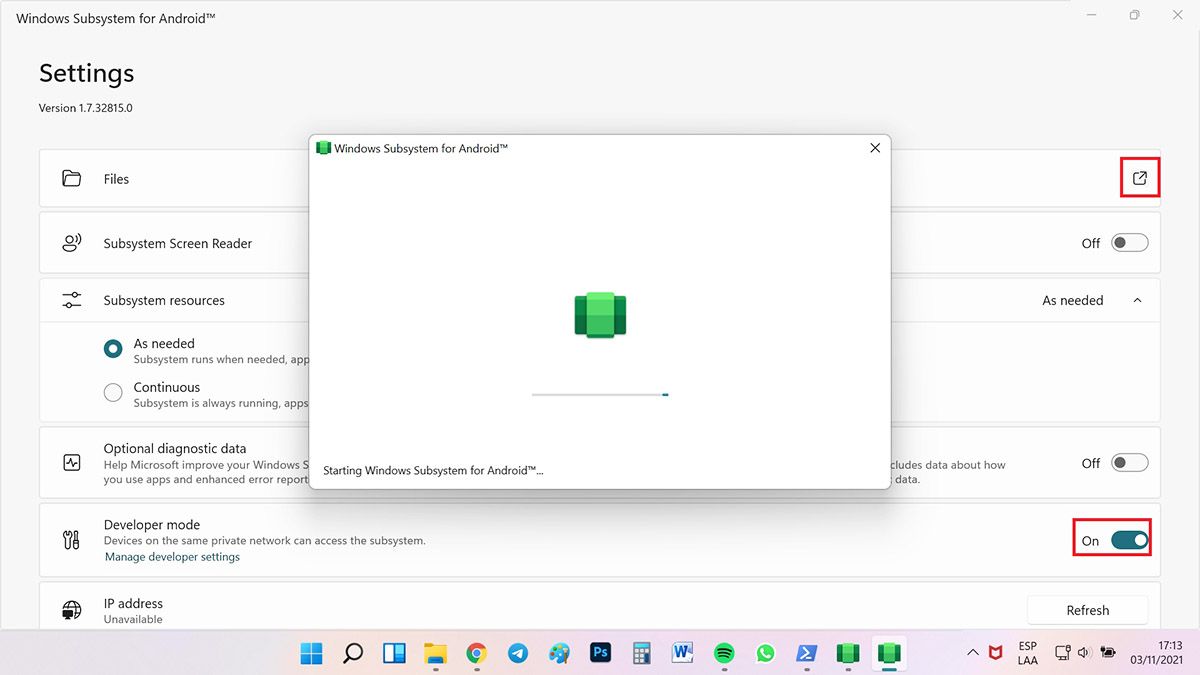
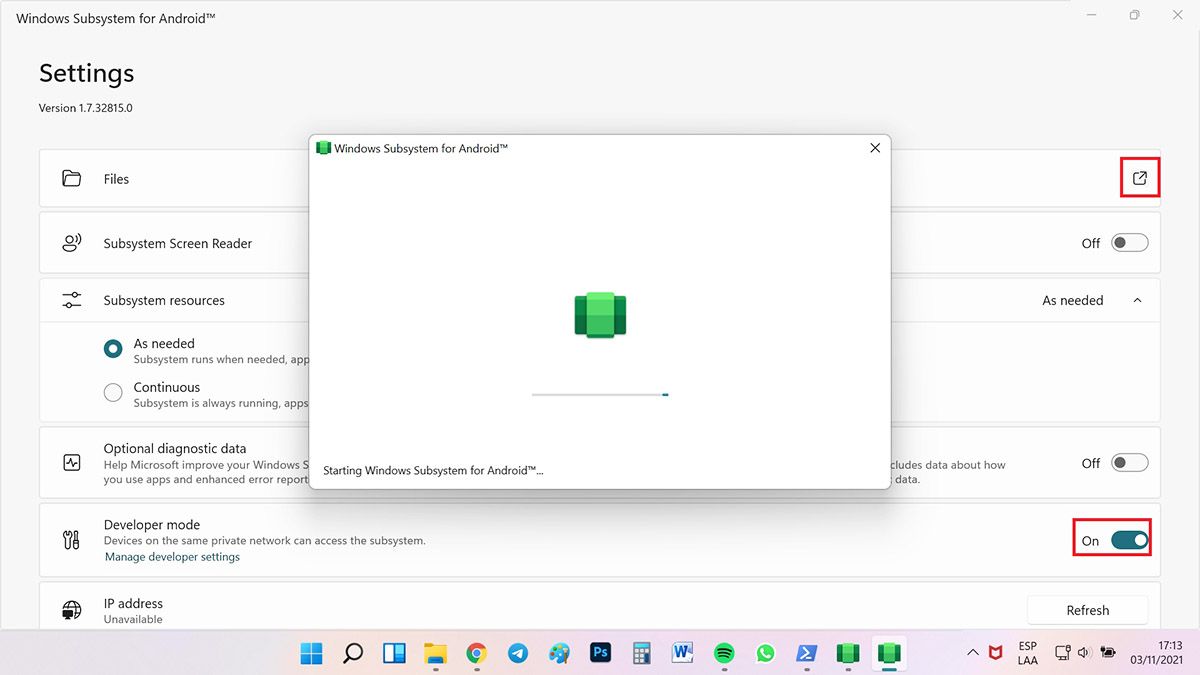 ABRE WSA, ACTIVA DEVELOPER MODE Y PULSA EN FILES PARA ACTIVARLO
ABRE WSA, ACTIVA DEVELOPER MODE Y PULSA EN FILES PARA ACTIVARLO- Después de descomprimir el archivo descargado del WSA tendrás una carpeta dentro de la otra llamada igual (WsaPackage_1.7.32815.0_x64_Release-Nightly), corta y pega la carpeta interior para que quede en la carpeta raíz Descargas y renómbrala a WSAUNPACKED para evitar confusiones. Déjala seleccionada que vamos a copiarla en un rato.
- Presiona la combinación Windows + S, escribe PowerShell y ejecútalo como administrador.
- Escribe o copia y pega en PowerShell este comando:
cd RUTA
- Copia la ruta en el explorador de WSAUNPACKED y reemplaza RUTA, quítale las comillas a esa ruta y pulsa Enter.
- Ahora escribe o copia y pega el siguiente comando y pulsa Enter:
Add-AppxPackage -Register .AppxManifest.xml
- La WSA modificada se instalará en tu PC, verás una ventana con el proceso. Búscala entonces en el menú Inicio.
- Abre la WSA, activa Developer mode y vas a pulsar donde dice Files para que se active.
Usar el ADBToolkit
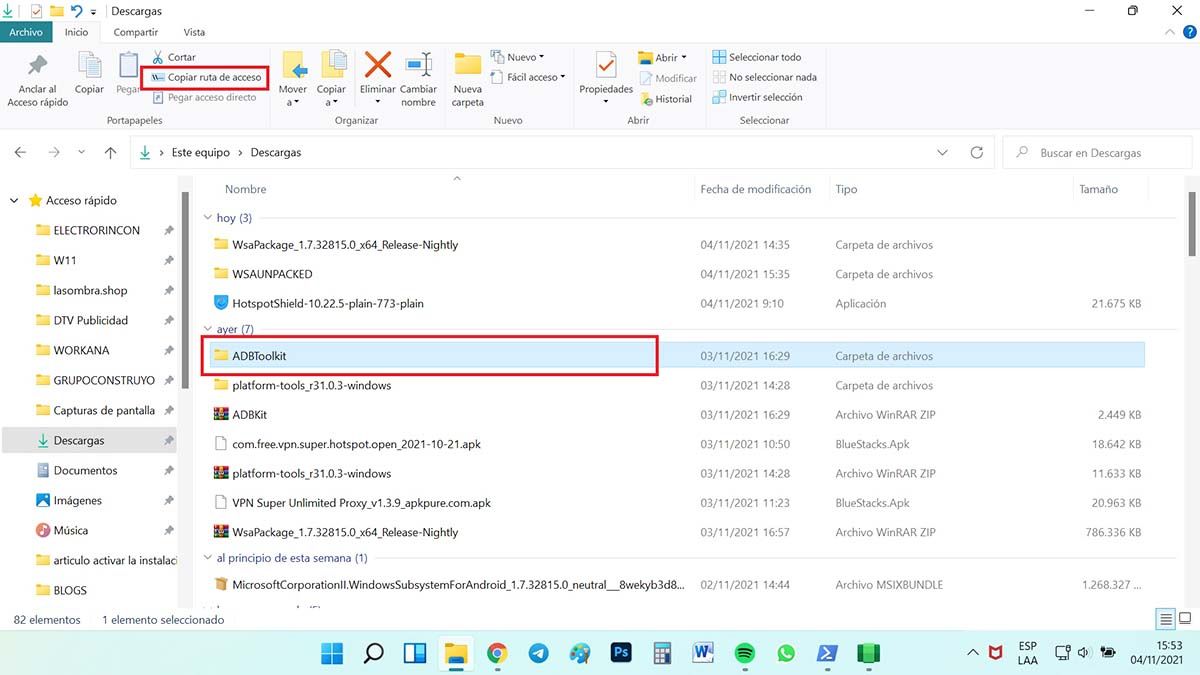
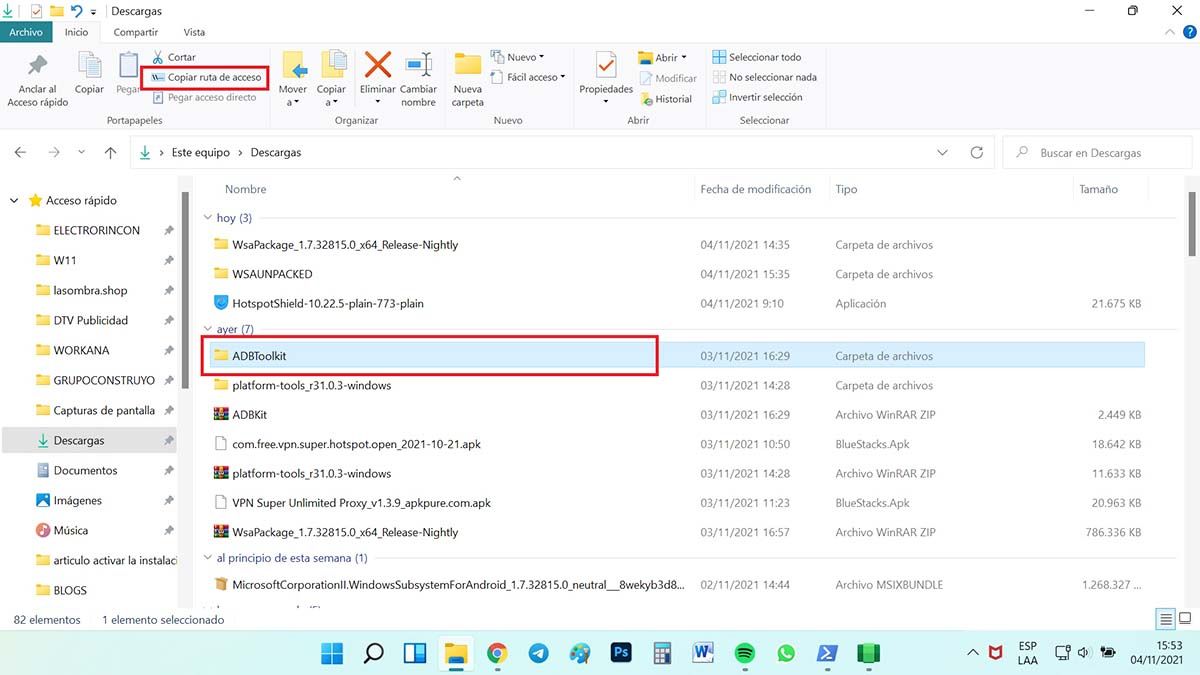 SELECCIONA LA CARPETA ADBTOOLKIT PARA DESPUES COPIAR LA RUTA
SELECCIONA LA CARPETA ADBTOOLKIT PARA DESPUES COPIAR LA RUTA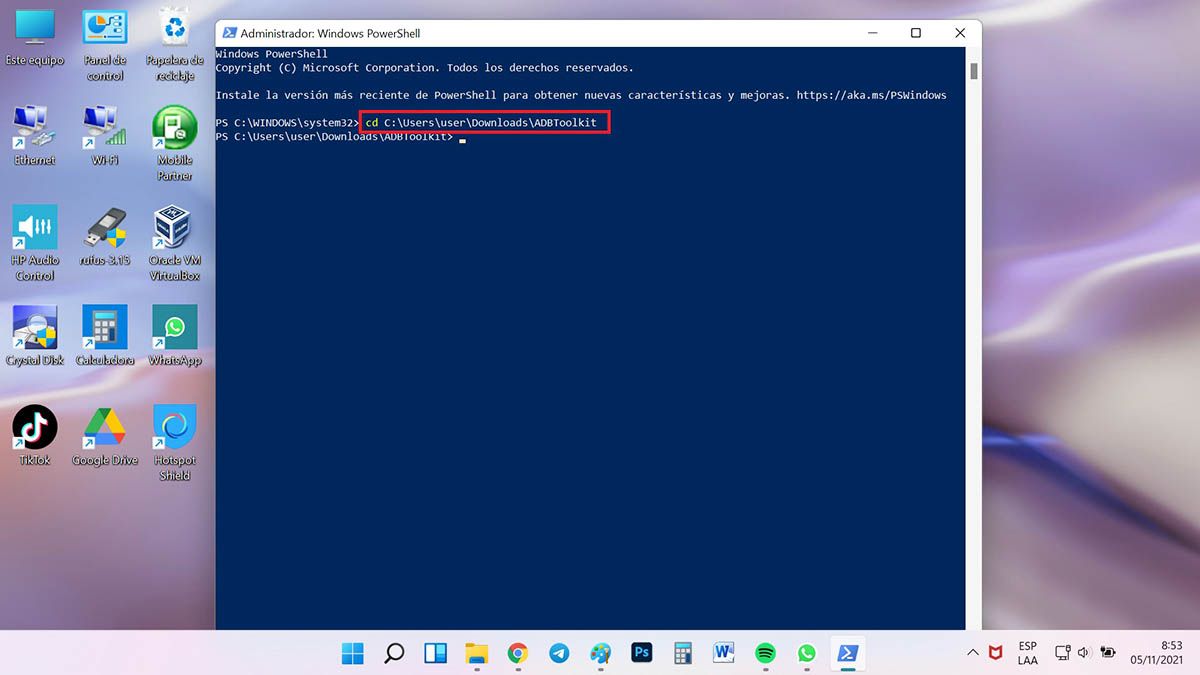
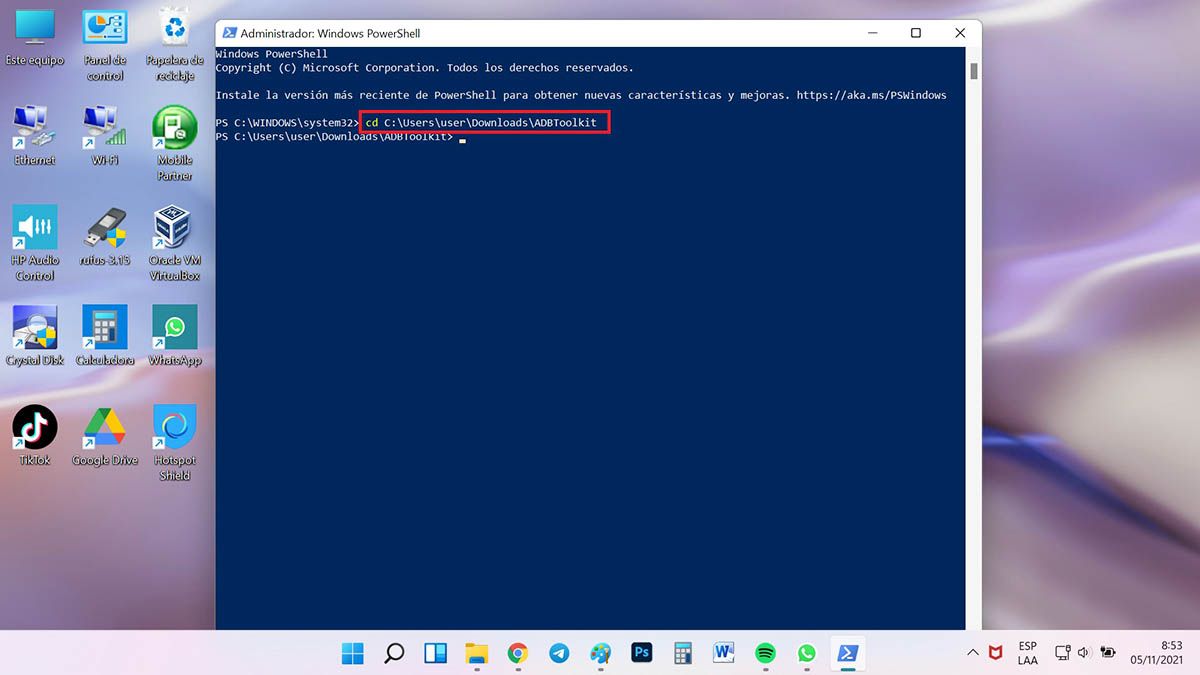 COLOCA EL COMANDO INDICADO PARA INGRESAR A LA CARPETA ADBTOOLKIT Y PEGA LA RUTA
COLOCA EL COMANDO INDICADO PARA INGRESAR A LA CARPETA ADBTOOLKIT Y PEGA LA RUTA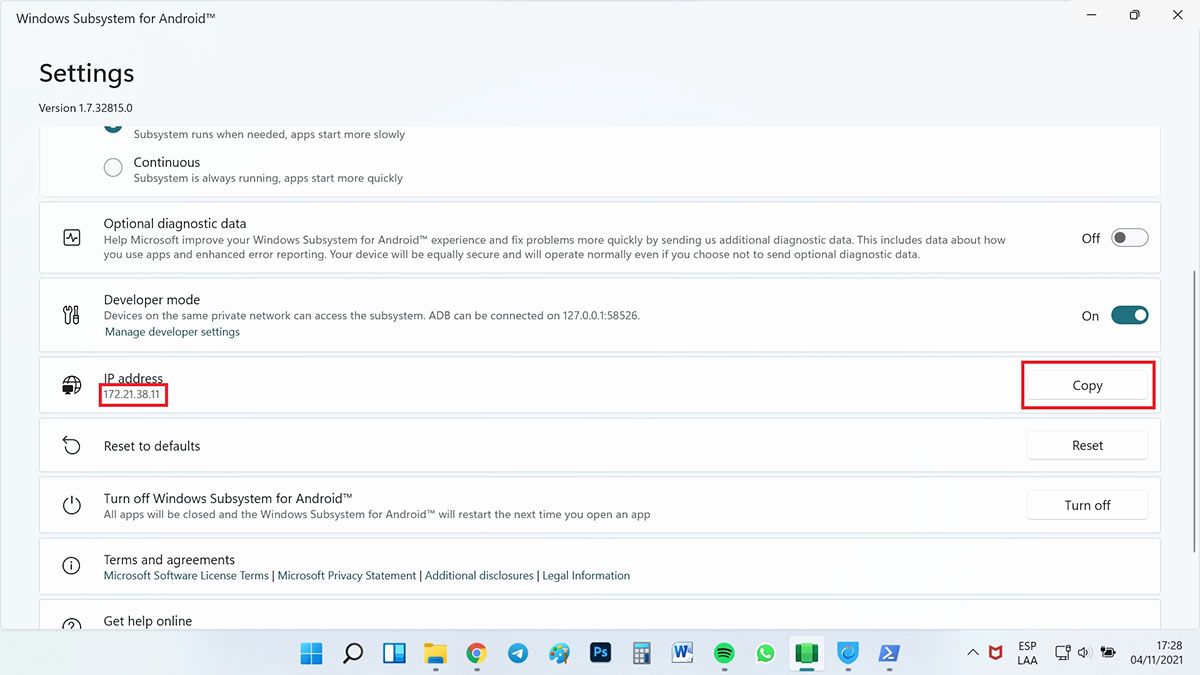
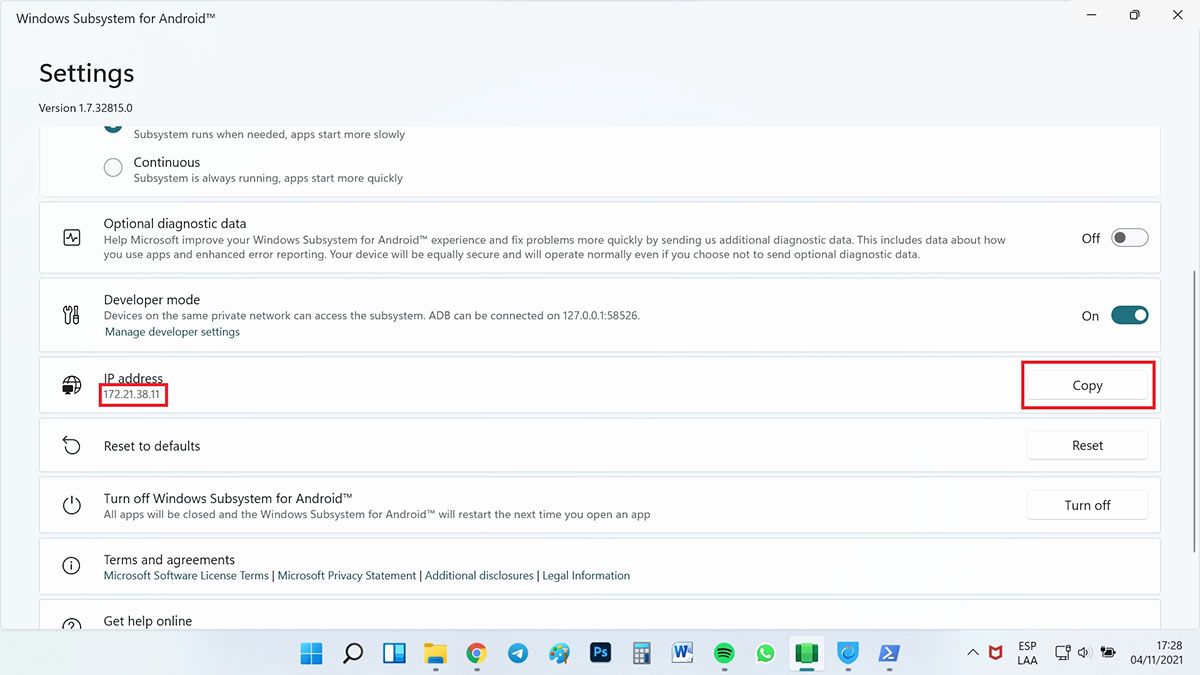 COPIA LA DIRECCIÓN IP
COPIA LA DIRECCIÓN IP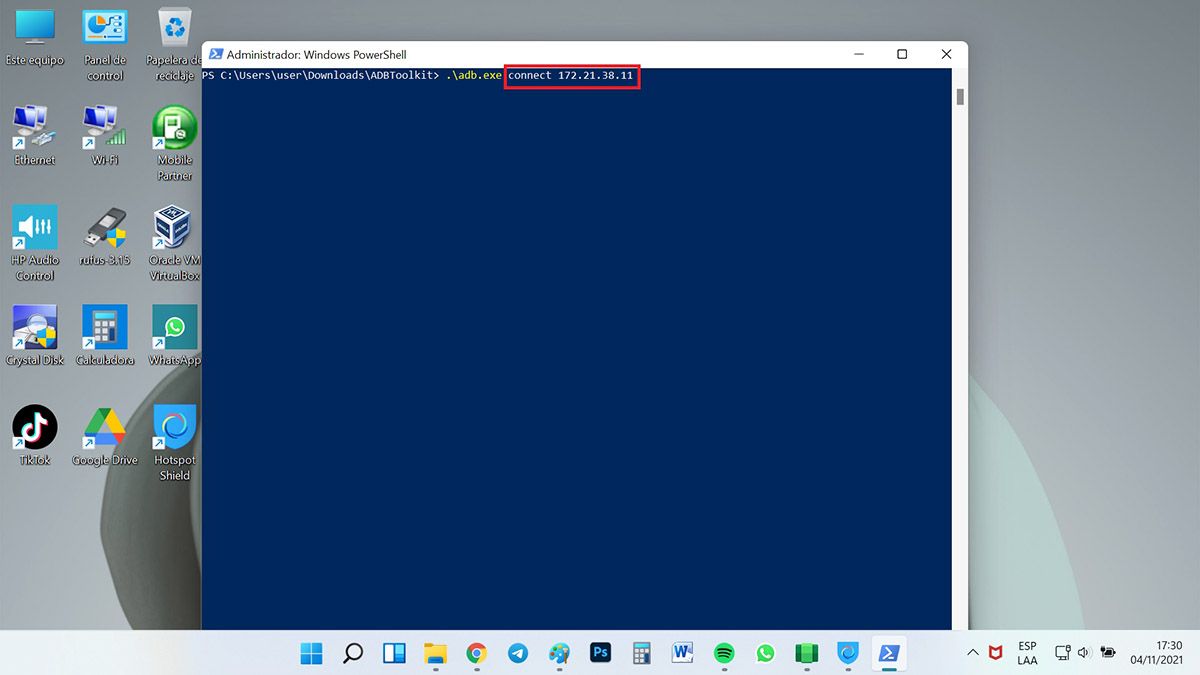
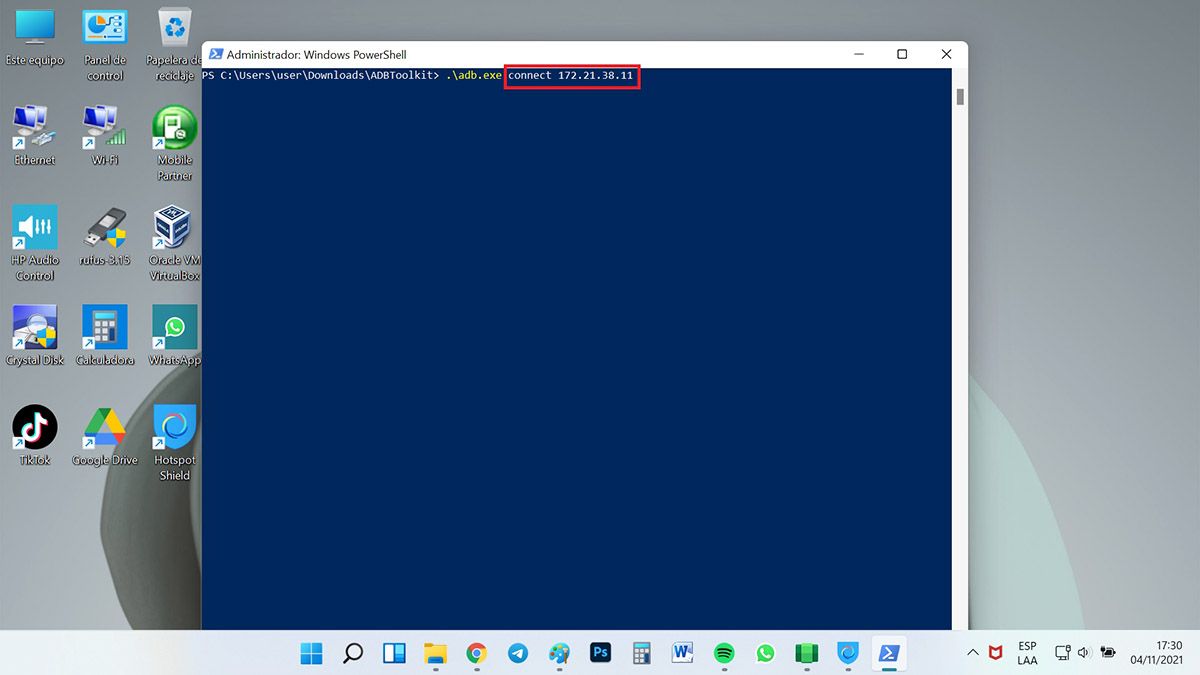 PEGA LA DIRECCIÓN IP AQUÍ Y PULSA ENTER
PEGA LA DIRECCIÓN IP AQUÍ Y PULSA ENTER- Ahora en el explorador renombra la carpeta ADB Kit por ADBToolkit y déjala seleccionada.
- Vas al PowerShell de nuevo y escribe o copia y pega el siguiente comando:
cd RUTA
Reemplaza RUTA copiando y pegando la ruta del ADBTookit, recuerda eliminar las comillas.
Ahora regresa a WSA y copia la dirección IP que se encuentra debajo de Developer mode.
Escribe o copia y pega el siguiente comando reemplazando DIRECCIÓN con la dirección copiada del WSA.
.adb.exe connect DIRECCION
Instalar Play Store en Windows 11
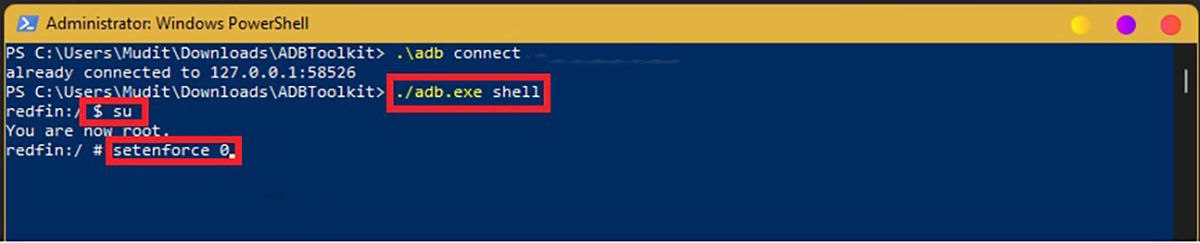
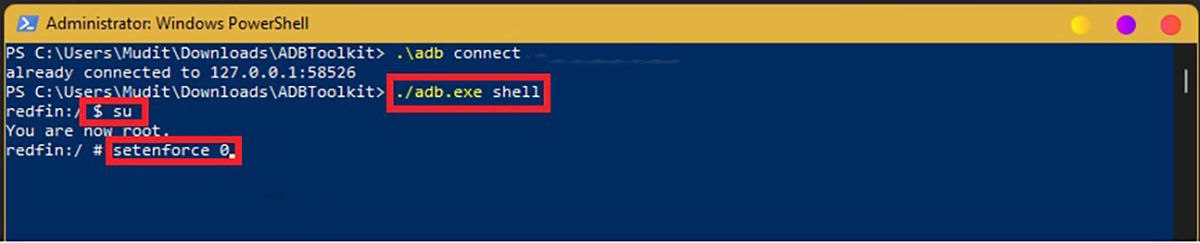
- Una vez conectado escribe o copia y pega el siguiente comando para iniciar ADB shell:
.adb.exe shell
- Ahora el siguiente comando para obtener acceso de root:
su
- Ahora el siguiente comando:
setenforce 0
- Listo, está instalado el Play Store, si no aparece en el menú Inicio búscalo con la combinación Windows + S y escribe Play Store y ejecútala.
- Haz clic en Iniciar sesión y usa tu cuenta de Google para descargar las apps.
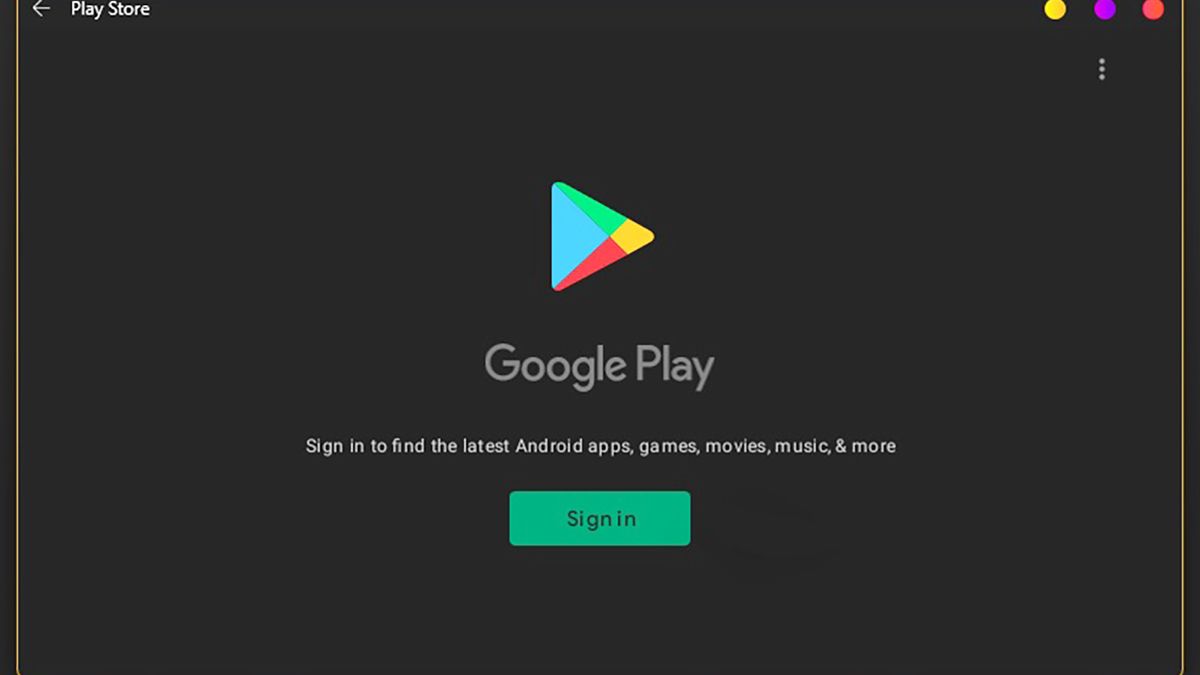
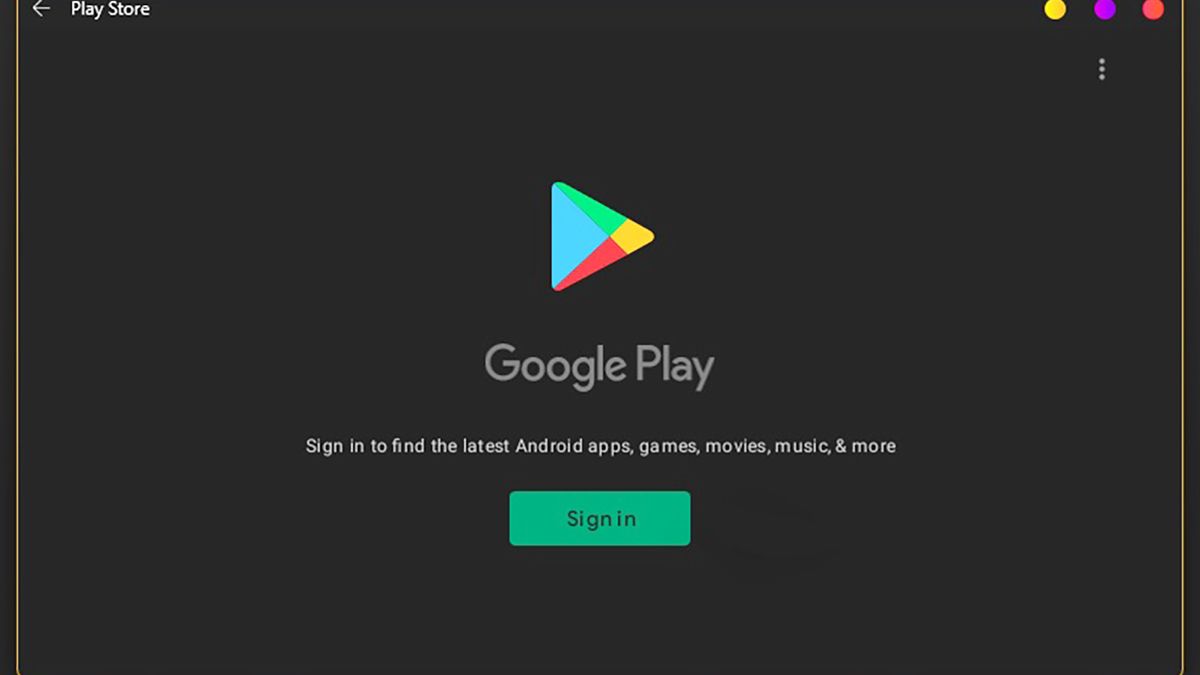
Con este método para activar la instalación de aplicaciones Android en Windows 11 ya puedes bajar apps directamente de Play Store, quedaría esperar a que Microsoft facilite las cosas para no tener que optar por este sistema. Si todavía no has actualizado a Windows 11, recuerda que hemos explicado cómo actualizar de Windows 10 a Windows 11 (sin esperar) para que disfrutes de este excelente SO.
A día de hoy este proceso puedes obviarlo y usar la forma nativa para correr apps de Android en W11. Si optas por esta vía, aquí tienes los requisitos mínimos para usar aplicaciones de la Amazon App Store en Windows 11.





