Windows 11 todavía está en la etapa experimental y, dado que los problemas de actualización de la nueva actualización con periféricos de entrada como el mouse y el teclado parecen ser un problema común con los usuarios. TouchPad es un dispositivo de entrada muy importante para cualquier usuario de la computadora portátil, ya que le ayuda a navegar a través de su dispositivo y mantenerlo productivo. Con una actualización reciente de Windows 11, muchos usuarios informan que su panorama de la computadora portátil no funciona y ha sido muy molesto para los usuarios. El problema ha sido muy común con los conjuntos de chips Intel de octava generación, pero también puede sucederle a cualquier dispositivo.
Incluso si el panel táctil funciona un poco, muchas características como Zoom, Pan o Force Touch no funcionan correctamente. En la mayoría de los casos, esto se debe a un problema del controlador o una falla de hardware en sí. Aunque puede usar cualquier mouse externo para abordar este problema en breve, si desea usar solo un panel táctil, aquí hay algunas formas de solución de problemas de solucionar este problema.
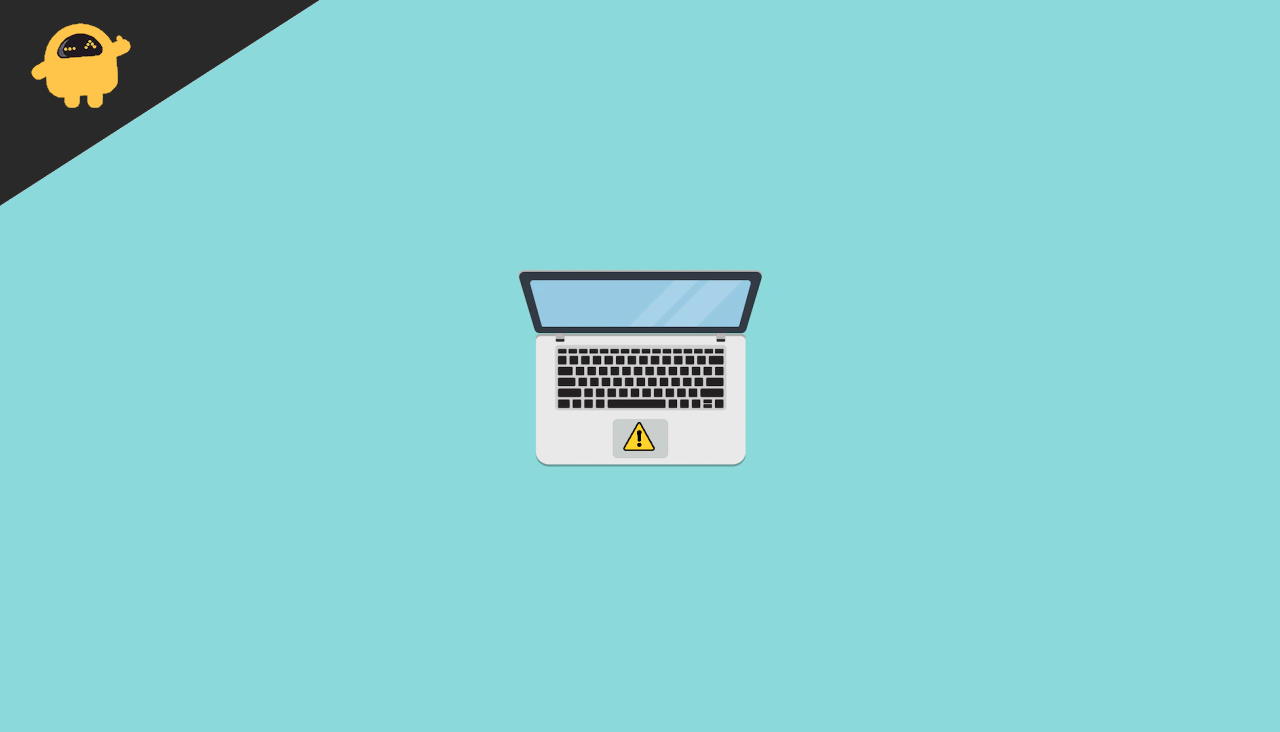
SEX: El panel táctil no funciona después de la actualización de Windows 11
Los problemas del panel táctil pueden finalmente causar múltiples problemas de productividad ya que, sin su panel táctil, no puede abrir muchas aplicaciones y la mayor parte de la flexibilidad desaparece. Estos problemas pueden deberse accidentalmente a deshabilitar accidentalmente algunas características relacionadas con el panel táctil, pero en algunos casos, se debe a la falla del conductor.
Limpiar el panel táctil
Cuando no limpie su panel táctil regularmente, es posible que no registre sus dedos para obtener información y, en última instancia, enfrentará problemas con el uso del panel táctil por completo. Le recomendamos que limpie el panel táctil con un paño de microfibra seca y use soluciones de limpieza de pantalla para limpiar suavemente. Una vez limpio, intente usar el trackpad y vea si resuelve el problema.
Verifique la tecla de función del panel táctil
Cada computadora portátil viene con teclas de función que pueden brindarle un acceso rápido a deshabilitar WiFi, pantalla o panel táctil. Estos están diseñados para que pueda deshabilitar estos dispositivos de entrada fácilmente mientras está en modo de presentación. Pero es posible que pueda deshabilitar el panel táctil accidentalmente a través de estas teclas de función.
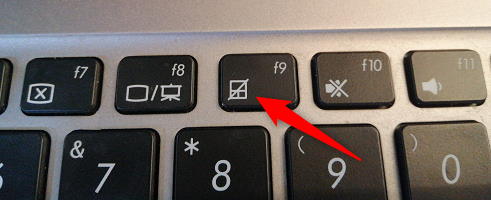
Puede encontrar esta tecla en la parte superior del teclado de su computadora portátil, en su mayoría asignada con teclas F9 o F7.
Habilitar TouchPad desde Configuración
Windows 11 tiene gestos avanzados como Pinch y Zoom. Estas son algunas características adicionales que funcionan solo si habilita el TouchPad. Así que siga los pasos a continuación y habilite el panel táctil.
Abra la búsqueda de Windows y busque el panel táctil.
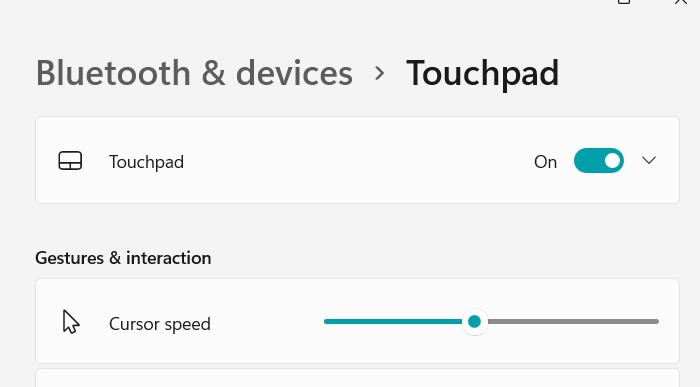
Abra la configuración del panel táctil y habilite la función Touchpad.
Habilitar el panel táctil en el BIOS
Si no encuentra el botón Habilitar para TouchPad en Windows 1, probablemente significa que el hardware Touchpad está deshabilitado del BIOS en sí. Esto generalmente sucede cuando actualiza sus ventanas y algunas configuraciones de BIOS pueden cambiarse accidentalmente. Pero te preocupes, puedes habilitar esto de la BIOS nuevamente.
Abra la configuración de Windows y navegue al sistema >> Opciones de recuperación.
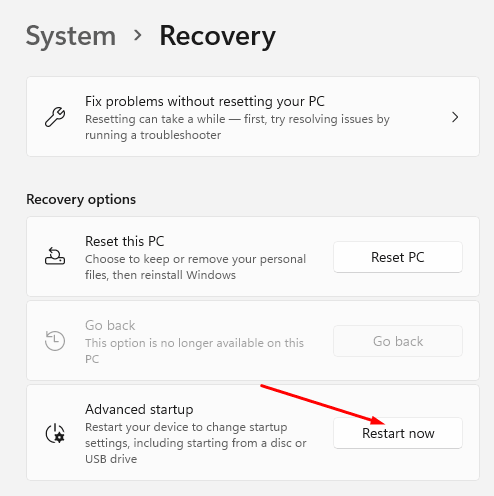
Aquí haga clic en la opción Avance de inicio. Esto arrancará su computadora portátil de antemano.
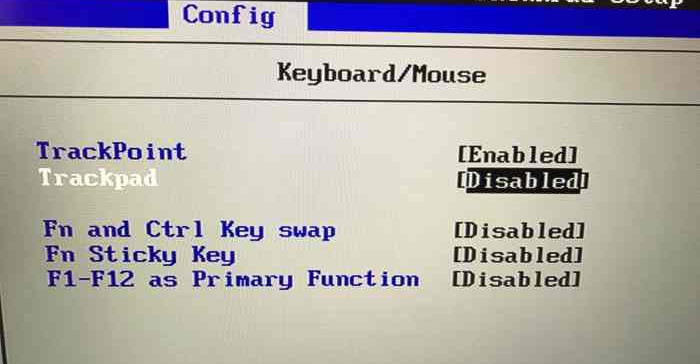
Navegue a la pestaña Configuración y asegúrese de que las funciones de TrackPad y TrackPoint estén habilitados.
Nota:El menú BIOS puede ser diferente para diferentes tipos de computadoras portátiles. En algunas computadoras portátiles, los fabricantes mantienen "dispositivo de apuntamiento de entrada" en lugar de la opción "Trackpad".
Servicio de entrada de tableta para detener
Si está utilizando Windows 11 en una computadora portátil con funcionalidad táctil, esto ocurre debido al conflicto entre los servicios de panel táctil y pantalla táctil. Windows tiene un servicio llamado TabletInputService que a menudo tiene disputas con la funcionalidad del panel táctil. Entonces, la mejor manera es deshabilitar este servicio de inmediato.
Abra la barra de búsqueda de Windows y busque servicios.
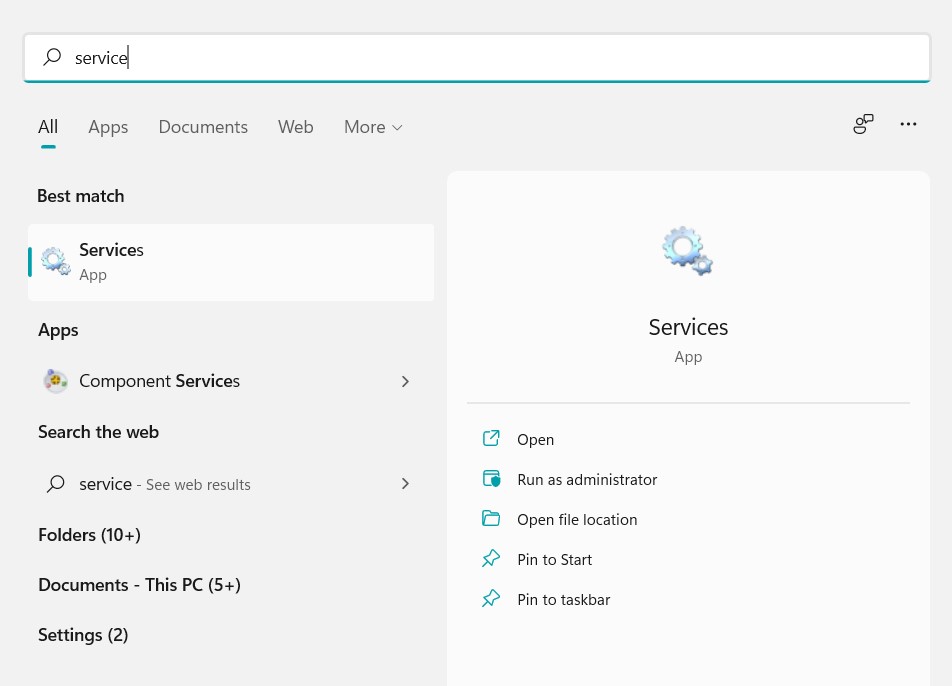
Después de que se abra la aplicación Servicios, localice - Servicio de entrada de PAC PC o TabletInputService.
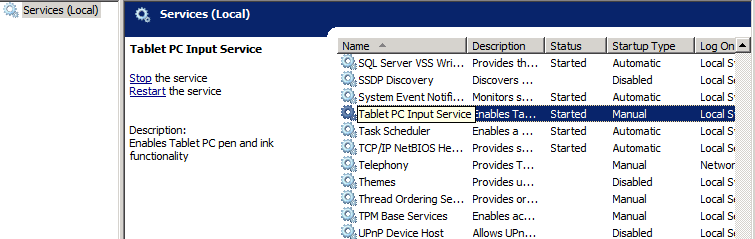
Haga clic derecho en el servicio y seleccione-Detener.
Después de esto, reinicie su computadora portátil y vea si el problema se resuelve.
Desinstalar otros controladores de ratones
En muchos casos, cuando usa ratones externos diferentes con Windows 11, los recuerda. Pero esto puede causar un problema cuando se instalan varios controladores de mouse en su computadora portátil. Una vez que elimine estos controladores adicionales del mouse, el problema de TouchPad no funciona después de que desaparecerá la actualización de Windows 11.
Abra la barra de búsqueda de Windows y busque el Administrador de dispositivos.
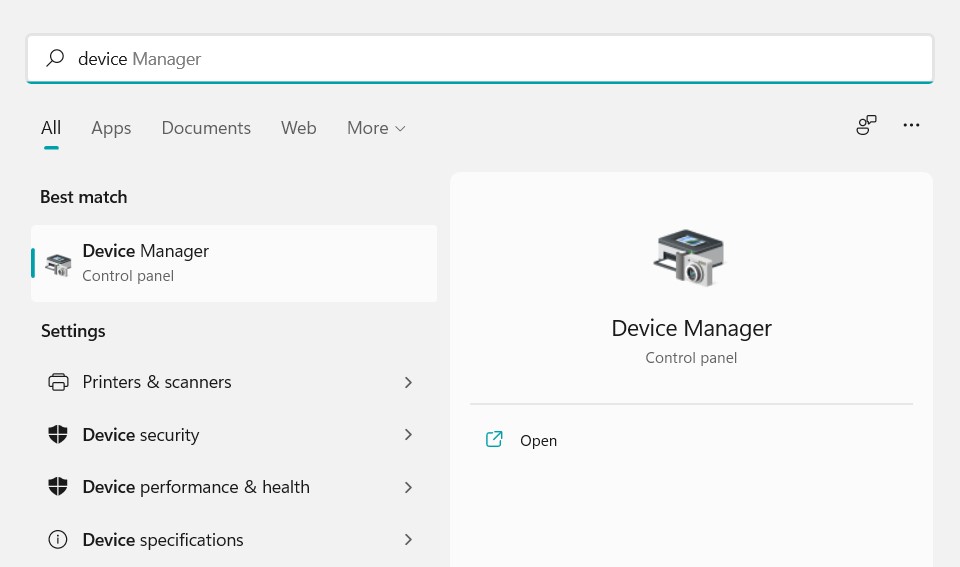
Aquí vaya debajo de los ratones y la opción de dispositivos de puntuación.
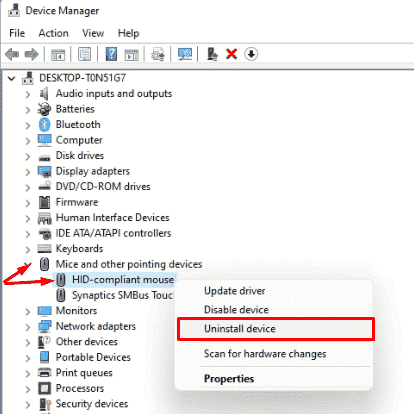
Asegúrese de desinstalar otros controladores que no están relacionados con el panel táctil.
Ajustar la velocidad y la sensibilidad del panel táctil
En Windows 11, puede configurar la velocidad y la sensibilidad del cursor según su gusto. Pero es posible que haya cambiado esta configuración accidental, lo que está causando los problemas que enfrenta actualmente.
Abra la aplicación Configuración de Windows y navegue a Bluetooth & Devices >> Touchpad.
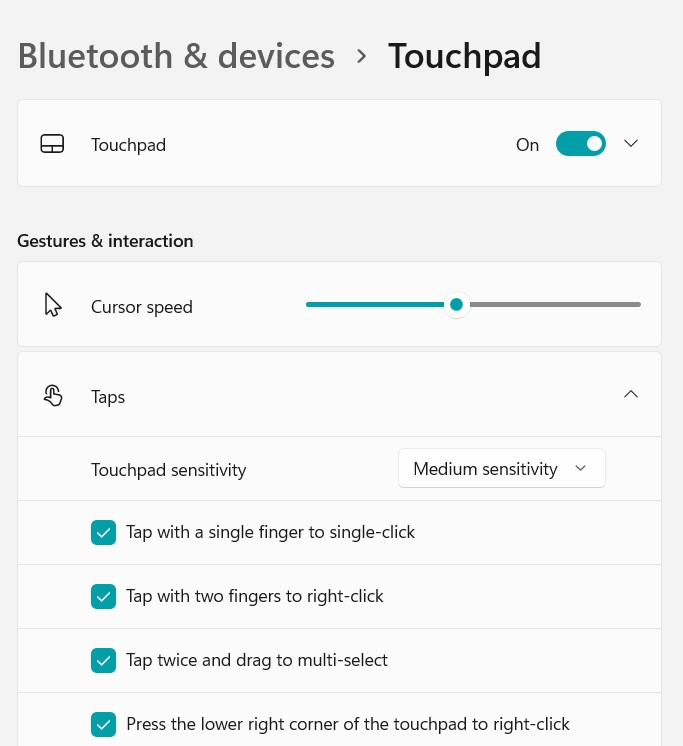
Aquí establezca la sensibilidad y la velocidad del cursor en su nivel de comodidad y guarde la configuración.
Instalar controladores de panel táctil
En la mayoría de los casos, el problema se debe a conductores defectuosos o anticuados. Le recomendamos que instale los últimos controladores del panel táctil disponibles.
Puede descargar las últimas unidades Touchpad yendo al sitio web de su fabricante >> Descargas >> Sección de controladores.
Conclusión
Aquí hay algunas formas de solucionar el TouchPad que no funciona después del problema de actualización de Windows 11. Esto definitivamente lo ayudará a solucionar el problema, pero en caso de que tenga daños en el hardware en el panel táctil en sí, debe usar un mouse externo. Si su computadora portátil aún está en período de garantía, sería bueno conectarse con el equipo de atención al cliente y verificar si hay daños en el hardware.

