se basa en un modo de acción-aventura multijugador desarrollado por Facepunch Studios. Rust se lanzó en la versión completa para el público en febrero de 2018. Este juego está disponible en Microsoft Windows, PlayStation 4, MacOS, Xbox One, Linux y Macintosh Platforms. Sin embargo, algunos jugadores están experimentando múltiples problemas con, y el problema de parpadeo o desgarro de la pantalla en la PC es uno de ellos.
Ahora, si también es una de las víctimas de tal problema, no se preocupe porque aquí hemos compartido la guía de solución de problemas que debería ayudarlo. Parpadeante de pantalla, rotura de pantalla o incluso el problema de congelación ha sido bastante común entre los juegos de PC durante años. No importa qué juego esté jugando, es posible que encuentres tales problemas en múltiples ocasiones. Pero hay algunas formas de solucionar este problema que puede consultar fácilmente.

Solución: problema de parpadeo o desgarro de la pantalla de óxido en la PC
Debemos mencionar que si se enfrenta al problema de parpadeo o desgarro de la pantalla mientras juega los modos de juego multijugador o durante cualquier sesión específica o incluso durante cualquier punto de control en particular, debe verificar si su conexión a Internet funciona correctamente. A veces, la configuración de gráficos en el juego también puede desencadenar estos problemas. También salen algunos informes de que durante las escenas de corte, se produce el reluciente de la pantalla.
Mientras que también vale la pena recomendar la verificación cruzada de la opción V-Sync para el juego de óxido porque eso puede molestarte mucho para algunos títulos en la PC. Entonces, hasta que el problema se solucione para usted, asegúrese de seguir todos los métodos uno por uno. Ahora, sin perder más tiempo, salgamos a él.
1. Habilitar V-Sync en el panel de control NVIDIA
Se recomienda encender la función de sincronización vertical en su aplicación NVIDIA Control Panel para el juego de óxido para evitar fallas gráficas hasta cierto punto. Tenga en cuenta que este método solo es aplicable si está utilizando una tarjeta gráfica NVIDIA.
- Lanzar elPanel de control de nvidiaDesde el menú Inicio. Si no está instalado, vaya a Microsoft Store e instálelo.
- En la interfaz del panel de control NVIDIA, vaya a'Configuración 3D'> Seleccionar'Administrar la configuración 3D'.
- Seleccionar'Configuración del programa'> Haga clic en'Agregar'y seleccionar'Óxido'De la lista de programas en su PC.
- Si la aplicación del juego no se enumera, haga clic en'Navegar'y dirígete al directorio de óxido instalado en la unidad. Simplemente ubique la carpeta de óxido y agregue la aplicación HaloInfinite.exe> Luego asegúrese de seleccionar el juego en la lista y agréguelo.
- Ahora, asegúrese de desplazarse hacia abajo para'Sincronización vertical'> Haga clic en él y seleccione'En'para habilitarlo. Esto obligará al juego de óxido a usar V-Sync cada vez.
- Reinicie su computadora para aplicar cambios y juegue el juego para verificar el problema nuevamente.
2. Intente reducir la configuración de gráficos en el juego
Primero, debe intentar reducir la configuración de gráficos en el juego en su PC o consola para verificar si eso lo ayuda a solucionar las gotas de marco o los problemas de tartamudeo. Intente apagar algunas de las configuraciones de visualización para el juego de óxido, como detalles de textura, efecto de sombra, sync, anti-aliasing, etc. Esto debería mejorar el recuento de FPS y el rendimiento/suavidad en el juego.
3. Actualizar controladores de GPU
Si en caso de que no haya actualizado su controlador de gráficos en la computadora de Windows, asegúrese de instalar la última versión de parche. Para hacerlo, deberá verificar las actualizaciones disponibles siguiendo los pasos a continuación:
- PrensaWindows + Xllaves para abrir elMenú de enlaces rápidos.
- Ahora, haga clic enAdministrador de dispositivosDe la lista>Hacer doble clicenMostrar adaptadores.
- Hacer clic con el botón derechoen la tarjeta gráfica dedicada que está utilizando.
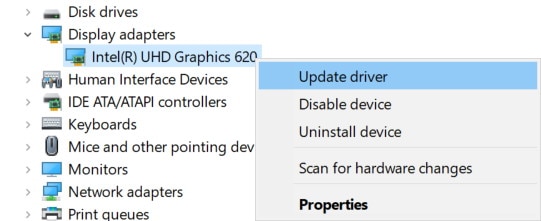
- A continuación, seleccioneActualizar controlador> EligeBuscar automáticamente los controladores.
- Si hay una actualización disponible, el sistema lo descargará e instalará automáticamente.
- Una vez hecho esto, reinicie la computadora para aplicar los cambios de inmediato.
4. Cierre tareas de fondo innecesarias
Otra cosa que puede hacer es simplemente cerrar tareas de fondo innecesarias en su PC para asegurarse de que no haya un consumo adicional de los recursos del sistema en el fondo. Asegúrese de mantener el óxido, el vapor y otras tareas relacionadas con el sistema en funcionamiento tal como está. Para borrar las tareas de fondo:
- Presione elCtrl + Shift + ESCClaves para abrirGerente de tareas.
- Haga clic en elProcesospestaña> Seleccione la tarea que desea cerrar.
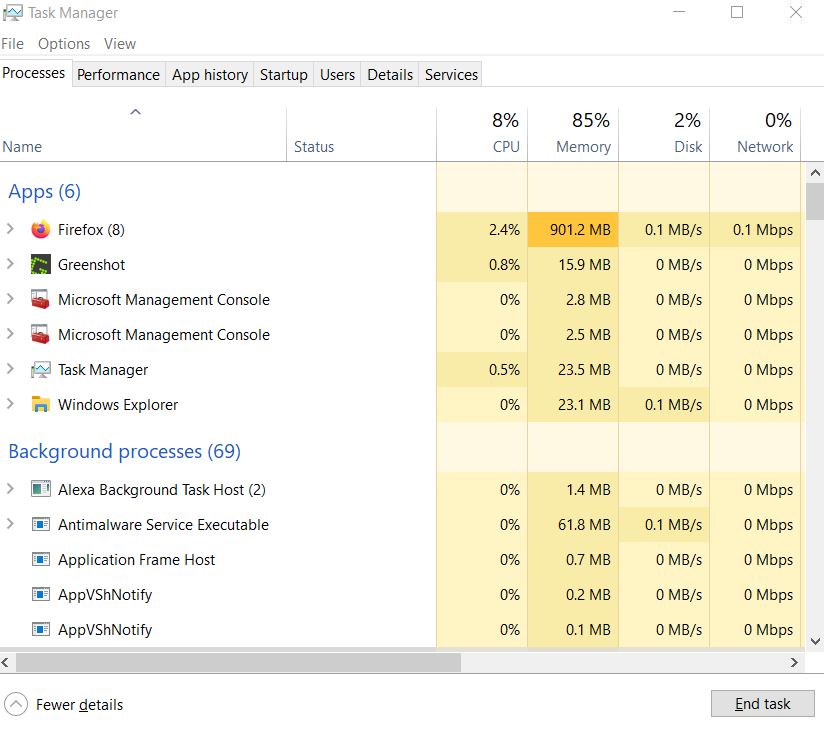
- Una vez seleccionado, haga clic enTarea final. Asegúrese de hacer los pasos para cada tarea individualmente.
- Finalmente, simplemente reinicie su computadora para cambiar los efectos de inmediato y verifique el problema de parpadeo o desgarro de la pantalla de óxido.
5. Verifique su conexión a Internet
También debe intentar verificar la conexión a Internet en su PC, ya sea que esté funcionando bien o no. Una velocidad de Internet más lenta o una conectividad inestable puede causar problemas con el lanzamiento del juego o la obtención de datos del servidor. También puede intentar cambiar la conexión a Internet de Wired (Ethernet) a Wireless (Wi-Fi) para verificar el problema de conectividad de red.
Si su dirección IP tiene algunos problemas o su dirección DNS le preocupa mucho, asegúrese de usar la dirección de Google DNS en la PC para evitar la conexión de banda de caucho o tartamudeo o incluso problemas de retraso que pueden ocurrir debido a Internet lento.
6. Actualizar óxido
A veces, una versión de juego obsoleta también puede traer múltiples errores o problemas. Es mejor actualizar su juego de óxido siguiendo los pasos a continuación. Si hay una actualización disponible, simplemente instale el último parche. Para hacer esto:
- Abrir elVaporCliente> ir aBiblioteca> Haga clic enÓxidodesde el panel izquierdo.
- Buscará automáticamente la actualización disponible. Si hay una actualización disponible, asegúrese de hacer clic enActualizar.
- Puede tomar un tiempo instalar la actualización> Una vez hecho, asegúrese de cerrar el cliente Steam.
- Finalmente, reinicie su PC para aplicar cambios y luego intente iniciar el juego nuevamente.
7. Verifique la integridad de los archivos del juego
Si en caso de que haya un problema con los archivos del juego y de alguna manera se corrompa o falte, asegúrese de realizar este método para verificar fácilmente el problema.
- LanzamientoVapor> Haga clic enBiblioteca.
- Hacer clic con el botón derechoenÓxidode la lista de juegos instalados.
- Ahora, haga clic enPropiedades> Ir aArchivos locales.
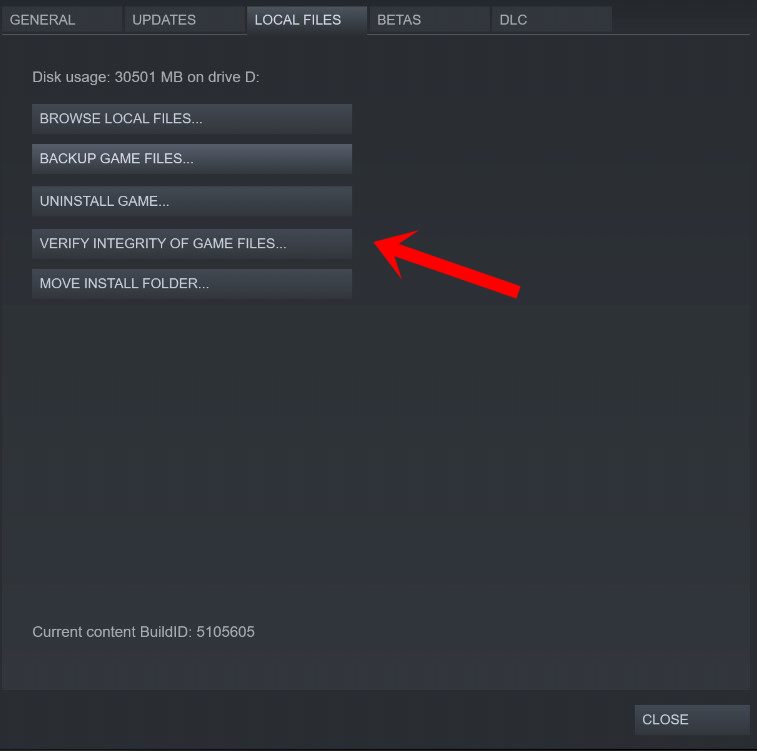
- Hacer clic enVerificar la integridad de los archivos de juego.
- Tendrá que esperar el proceso hasta que se complete.
- Una vez hecho, simplemente reinicie su computadora.
8. Establezca un alto rendimiento en opciones de energía
Si en caso de que su sistema Windows se ejecute en el modo equilibrado en opciones de alimentación, simplemente establezca el modo de alto rendimiento para obtener mejores resultados. Aunque esta opción tomará un mayor uso de energía o uso de la batería. Para hacer esto:
- Haga clic en elMenú de inicio> TipoPanel de controly haga clic en él desde el resultado de la búsqueda.
- Ahora, ve aHardware y sonido> SeleccionarOpciones de energía.
- Hacer clic enRendimiento altopara seleccionarlo.
- Asegúrese de cerrar la ventana y apagar completamente su computadora. Para hacer esto, haga clic en elMenú de inicio> Ir aFuerza>Cerrar.
- Una vez que su computadora esté completamente apagada, puede encenderla nuevamente.
9. Establezca alta prioridad en el administrador de tareas
Haga la prioridad de su juego en el segmento más alto a través del administrador de tareas para decirle a su sistema Windows que ejecute el juego correctamente. Para hacer esto:
- Hacer clic con el botón derechoen elMenú de inicio> SeleccionarGerente de tareas.
- Haga clic en elProcesospestaña>Hacer clic con el botón derechoen elÓxidotarea de juego.
- SeleccionarEstablecer prioridadaAlto> Cerrar administrador de tareas.
- Finalmente, ejecute el juego de óxido para verificar si se bloquea en la PC o no.
10. Actualizar Windows
La actualización de la compilación del sistema operativo Windows siempre es esencial para los usuarios de PC, así como a los jugadores de PC, para reducir los problemas del sistema, los problemas de compatibilidad y los bloqueos. Mientras tanto, la última versión incluye principalmente características adicionales, mejoras, parches de seguridad y más. Para hacer eso:
- PrensaWindows + Illaves para abrir elConfiguración de Windowsmenú.
- A continuación, haga clic enActualización y seguridad> SeleccionarVerifique las actualizacionesbajo elActualización de Windowssección.
- Si hay una actualización de funciones disponible, seleccioneDescargar e instalar.
- Puede tomar un tiempo completar la actualización.
- Una vez hecho esto, reinicie su computadora para instalar la actualización.
Eso es todo, chicos. Asumimos que esta guía fue útil para usted. Para más consultas, puede comentar a continuación.

