Microsoft Store hace que la descarga de software y aplicaciones sea más accesible para todos. Sin embargo, no hay forma de restablecer una aplicación o borrar el caché de una aplicación descargada desde Microsoft Store. Esto crea un gran conflicto cuando algunas de estas aplicaciones no responden o simplemente no funcionan.
Borrar en caché o restablecer las aplicaciones de Microsoft Store es posible utilizando la opción PowerShell incorporada presente en Windows 10. Veamos cómo funciona y cómo puede restablecer fácilmente las aplicaciones de Microsoft Store usando PowerShell.
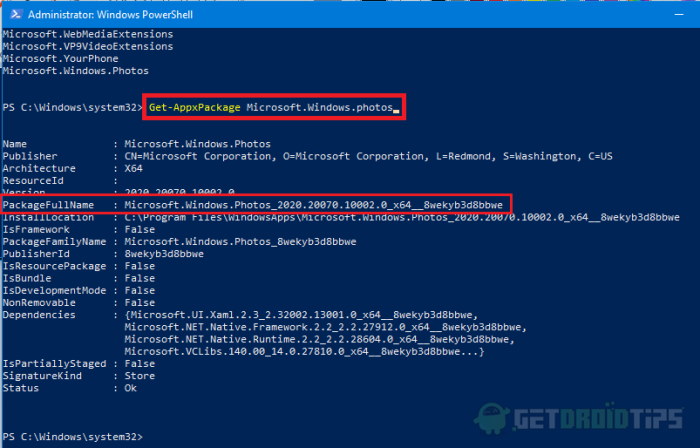
¿Cómo restablecer Microsoft Store en Windows 10 usando PowerShell?
Después de usar varias aplicaciones de Microsoft Store, puede enfrentar múltiples desafíos. Como cerrar o no abrir. Entonces, para rectificar esto, simplemente podemos restablecer los datos de la aplicación, hay muchas maneras de hacerlo. Pero el método PowerShell es más rápido que otros métodos. Entonces, en este artículo, estamos a punto de explicar cómo restablecer las aplicaciones de Microsoft Store usando PowerShell.
El método es muy fácil e implica simplemente copiar y pegar. Siga estos métodos para restablecer la aplicación de la tienda:
Paso 1:PowerShell abierto haciendo clic derecho en elComenzarbotón y selecciónWindows PowerShell (administrador).
Paso 2:A medida que se abre la ventana, pegue este texto:wsresety golpea enter.
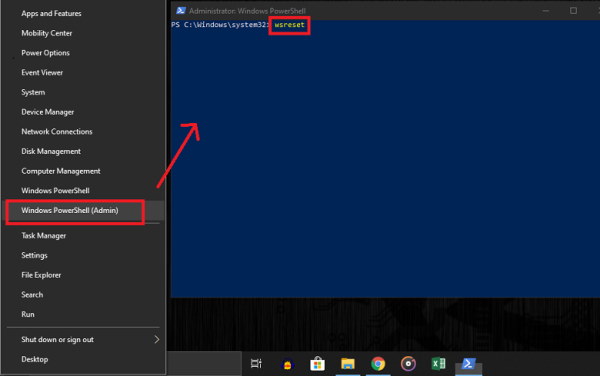
Ahora espere a que el comando ejecute, una vez terminado, la aplicación de la tienda se reiniciará después de un reinicio.
Restablecer otras aplicaciones usando PowerShell
A continuación, PowerShell, simplemente podemos volver a registrar una aplicación usando el cmdlet. Pero no es lo mismo que restablecer la aplicación de la configuración (método gráfico). Sin embargo, debe cumplir con nuestros requisitos. Sigue estos pasos.
Paso 1:AbiertoPowershellcomo administrador siguiendo los siguientes métodos mencionados en el paso 1 anterior.
Paso 2:Escriba el siguiente texto y presione Enter.
Get-AppxPackage | Select name
Paso 3:Esto traería la lista de aplicaciones disponibles en su sistema.
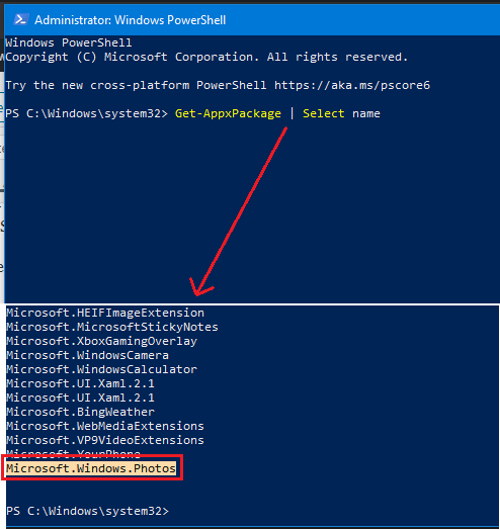
Paso 4:Ahora, desde la lista, copie el nombre exacto de la aplicación que desea restablecer usando PowerShell y escriba este texto y reemplace el texto<App Name> En el siguiente texto.
Get-AppxPackage | <App Name> For Example: Get-AppxPackage | Microsoft.Windows.Photos
Paso 5:Ahora, esto traería detalles sobre la aplicación, y tenemos que copiar el "nombre completo del programa" de los detalles.
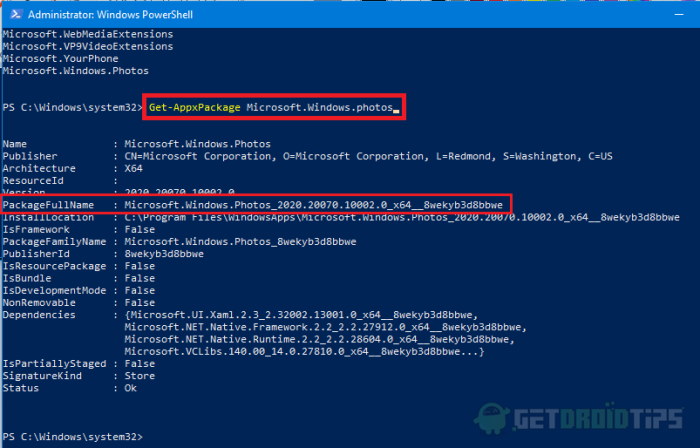
Paso 6: Reemplace el texto<Program name>Con el nombre completo del programa, está a punto de restablecer, en el siguiente texto y presione Enter.
Add-AppxPackage -register "C:\Program Files\WindowsApps\<Program name>\appxmanifest.xml" -DisableDevelopmentMod For Example: Add-AppxPackage -register "C:\Program Files\WindowsApps\Microsoft.Windows.Photos_2020.20070.10002.0_x64__8wekyb3d8bbwe\appxmanifest.xml" -DisableDevelopmentMod
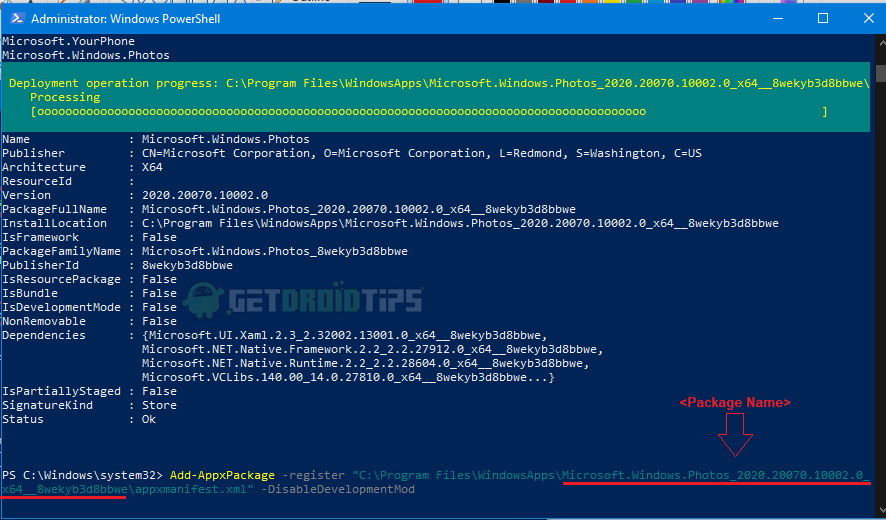
Ahora se mostrará una barra de progreso en la parte superior de la ventana PowerShell. Espere a que se complete, y ahora acaba de restablecer la aplicación en particular.
Restablecer todas las aplicaciones de Windows
La razón por la que las personas usan el método PowerShell es que, con un solo cmdlet, podemos restablecer todas las aplicaciones. Esto ahorraría una gran cantidad de tiempo. Y para eso, solo debe pegar el siguiente texto en PowerShell y presionar Enter.
Get-AppxPackage -AllUsers| Foreach {Add-AppxPackage -DisableDevelopmentMode -Register “$($_.InstallLocation)\AppXManifest.xml”}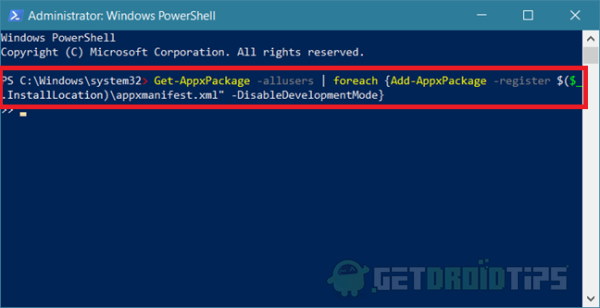
Eso es todo. Este comando restablecerá todas sus aplicaciones, y simplemente puede reiniciar la máquina para completar el proceso.
Conclusión
El comando PowerShell lo ayudará a ahorrar tiempo cuando implique restablecer las aplicaciones de Microsoft Store. Pero cuando se trata de restablecer cualquier aplicación en particular, el método PowerShell se vuelve ineficiente. En ese momento, el método gráfico para restablecer la aplicación será útil. Pero es bueno conocer métodos alternativos para completar el trabajo. Computación feliz.

