Como su nombre indica,es uno de los servicios de comunicación de video de Google que se ha lanzado en 2017. Es una combinación de Google Hangout y Google Chat que funciona de forma gratuita y también ofrece una experiencia de videoconferencia basada en el navegador. Sin embargo, parece que algunos usuarios informan que el micrófono de Google Meet no está funcionando en sus computadoras Windows o Mac inesperadamente.
Bueno, eso es bastante obvio para un software o plataforma de videoconferencia que funciona con plataformas cruzadas al igual que otros competidores como los equipos de Zoom y Microsoft. Por lo tanto, definitivamente experimentará algún tipo de errores, errores o fallas en algunos escenarios o con bastante frecuencia mientras usa Google Meet en la computadora.
Ahora, el problema es específico del micrófono que no funciona en Google. También vale la pena mencionar que el micrófono particular que no funciona puede ocurrir en ambos casos si está organizando la videoconferencia o uniéndose a ella.
SEX: Google Meet Microphone no funciona
Para ser muy precisos, hay un par de razones que se pueden encontrar detrás de este problema y hemos logrado proporcionarle todas las soluciones posibles para resolverlo fácilmente. Entonces, sin más preámbulos, saltemos a ello.
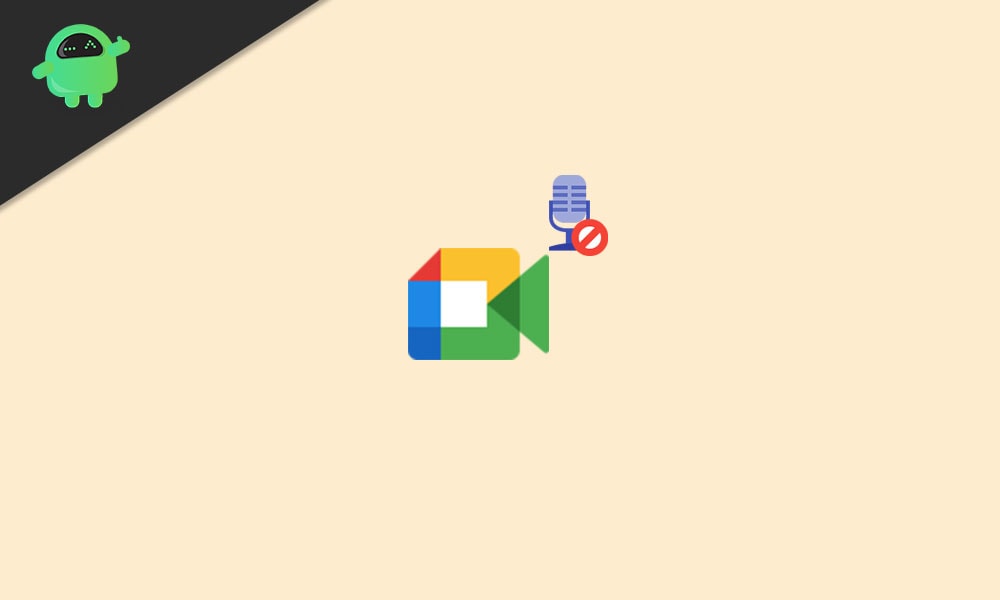
1. Asegúrese de que el micrófono esté activado
Uno de los errores más comunes que cometen los usuarios de computadoras es que olviden encender o conectar el micrófono a la PC. Más tarde comienzan a confundirse sobre por qué el micrófono no funciona.
Una vez que su micrófono está conectado, puede ver el icono del micrófono en la parte inferior de la pantalla en la barra de llamadas como un indicador. Si no aparece el icono, asegúrese de verificar la conectividad.
2. Reunión de inmersión al final de su parte
Lo segundo que puede hacer es simplemente silenciar/silenciar la reunión al final de la interfaz de Google Meet para verificar si eso funciona correctamente o no. Simplemente eche un vistazo rápido a la parte inferior de la pantalla durante una reunión (un icono de micrófono de color rojo). O el icono es completamente visible si se enciende o se debe ver un corte sobre el icono, lo que significa que el micrófono está silenciado al final.
Si esa es la razón, simplemente haga clic en el icono una vez para activar el audio del micrófono. Como ya hemos mencionado, también puede verificar el estado del micrófono en el panel de vista previa de Google Meet, pero esta vez antes de unirse a una reunión para que no llegue tarde a la conferencia.
Alternativamente, también puede pedirle al host que simplemente active su micrófono de forma remota si el número de participantes es de al menos cinco o más.
3. Habilitar permiso de micrófono
Bueno, las posibilidades también son altas de que de alguna manera su navegador web no tenga acceso a un micrófono conectado al ejecutar el programa Google Meet en la PC. Aunque es realmente bueno apagar el micrófono por defecto debido a las medidas de privacidad y seguridad, si se encuentra en una oficina o reunión educativa, entonces tendrá que encenderlo desde la sección de permisos del navegador.
- Si está utilizando Google Chrome o Microsoft Edge Chromium para ejecutar la aplicación Google Meet, asegúrese de hacer clic en elicono de candadocolocado a la izquierda en la barra de la URL.
- Ahora, haga clic enMicrófonoy establecerlo enPermitir.
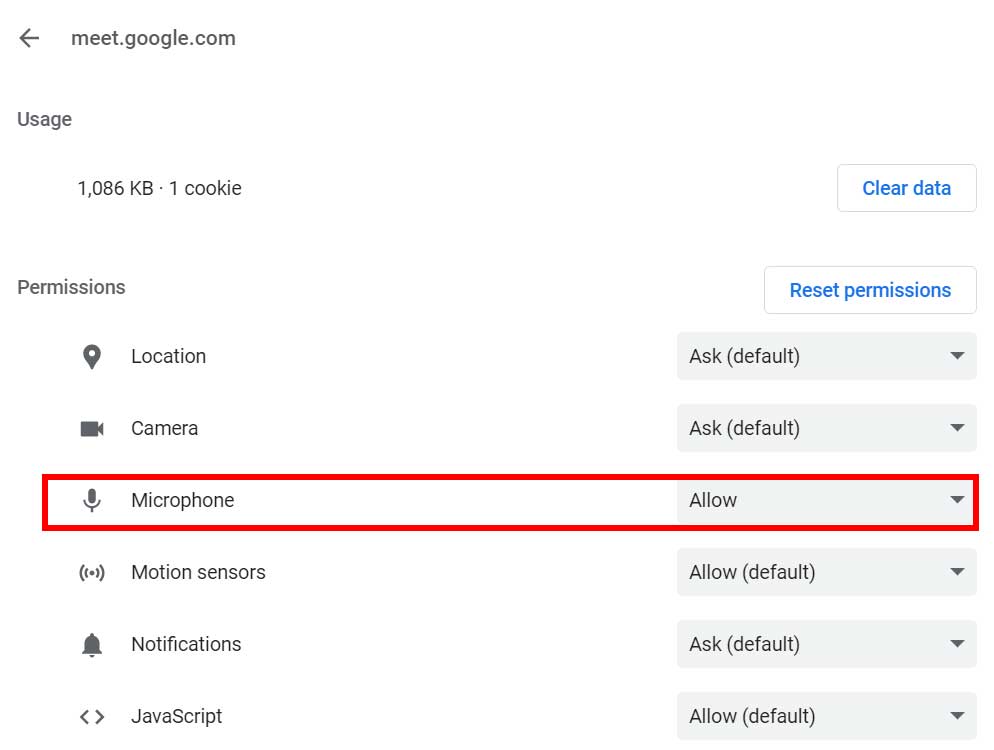
- Además, asegúrese de que elSonidoestá configurado enAutomático (predeterminado).
- Una vez hecho, simplemente actualice la página de Google Meet presionandoCTRL + F5claves y verifique si eso te ayuda o no.
4. Seleccione el micrófono activo
Si en caso de que no haya seleccionado el dispositivo de micrófono actualmente conectado o activo en su computadora, entonces las posibilidades son altas de que pueda experimentar varios problemas con él. Para hacerlo:
- Abra Google Meet> Haga clic en elicono de tres puntosDesde la esquina inferior derecha.
- Ir aAjustes> Bajo elAudioSección, asegúrese de seleccionar el correcto'Micrófono'que estás usando ahora mismo.
- Una vez seleccionado, haga clic enHechopara guardar cambios.
- Finalmente, reinicie Google Meet y verifique el problema.
5. Reiniciar el navegador Google Chrome
A veces, incluso reiniciar el navegador Google Chrome también puede ayudar a los usuarios afectados a solucionar fácilmente el micrófono o los problemas relacionados con el audio. Aunque algunos de los usuarios pueden no encontrarlo útil en varios casos, se recomienda hacerlo para ver al menos si eso ayuda o no.
6. Reinicie su PC
Del mismo modo, reiniciar su computadora puede ayudar al sistema a borrar el problema de datos temporales o de caché desde el fondo. También ayuda a Google a reunirse para solucionar el problema relacionado con el micrófono (si lo hay).
7. Actualice Google Chrome
Similar a la compilación del sistema operativo Windows, también es necesario seguir actualizando sus aplicaciones y juegos instalados para ejecutar los programas correctamente. Por lo tanto, también debe actualizar Google Chrome para solucionar el problema.
- AbiertoGoogle Chrome> Haga clic en elMenú(Menú de hamburguesas) desde la esquina superior derecha.
- Ir aAjustes> Haga clic enSobre Chromedesde el panel izquierdo.
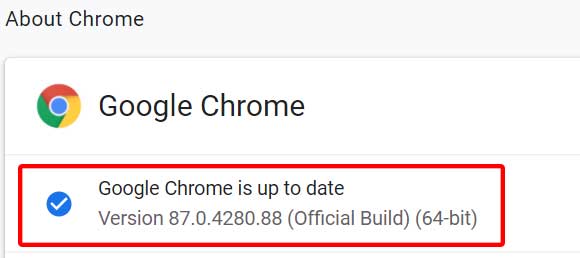
- Verificará automáticamente las actualizaciones disponibles. En caso afirmativo, descargará e instalará automáticamente la actualización.
- Finalmente, cierre y reinicie su navegador Chrome para aplicar cambios.
8. Reiniciar el servicio de audio de Windows
Si su reunión de Google no soluciona el problema con el micrófono, asegúrese de reiniciar el servicio de audio de Windows en la computadora de Windows para intentar resolver el problema. Para hacerlo:
- Presione elWindows + Rllaves para abrir elCorrercaja de diálogo.
- A continuación, asegúrese de escribirservicios.mscEn el cuadro de diálogo y presioneIngresarPara abrir la ventana de servicios en su PC.
- Luego desplácese hacia abajo en la página y busque 'Audio de Windows' en la lista.
- Ahora,hacer clic con el botón derechoen elAudio de Windowsservicio y haga clic en'Propiedades'.
- Hacer clic en'Detener'y el servicio será detenido.
- Una vez detenido, espere unos segundos y luego haga clic en'Comenzar'nuevamente para habilitar el servicio.
- Además, asegúrese de que el'Tipo de inicio'La opción está configurada en'Automático'desdeGeneralpestaña.
- Finalmente, haga clic enAplicary reinicie su sistema para cambiar los efectos.
9. Actualizar controladores de micrófonos
También es posible que los controladores de micrófonos instalados en su sistema de Windows se vuelvan desactualizados o corrompidos de alguna manera, lo que básicamente evitan que el micrófono funcione correctamente en línea, como Google Meet.
Por lo tanto, debe intentar actualizar sus controladores de micrófono en la computadora para solucionar este problema. Para hacerlo:
- PrensaWindows + Xllaves para abrir el'Menú de acceso rápido'.
- Hacer clic enAdministrador de dispositivosDesde la lista> ahora, haga clic en el menú desplegable junto al'Entradas y salidas de audio'sección.
- Aquí tendrá que seleccionar el micrófono que desea actualizar.
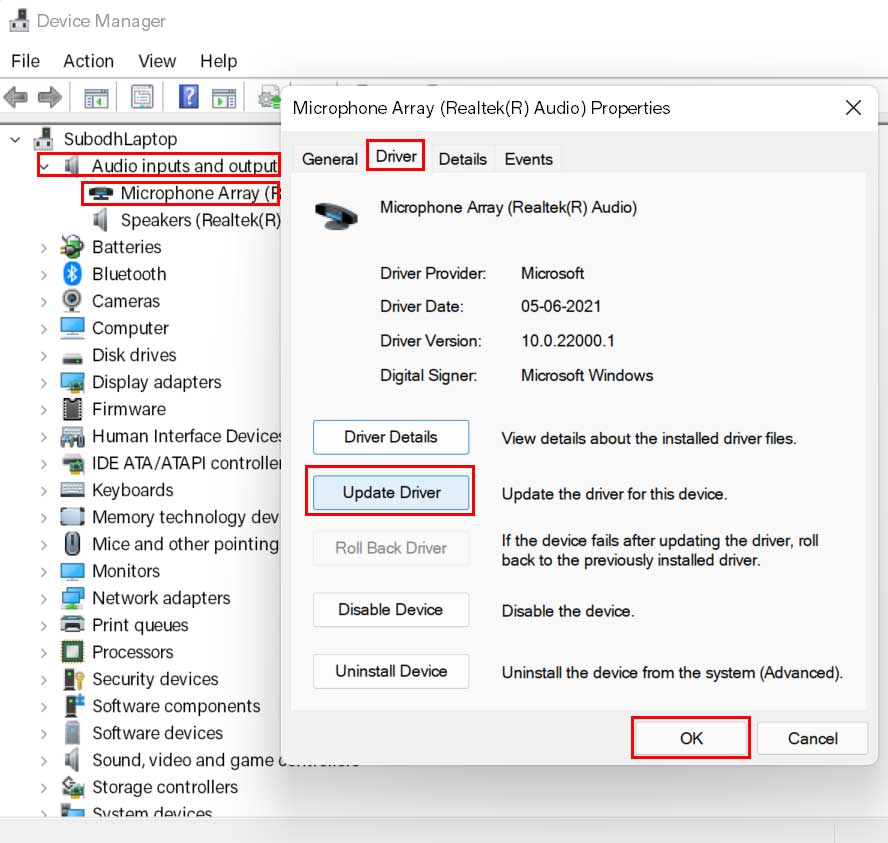
- Próximo,hacer clic con el botón derechoen el micrófono en particular y seleccionarPropiedades.
- Luego asegúrese de hacer clic en el'Conductor'pestaña> Seleccionar'Actualizar controlador'(si no se anota).
- Si hay una actualización disponible, sus controladores de micrófonos se actualizarán a la última versión.
- Finalmente, asegúrese de reiniciar su computadora para aplicar cambios.
Este método debería resolver el micrófono de Google Meet, no funciona por completo, en su PC.
10. Verifique el nivel de entrada de micrófono
Si en caso de que el nivel de entrada del micrófono sea bajo o apagado, debe activarlo o aumentar el nivel de entrada al lado más alto de acuerdo con su preferencia.
- Ir alConfiguración de Windows(Windows + I Keys).
- Hacer clic enSistema> Ir aSonido> Haga clic enPanel de control de sonidobajo el'Configuración relacionada'opción.
- Ahora, cambie a laGrabaciónPestaña> Haga clic para seleccionar su micrófono preferido.
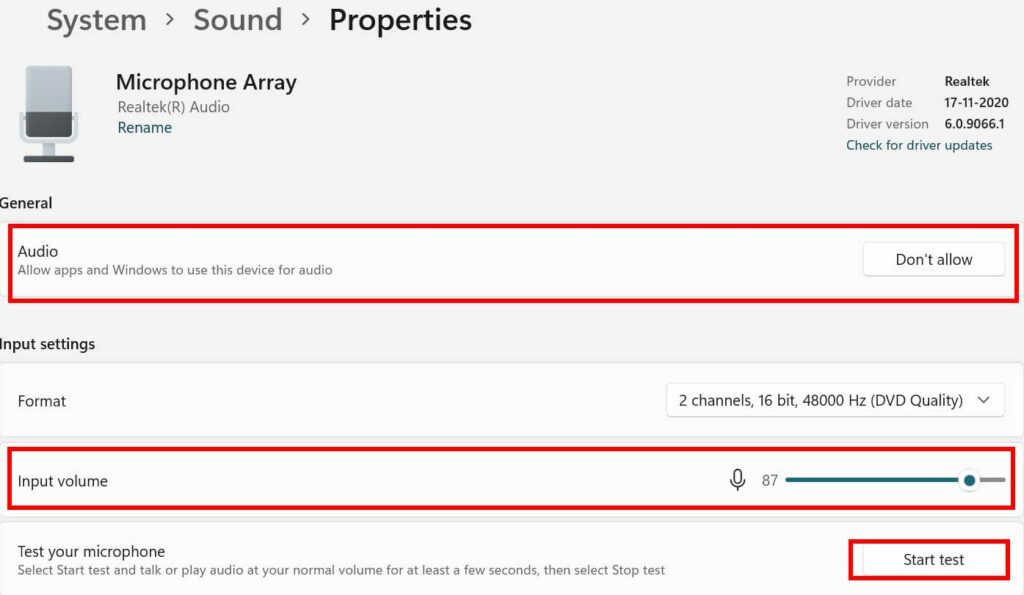
- Hacer clic enPropiedades> Ve alNivelTab> Mueva el control deslizante delVolumen de micrófonoa un nivel de entrada más alto. Además, asegúrese de que el icono de sonido al lado no esté silenciado.
- Una vez hecho, haga clic enAplicaryDE ACUERDOpara guardar cambios.
11. Solución de problemas de micrófono
Si en caso de que algo salga mal con el micrófono conectado en su computadora de Windows, entonces se recomienda ejecutar un solucionador de problemas para el micrófono. En ese caso, el sistema de Windows podrá detectar lo que realmente desencadena tal problema e incluso intentar solucionarlo automáticamente para usted. Afortunadamente, puede ejecutar el solucionador de problemas desde el menú Configuración de Windows de forma predeterminada. Para hacerlo:
- PrensaWindows + Illaves para abrir elConfiguración de Windowsmenú.
- Ir aSistema> Haga clic enSonidodesde la barra lateral izquierda.
- Hacer clic enResolución de problemasbajo el'Pon a prueba tu micrófono'sección.
- Espere a que se complete el proceso y si hay un problema con su micrófono, el solucionador de problemas lo detectará probablemente.
- Finalmente, siga las instrucciones en pantalla para completar el proceso y arreglarlo.
Si aún no se soluciona, aún puede buscar la razón específica en línea que detecta el solucionador de problemas.
12. Corre de caché y cookies de navegador Chrome
Alternativamente, debe intentar limpiar el caché y las cookies del navegador si de alguna manera el navegador está afectando el uso del micrófono. Para hacer eso:
- AbiertoCromonavegador> hacer clic en elMenú(icono de hamburguesas) desde el lado superior derecho.
- Ahora, ve aMás herramientasPara expandir la lista desplegable.
- Aquí haga clic enBorrar datos de navegación.
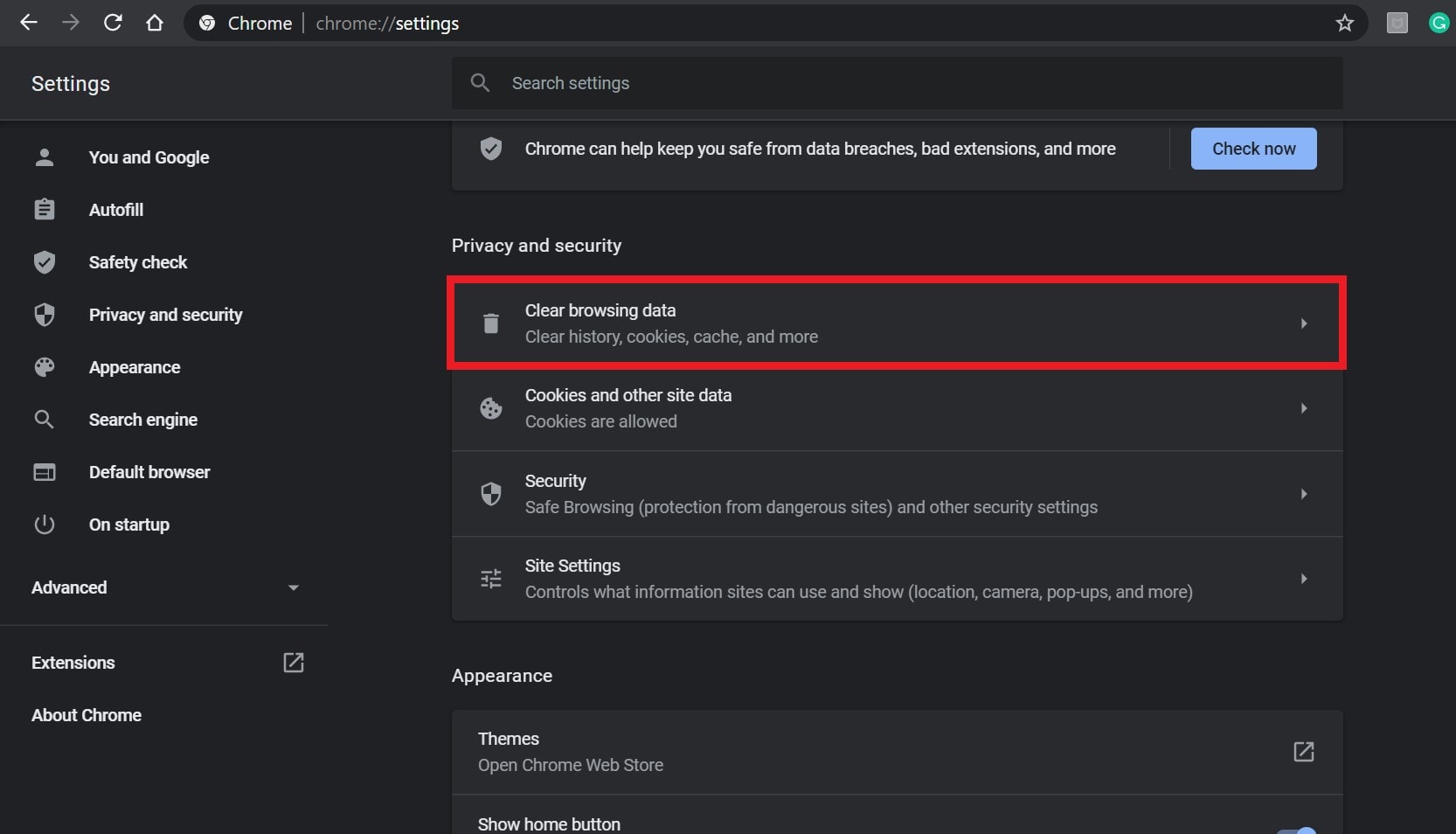
- A continuación, debajo delBásicopestaña, seleccione elRango de tiempoSegún su preferencia.
- Luego haga clic en la casilla de verificación deHistoria de navegación,Cookies y otros datos del sitio,Imágenes y archivos en cachépara seleccionarlos.
- Finalmente, haga clic enDatos claros.
- Una vez hecho esto, reinicie su navegador Chrome para verificar el problema nuevamente.
13. Firme y vuelva a iniciar sesión
Varios usuarios afectados han mencionado que han logrado solucionar el problema del micrófono en la PC después de firmar fuera de la cuenta de Google y volver a registrarla. Por lo tanto, también debe intentar registrarse y registrarse nuevamente en la cuenta de Google existente desde el icono de perfil en la esquina superior derecha del navegador.
14. Actualizar la extensión de Google Meet
Si nada parece funcionar para usted, asegúrese de actualizar la extensión de Google Meet del navegador Chrome con mucha facilidad. Para hacer esto:
- AbiertoCromonavegador> hacer clic en elMenú(Menú de hamburguesas) desde el lado superior derecho.
- Ir aMás herramientasPara expandir la lista desplegable.
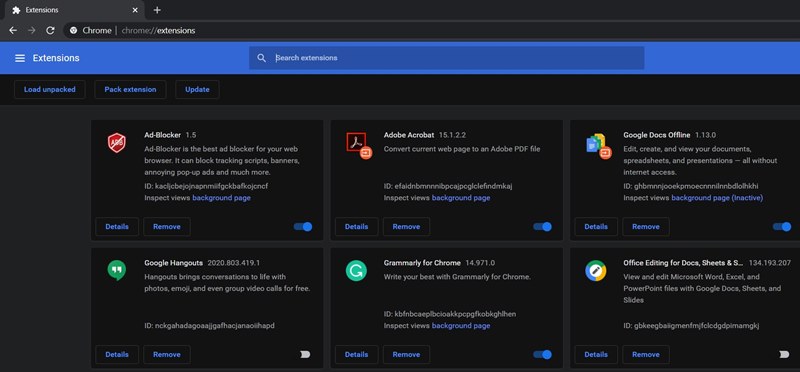
- Hacer clic enExtensiones> Habilitar la palanca llamada'Modo de desarrollador'Desde la esquina superior derecha.
- Luego haga clic en'Actualizar'Y Chrome comenzará automáticamente a actualizar todas las extensiones instaladas en el navegador, incluida Google Meet (si está disponible).
- Una vez hecho esto, reinicie Chrome para verificar si el problema todavía te está molestando o no.
15. Intente usar un auricular con cable
Si está utilizando un auricular Bluetooth (inalámbrico) con un micrófono incorporado, entonces tal vez de alguna manera la reunión de Google o la computadora está teniendo un conflicto entre sí. Por lo tanto, es mejor verificar el problema mediante el uso de un auricular con cable con un micrófono incorporado para garantizar lo que realmente está causando el problema.
Afortunadamente, Google Meet Support también es consciente de este problema porque muchos usuarios enfrentan lo mismo. Por lo tanto, podemos esperar que Google pronto presente una solución de parche que pueda ayudar a la mayoría de los usuarios afectados. Mientras que el resto de los desafortunados usuarios obviamente pueden seguir esta guía completa para resolver el problema por completo.
Eso es todo, chicos. Asumimos que esta guía fue útil para usted. Para más consultas, puede comentar a continuación.

