En este tutorial, le mostraremos los pasos para corregir el error de discordia sin ruta. Cuando se trata de mensajes instantáneos y aplicaciones VoIP, no hay muchos que puedan competir con Discord. La facilidad de interacción junto con la capacidad de enviar diferentes tipos de archivos multimedia realmente lo ha convertido en una bendición para la comunidad de juegos. Además, su soporte para todas las plataformas principales agrega más plumas a su límite. Sin embargo, a pesar de las ventajas anteriores, ocasionalmente puede encontrar un error o dos.
A partir de ahora, bastantesusuariosparece estar enfrentando el error de discordia sin ruta. Hablando sobre las razones, la dirección IP o la aplicación de firewall o antivirus podría estar en conflicto con los servidores de discordia. En la misma línea, si está utilizando una VPN sin UDP, entonces también podría resultar en problemas o dos. Del mismo modo, en algunos casos, los problemas con la calidad del servicio de alta prioridad de paquetes o la configuración de DNS también podrían incluir dicho error. En esta guía, le mostraremos cómo solucionar todos estos problemas que a su vez deberían solucionar el error de ruta de discordia.
Lea también:
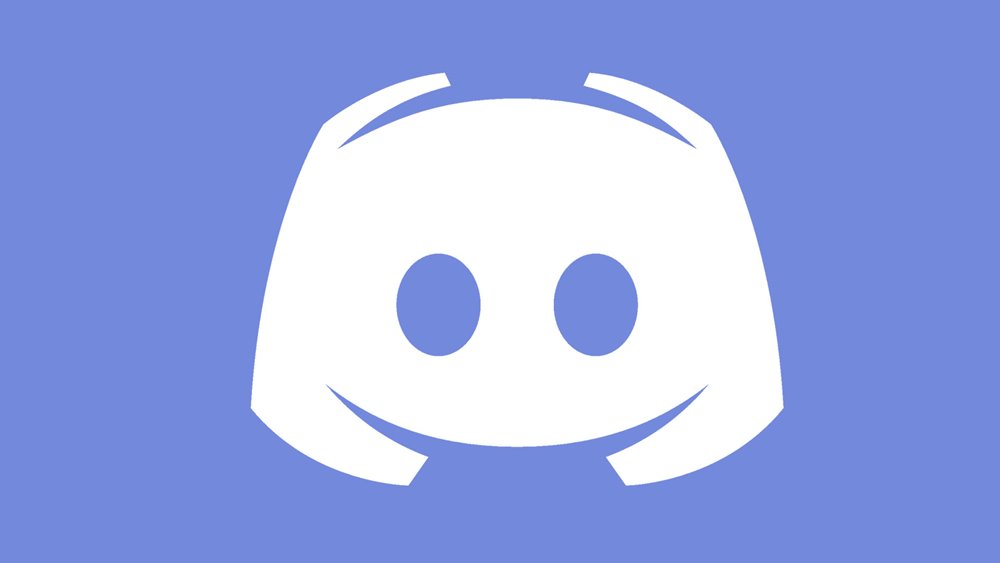
Cómo solucionar discord sin error de ruta
Dado que no hay ninguna solución universal para este error, debe probar todas las soluciones a continuación mencionadas hasta que pueda lograr el éxito. Sigue.
Arreglar 1: reiniciar el enrutador
Si está utilizando una dirección IP dinámica, entonces su dirección IPv6 podría distorsionarse con estos IP cambiantes. Afortunadamente, la solución para lo mismo es bastante fácil. Todo lo que se necesita es reiniciar su enrutador y módem. Al mismo tiempo, es una buena idea reiniciar su PC también. Haga estas cosas y vea si es capaz de corregir el error de discordia sin ruta. Sin embargo, si todavía enfrenta este error, consulte los otros ajustes mencionados a continuación.
Arreglar 2: Desactivar el firewall
Si ha habilitado el firewall de Windows, entonces hay posibilidades de que pueda entrar en conflicto con los servidores de discordia. Por lo tanto, debe considerar deshabilitarlo mientras usa Discord. Tenga en cuenta que si está utilizando un firewall de terceros, debe desinstalarlo de la sección de programas y características del panel de control. Las siguientes instrucciones son para la aplicación de firewall incorporada:
- Busque el firewall de defensor de Windows desde el menú Inicio,
- Luego haga clic en activar o desactivar la función Gire Windows Defender en la barra de menú izquierda.
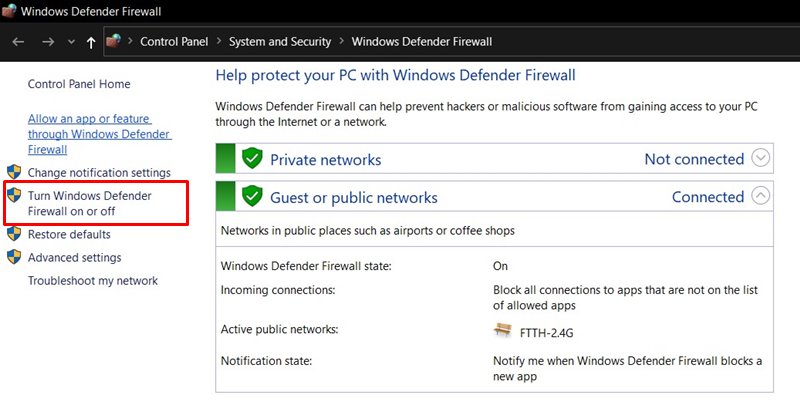
- Ahora seleccione la opción Desactivar el firewall de defensa de Windows tanto de la sección pública como privada y haga clic en Aceptar.
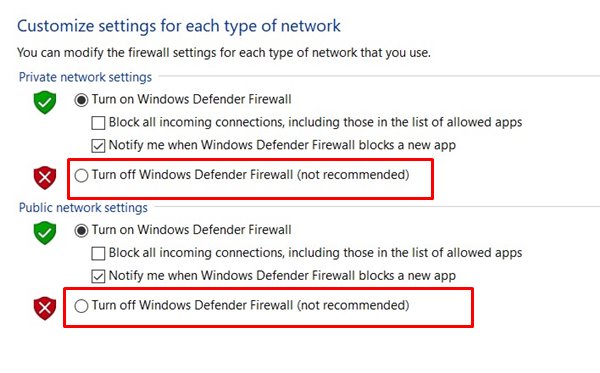
Intente ejecutar Discord y verifique si el error de no ruta se ha solucionado o no. Si todavía está allí, vuelva a habilitar el firewall y luego continúe con las soluciones otorgadas.
FIJO 3: Use VPN con UDP
Si está utilizando una VPN, se recomienda encarecidamente que use una VPN que use el UDP. Si la VPN en su PC no usa el (Protocolo de datagrama de usuario), entonces Discord podría tener una tarea desafiante para interactuar con sus servidores y, por lo tanto, podría arrojar dicho error.
Si su VPN no admite UDP, entonces es posible que tenga que cambiar a una nueva, pero primero, confirme con su personal de soporte que su VPN admite este protocolo de datagrama. Una vez que haya configurado su VPN con UDP, inicie Discord y esto debería solucionar el error de no ruta. Sin embargo, si no está utilizando una VPN, muévase a la siguiente solución.
FIJO 4: Use Google DNS
También puede cambiar a Google DNS mientras usa IPv4. Esto lo ayudará a pasar por alto las restricciones de red establecidas. Estos son los pasos requeridos para el mismo:
Lea también:
- Use las teclas de acceso directo Windows+I para aparecer el menú Configuración. Luego vaya a la red y la sección de Internet.
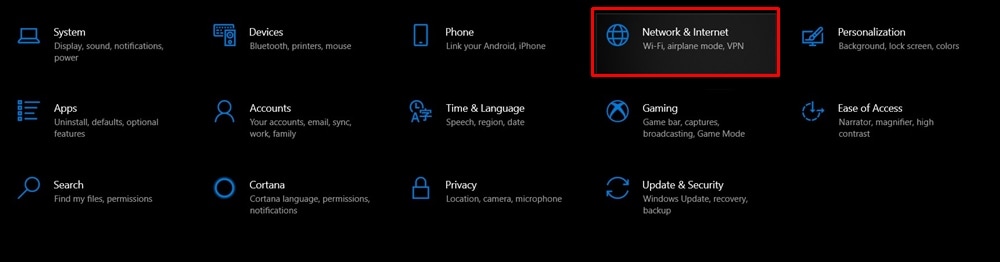
- Haga clic en las opciones de adaptador de cambio.
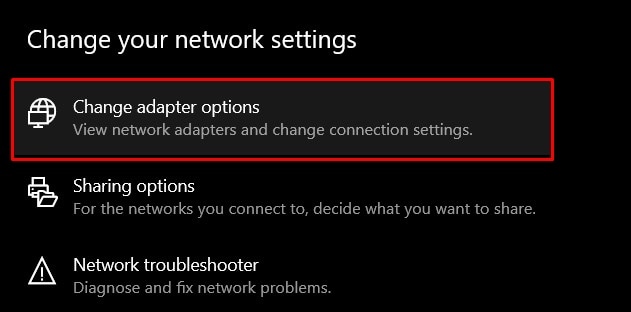
- Haga clic derecho en la red conectada y vaya a propiedades.
- Seleccione la opción Versión 4 de protocolo de Internet y haga clic en Propiedades.
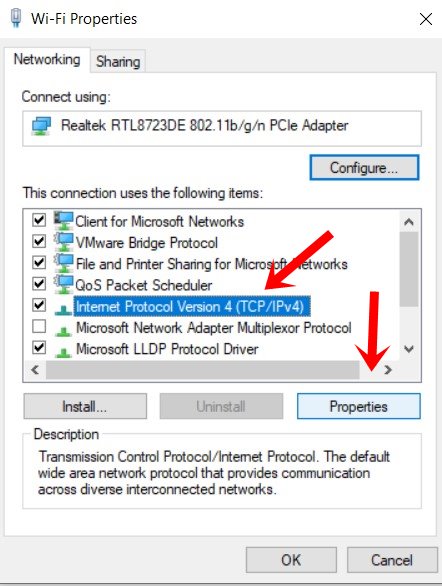
- Luego seleccione Use las siguientes direcciones del servidor DNS. y establezca el servidor DNS preferido en 8.8.8.8 y alterne al servidor DNS a 8.8.4.4.
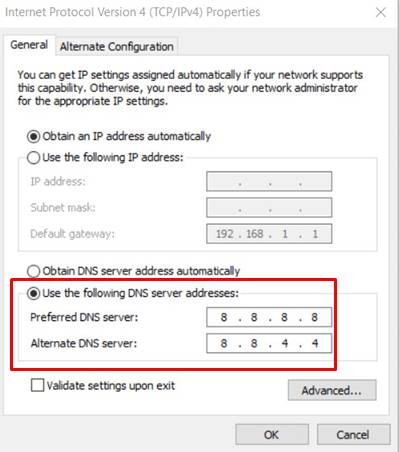
- Haga clic en Aceptar para guardar estas configuraciones y luego reiniciar su PC. Vea si es capaz de corregir el error de ruta Discord.
FIJO 5: Desactivar QoS
Si el QoS o la calidad del servicio de Discord se establece en un paquete alto, entonces a veces su red podría no cumplir con este requisito. Por lo tanto, se recomienda que mantenga esta configuración deshabilitada, especialmente para los usuarios que no tienen una red rápida y consistente.
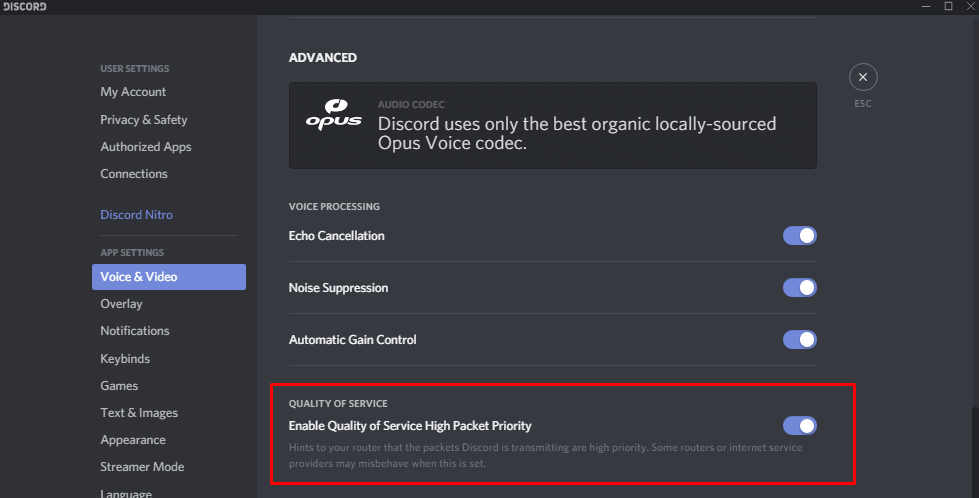
- Para hacerlo, inicie Discord y haga clic en el icono de configuración situado en la parte inferior izquierda.
- Luego vaya a la página de configuración de la aplicación y haga clic en Voice & Video.
- Desplácese a la sección de calidad de servicio y deshabilite la calidad de calidad de servicio de alta prioridad de paquetes.
Después de que esto esté hecho, cierre la aplicación y luego relanzarla. Compruebe si corrige el error de discordia sin ruta.
FIJO 6: Restablecer DNS
Restablecer o enjuagar el DNS también ha resultado en un éxito para algunos usuarios cuando se trata del error mencionado anteriormente. Así es como podrías hacerlo en tu PC.
- Busque CMD desde el menú Inicio y inicíelo como administrador.
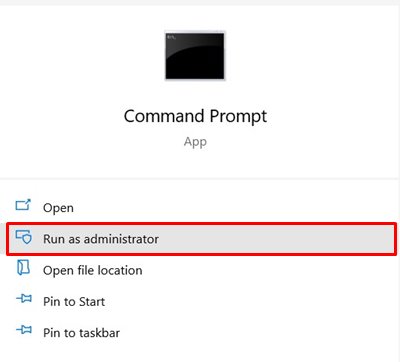
- En primer lugar, suelte la configuración IP a través del siguiente comando:
ipconfig /release
- Entonces tendrás que descargar el DNS de la siguiente manera
ipconfig /flushdns
- Finalmente, debe renovar la configuración de IP utilizando el siguiente comando:
ipconfig /renew
- Una vez hecho esto, reinicie su PC y inicie Discord, el error ya debería haberse solucionado.
Con esto, concluimos la guía sobre cómo corregir el error de ruta de discordia sin ruta. Hemos compartido seis métodos diferentes para los mismos. Háganos saber en los comentarios qué método funcionó a su favor. Redondeando, aquí hay algunos,, yque deberías ver también.

