ahora está disponible como uno de los videojuegos de disparos en primera persona desarrollados por Sledgehammer Games y publicado por Activision en septiembre de 2021. Está disponible para Windows, Xbox Series X | S, PlayStation 4, PlayStation 5 y Xbox One Platforms. Sin embargo, varios jugadores informan que están experimentando el error Call of Duty Vanguard Dev 5573 en sus plataformas de juego, lo que es frustrante.
Ahora, si también eres una de las víctimas, asegúrate de seguir esta guía de solución de problemas por completo. Es innecesario decir que incluso después de estar en la industria durante más de una década, la popular franquicia de Call of Duty no puede eliminar elde sus títulos. Cada título de COD tiene este problema relacionado con el error de desarrollo que varía. Actualmente, el error de Dev 5573 está preocupando a todos los usuarios de PC, Xbox y PlayStation que deben solucionarse.

SEX: Call of Duty Vanguard Dev Error 5573
Un error de desarrollo 5573 en Call of Duty Vanguard podría aparecer debido a varias razones, pero es probable que sea posible que los datos de juegos o la conexión de la red ilegible y corrupto sean una de las principales razones en este escenario. Pocos jugadores también dicen que este error está relacionado con granadas tácticas. Eso significa que si un jugador arroja una granada antes de moverse en un juego, el juego no se bloqueará. Pero si un jugador se mueve y lanza una granada, se bloqueará con este error.
Algunos jugadores también han informado que mientras usan máscaras o atuendos para operadores distintos de los predeterminados también está causando el problema del error de desarrollo 5573. Pero no te preocupes. Si considera los siguientes métodos, es posible que se desherás de este problema.
Para usuarios de PC:
Mientras tanto, algunos reproductores de PC experimentan un bloqueo en el lanzamiento del juego o incluso durante el juego que incluyen 0x00001337, 0xc0000005 y 0x00001338 códigos de error. Afortunadamente, aquí hemos compartido un par de posibles soluciones que deberían ayudarlo.
1. Actualizar el controlador de gráficos
Lo primero que debe intentar verificar la actualización del controlador de gráficos en su computadora de Windows, ya sea que el controlador esté desactualizado o no. Si hay una nueva actualización disponible, asegúrese de instalar la actualización. Para hacerlo:
- PrensaWindows + Xllaves para abrir elMenú de inicio rápido.
- Ahora, haga clic enAdministrador de dispositivosDe la lista>Hacer doble clicenMostrar adaptadores.
- Hacer clic con el botón derechoen la tarjeta gráfica dedicada que está utilizando.
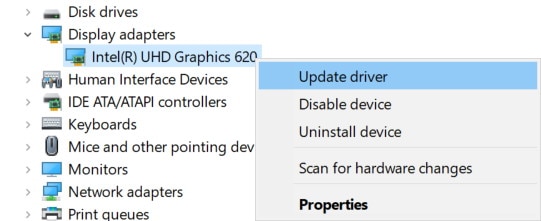
- Hacer clic enActualizar controlador> SeleccionarBuscar automáticamente los controladores.
- Si hay una actualización disponible, descargará e instalará automáticamente la última versión.
- Una vez hecho esto, asegúrese de reiniciar manualmente el sistema para cambiar los efectos de inmediato.
2. Verifique los requisitos del sistema
Al menos debe verificar si la configuración de su PC cumple con los requisitos mínimos del sistema del juego Vanguard o no.
Requisitos mínimos:
- OS:Windows 10 64 bits
- RAM:8 GB
- Ram de video dedicado:2048 MB
- UPC:AMD FX-8300 o Intel Core i3-6300
- Tarjeta de video:AMD Radeon HD 7950 o Nvidia GTX 760 del
- Sombreador de píxeles:5.0
- Shader de vértice:5.0
Si su hardware de PC es compatible con el juego, puede pasar a la próxima solución. De lo contrario, deberá actualizar el hardware en consecuencia para evitar tales problemas.
3. Cierre las tareas de ejecución de antecedentes innecesarios
A veces, las tareas de ejecución innecesaria de antecedentes también pueden causar varios problemas con el lanzamiento del juego o el juego. Si se enfrenta al mismo problema o el juego comienza a retrasar, asegúrese de seguir los pasos a continuación:
- Presione elCtrl + Shift + ESCClaves para abrirGerente de tareas.
- Haga clic en elProcesospestaña> Seleccione la tarea que desea cerrar.
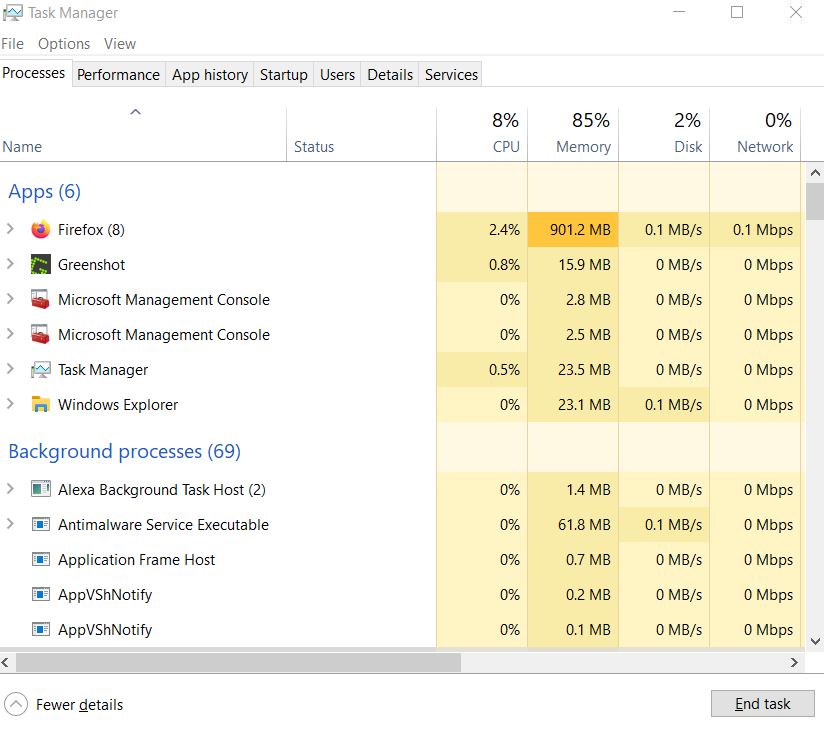
- Una vez seleccionado, haga clic enTarea final. Asegúrese de hacer los pasos para cada tarea individualmente.
- Una vez hecho esto, simplemente reinicie su computadora para cambiar los efectos de inmediato.
Para usuarios de consola:
Mientras tanto, los usuarios de la consola de PlayStation o Xbox pueden seguir los métodos a continuación para intentar corregir el error de desarrollo 5573.
4. Reinicie tu consola
Intente reiniciar la consola correctamente para actualizar el sistema y eliminar cualquier tipo de falla posible.
PS4/PS5:
- Asegúrese de presionar y presionar el botón de encendido en la consola PS4/PS5 hasta que pita dos veces (el espacio es de alrededor de siete segundos). Mientras que piteará solo una vez si está en "modo de descanso".
- Alternativamente, puede presionar el botón PS en su controlador para aparecer el menú rápido> Luego seleccione "Reiniciar" y esperar a que la consola vuelva al sistema nuevamente.
Xbox:
- Mantenga presionado el botón "Xbox" en el controlador> Seleccione "Configuración" de la navegación.
- Elija "Reiniciar la consola"> Seleccione "Sí" para confirmar.
- Espere a que la consola reinicie.
5. Actualice su sistema
Intente actualizar el sistema en las consolas PlayStation y Xbox para verificar si el error de desarrollo 5573 le aparece o no.
Para Xbox:
- Presione el botón Xbox en su controlador para abrir la guía.
- Seleccione 'Perfil y sistema'> Elija 'Configuración'.
- Seleccione 'Sistema'> luego seleccione 'Actualizaciones'.
- Si ve que una actualización de la consola está disponible en 'Actualizaciones', seleccione la actualización para comenzar a descargar e instalar la actualización.
- Siga los pasos en pantalla para completar la actualización y reiniciar la consola.
Para PlayStation:
- Seleccione el menú 'Configuración' en la pantalla de inicio de PlayStation 4/5.
- Seleccione 'Sistema'> En la sección Sistema de software, elija 'Actualización y configuración del software del sistema'.
- Elija 'actualizar el software del sistema' si hay una actualización disponible.
- Siga los pasos en pantalla para completar la actualización y reiniciar la consola.
6. Borrar caché en la consola
También vale la pena mencionar para borrar el caché en PS4/PS5 o la consola Xbox para solucionar el problema por completo.
Para PS4/PS5:
- Totalmente apagado en su PlayStation 5. [No ingrese al modo REST]
- Espere a que las luces de su PlayStation 4/5 se apaguen por completo.
- Ahora, desconecte el cable de alimentación de la parte posterior de su PlayStation 4/5.
- Entonces deberá esperar alrededor de un par de minutos.
- A continuación, conecte el cable de alimentación nuevamente a su consola.
- Finalmente, enciende tu PlayStation 4/5.
Para Xbox:
- Asegúrese de apagar su serie Xbox X | s usando el controlador. [También puede apagar directamente la consola con el botón de encendido]
- Ahora, desconecte el cable de alimentación desde la parte posterior de su serie Xbox X | S o Xbox One.
- Espere al menos dos minutos más o menos y luego conecte el cable de alimentación nuevamente a su consola.
- Finalmente, encienda su serie Xbox X | S o Xbox One.
7. Datos claros del juego
Parece que eliminar los datos guardados en el juego instalado en la consola también puede solucionar varios problemas con el lanzamiento del juego o el juego. Debe intentar realizar este método para verificar el problema.
Para Xbox:
- En primer lugar, deja el juego de Vanguard Call of Duty por completo> SeleccionarMis juegos y aplicaciones.
- SeleccionarVer todo> Asegúrese de resaltar elVanguard de Call of Dutyjuego.
- SeleccionarAdministrar juego y complementos> Baje aDatos guardados.
- Elija elEliminar todoBotón> Espera a que se complete.
- Finalmente, relanzar el juego Call of Duty Vanguard para verificar el problema.
Para PlayStation:
- Ir aAjustes> SeleccionarGestión de datos guardada en la aplicación.
- ElegirAlmacenamiento del sistemaoAlmacenamiento en líneaoAlmacenamiento USB> SeleccionarBorrar.
- Seleccione elVanguard de Call of DutyJuego> Marque los archivos que desea eliminar oSeleccionar todo.
- Finalmente, seleccioneBorrar> SeleccionarDE ACUERDOPara confirmar la tarea.
- Una vez hecho esto, reinicie su consola para verificar el problema nuevamente.
8. Probar su conexión a Internet
Si nada parece funcionar para usted, intente probar su conexión a Internet en la PC o la consola para verificar si hay un problema con la velocidad o la estabilidad de la red. Si hay un problema, asegúrese de solucionarlo primero. También vale la pena recomendar el cambio entre la conexión Wi-Fi y Wired o viceversa para garantizar que haya un problema con la conectividad a Internet. De lo contrario, comuníquese con su ISP para obtener más asistencia técnica al respecto.
Eso es todo, chicos. Asumimos que esta guía fue útil para usted. Para consultas adicionales, puede comentar a continuación.

